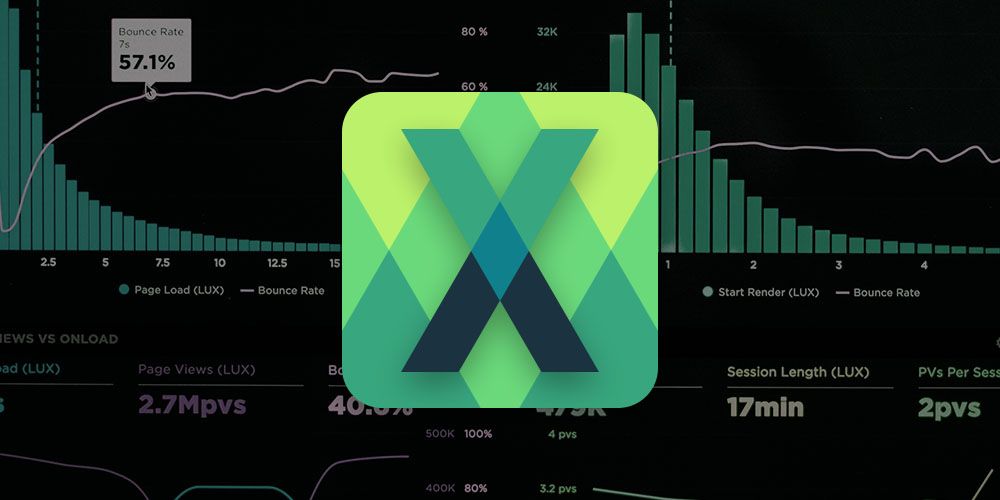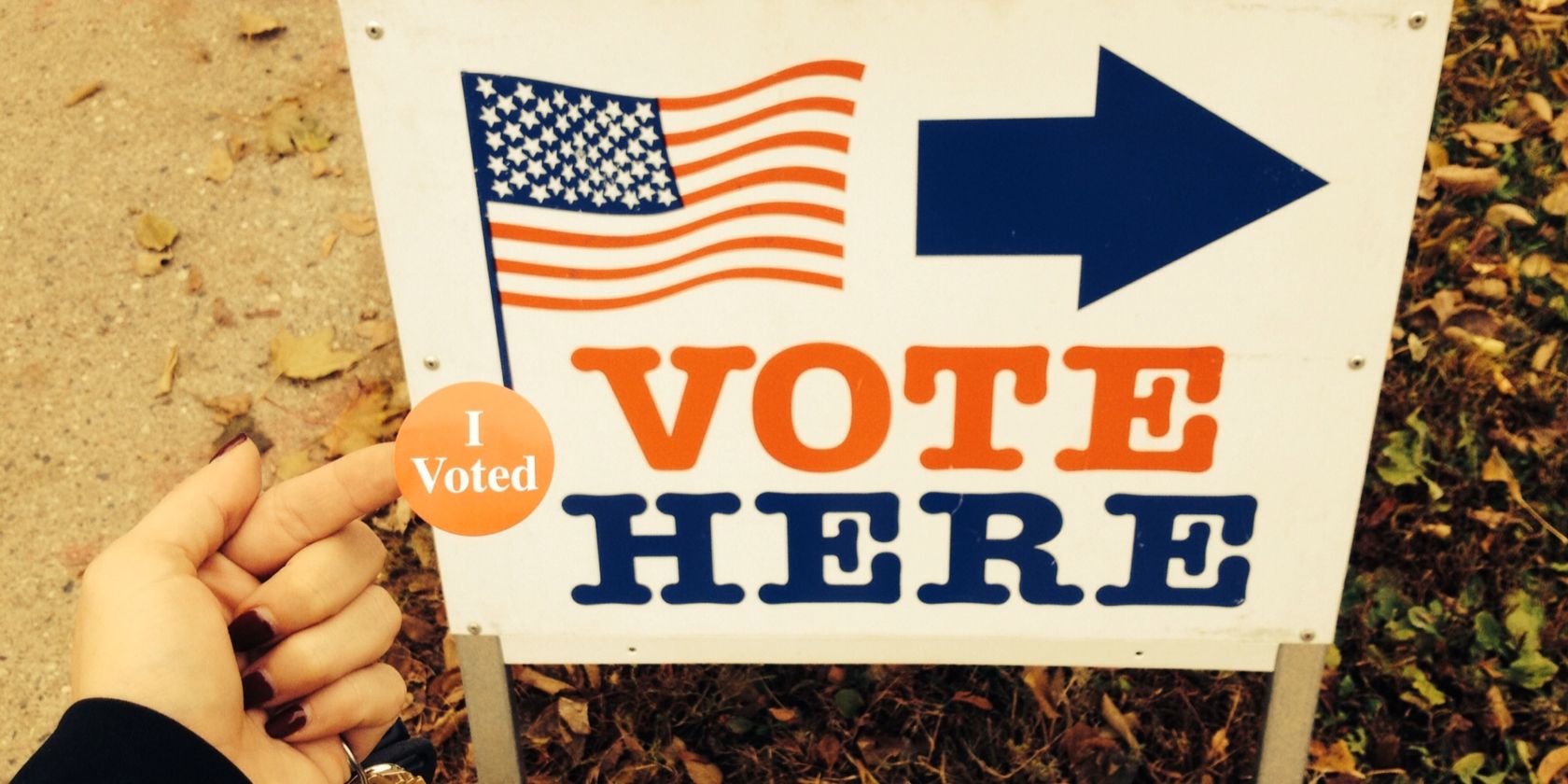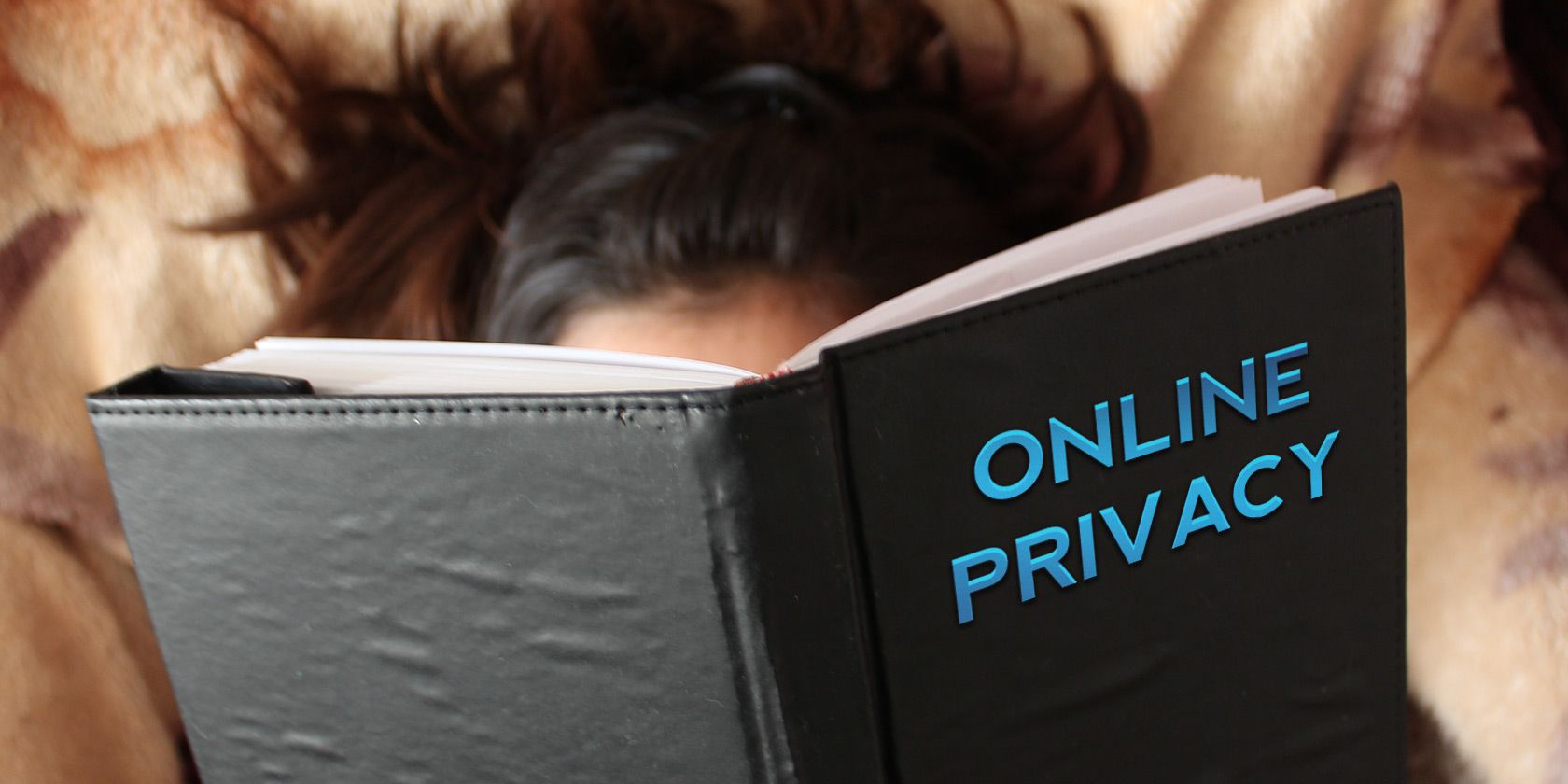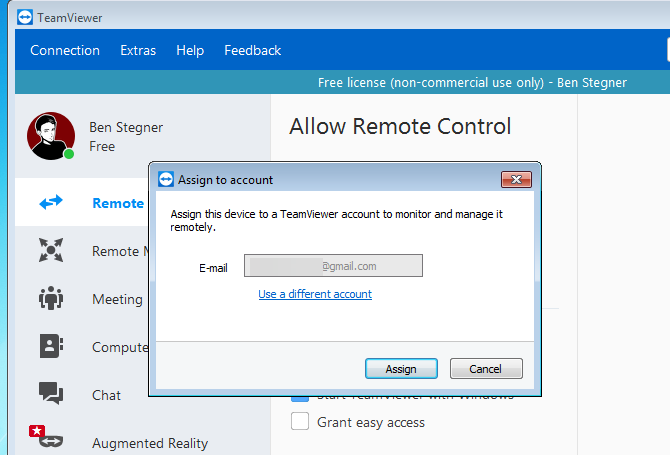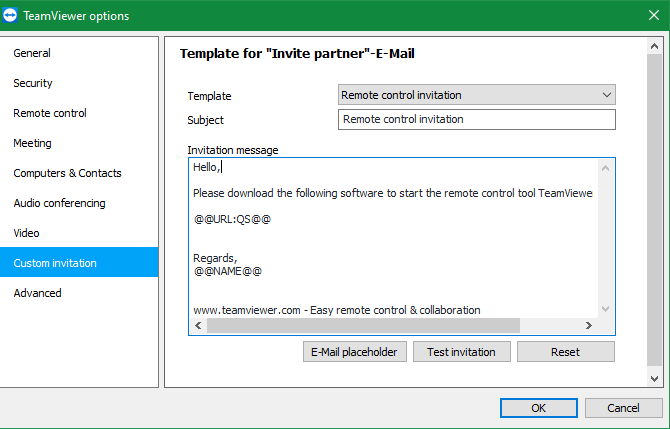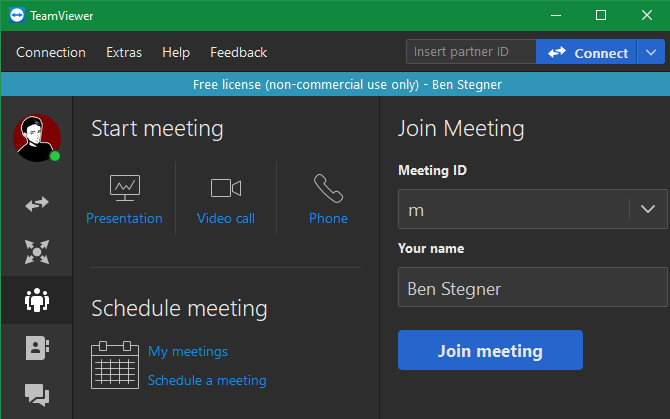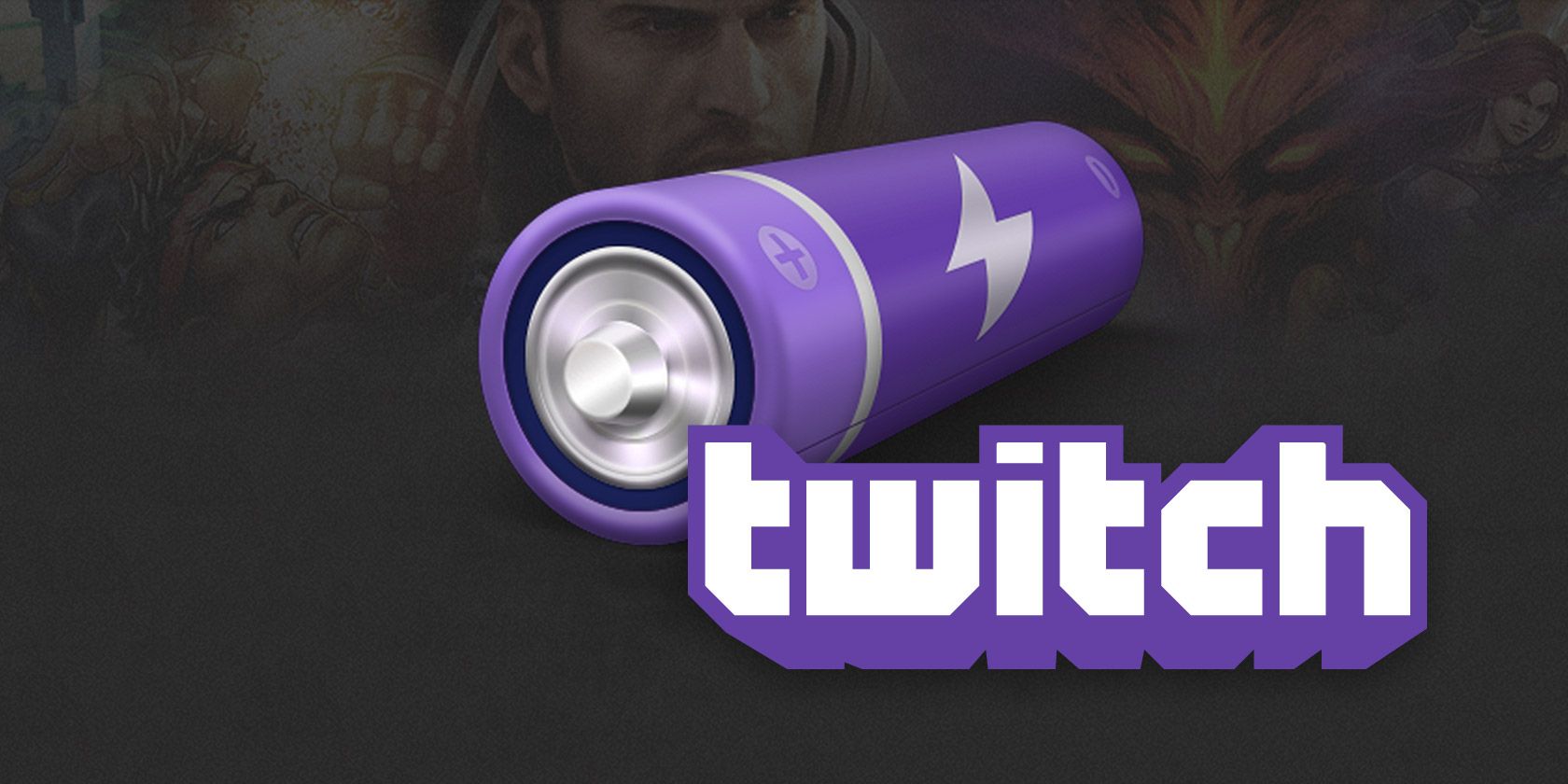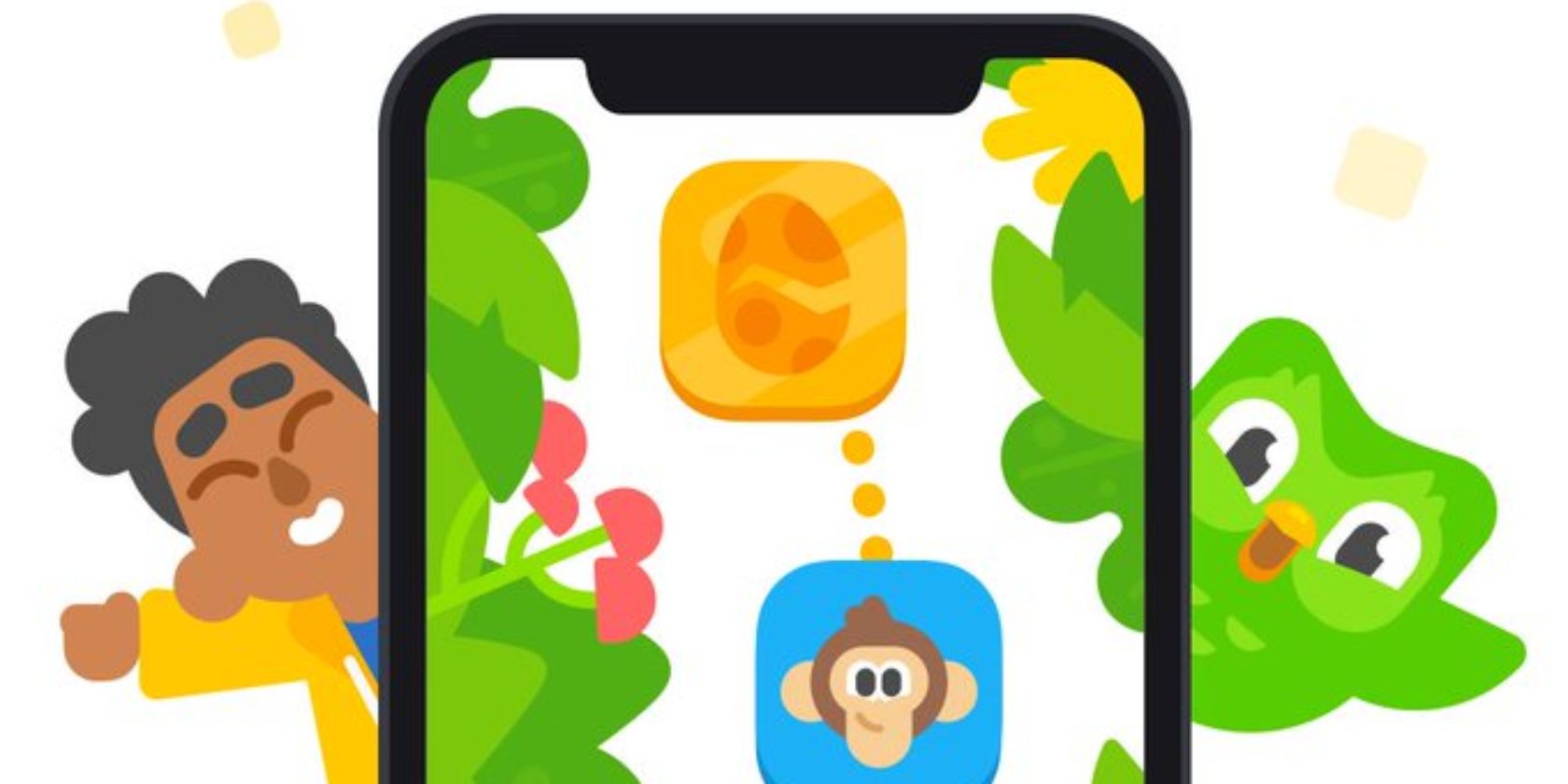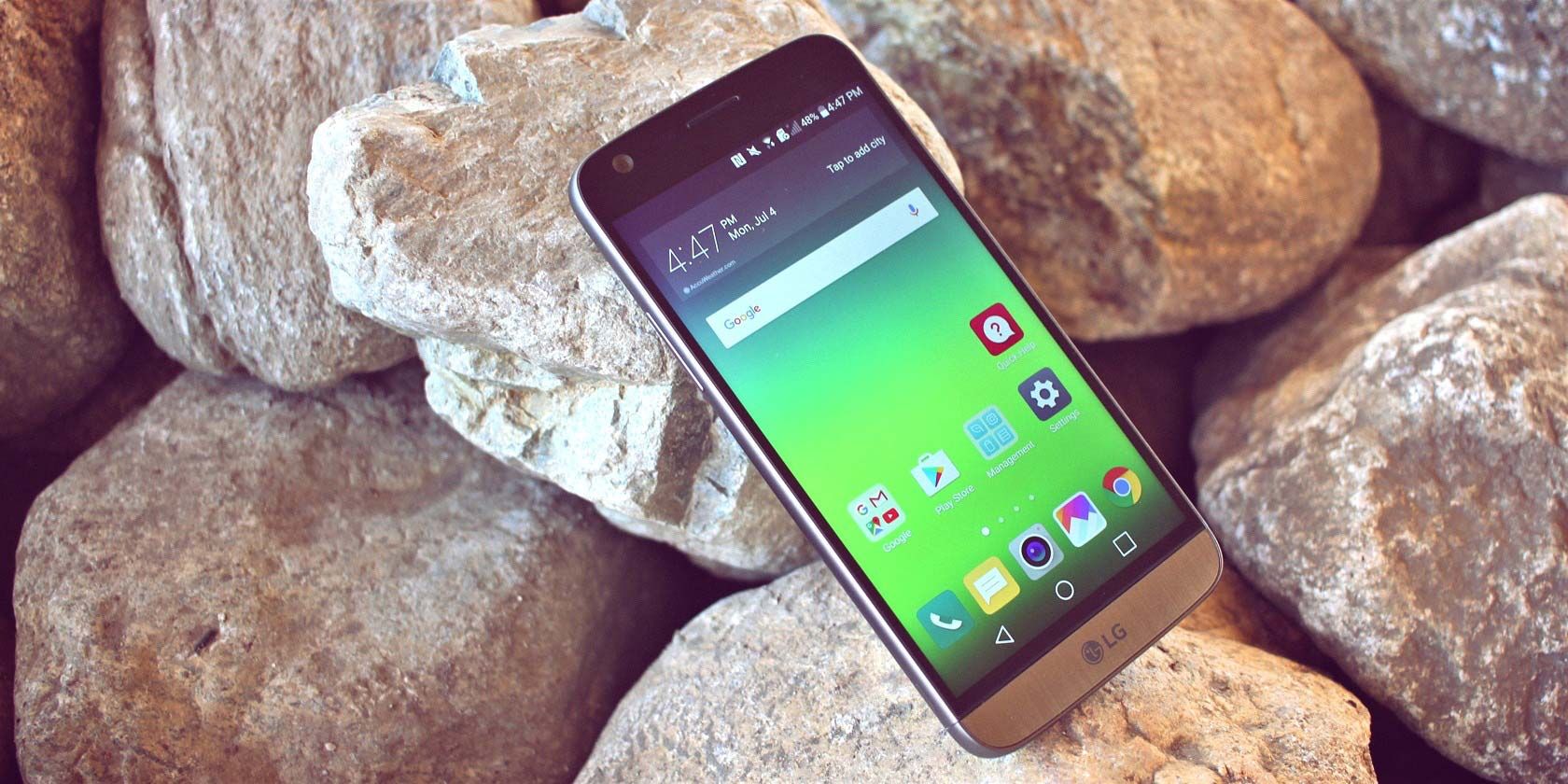An affordable all-round great performing backup battery that stores an epic amount of energy. Combine with a solar panel or two (cable included) for complete electrical resiliency.
I thought I’d never see the day that supermarket shelves are empty, but as recent events have demonstrated, our modern societies are more fragile than we’d like to believe. It’s more important than ever that you’re prepared for emergencies: whether that’s a virus pandemic, a natural disaster, or civil unrest. These events can happen, and will increasingly do so in the coming decades.
One important aspect of emergency preparedness is electrical power. It’s no good having six months of food in the freezer if it’s all going to thaw in a day. So today, we’re taking a look at the Maxoak “Bluetti” EB150; also marketed under the PowerOak brand in the UK. It’s an enormous 1500Wh energy store with 1000W AC output, and includes an MPPT controller for direct connection to large solar panels.
Design and Specifications
- Inputs: AC adapter or solar (16-60V 10A), 9mm DC connector
- Output: 2 x AC sockets, 4 x 2.1A 5V USB ports, 1 x 45W PD USB-C, 1 x 12V 9A car port
- Total Capacity: 1500Wh
- Maximum Output: 1000W continuous, 1200 peak
- Battery Technology: Lithium-ion
- Charge time: AC 10 hours, solar variable (minimum 4 hours)
Weighing 38 pounds (17kg), the Maxoak EB150 is about the size of a small office PC. There are no ruggedization features like rubber bumpers or covers for the sockets, but the case itself is solid metal with a secure ABS handle and front/rear panels. It can certainly take a beating unless said beating involves any element of water. This is not waterproof, or even splashproof. Keep it away from rain.

Also, as a large lithium-ion battery, you shouldn’t attempt to pierce it, as that may result in a fire. So keep it away from bullets or crossbow bolts, too.
The AC sockets are located at the rear, with everything else around the front.

There are three buttons for power, AC, and DC output. Outputs are activated by holding down the relevant button for a few seconds. A small display screen indicates the current battery level (an estimate via five segments), and exact numbers for input, AC and DC output wattage.

Although I had no problem seeing the LCD screen in direct sunlight, I was only able to capture it indoors. If I have one complaint about the Bluetti, it’s that the battery remaining indicator is too vague, consisting only of five segments. The aspect aspects of the display give an exact figure, but not for the battery. A simple percentage would have been preferable here.

How is This a “Solar Generator”?
Strictly speaking, the Maxoak Bluetti EB150 doesn’t generate anything itself, but it does include the circuitry necessary to charge the battery from standard solar panels, and even includes the right cables. It can also simultaneously charge and discharge at the same time.
Built-in to the Bluetti is an MPPT charge controller; these are superior to the older style PWM, particularly on cloudy days, as they’re able to balance the conversion to get a greater charge.
The Maxoak Bluetti can be used with nearly any kind of solar panel, but with a couple of specifications. It must ran at 16-60V, and a maximum of 10A. The total possible input power is 500W. For testing, I hooked it up to an old monocrystalline panel rated at 175W, and was able to generate about 120W at peak (mid-afternoon on a clear UK spring day). I don’t have a watt-meter to test exactly what the voltage the panel was putting out, but it seemed to work: the Bluetti was showing roughly 50% after a day of gloriously good weather and was fully charged after another. I should also note the fan was running almost constantly when charging or using the AC.

If you have multiple panels but they’re under-voltage, you can wire them in series to increase the voltage to the required range. Or if they’re the right voltage already but well under the maximum current, you can wire them in parallel, which will increase the current while keeping the voltage the same. A combination of parallel and series wiring can also be used.
Under ideal conditions, it could take as little as 4 hours to fully charge the Bluetti from solar. If you’re doing the math, you might be wondering why it isn’t 1500 (the total capacity) divided by 500 (the total possible input)–or 3 hours. That’s due to an inherent inefficiency in any charge controller; in this case 25% of the electrical energy is lost in the process. This isn’t a flaw of the Bluetti, it’s true across the board when doing this kind of conversion.
The Bluetti includes overcharge protection, meaning that once the battery is full, it won’t continue charging and explode. That’s always a good thing.

Charging from AC
A standard AC charger (168W) is also included should you wish to charge from the grid, and since this is a fixed input we can tell you it would take 10 hours to do so. This must be from an AC electrical output; there is no way to charge from a car battery.
One of the few compromises in the Bluetti is that there’s only a single input. So you couldn’t, for example, combine a solar panel on top of your campervan with a wind turbine. While this would have been a nice feature, it’s probably of less use to most people and would have increased the price significantly.
The Maxoak Bluetti is rated to 1500 charge cycles, which is about average. A cycle is anytime the battery is used then charged again (even if it wasn’t fully discharged). While this sounds like a short lifetime, in reality, it means you could run the battery down and recharge daily for about five years; and at that point, it would still function but at a”degraded” 80% capacity. It’s difficult to test these claims extensively, but Maxoak provides a 1-year warranty. If you’re at the point where you’re having to use this as your only source of power for years on end though, you probably have bigger concerns.
Discharging: What Can It Run?
The Bluetti is rated to 1000W continuous and 1200W peak (for a few minutes). That’s a combined total for everything plugged into the device (AC and DC), not just any single device. If two AC sockets isn’t enough, it’s okay to plug in an extension lead; the additional sockets don’t inherently draw extra power, it’s just a case of ensuring the devices plugged into it are within the total limits. Exceeding the limit shouldn’t damage anything though, it will simply result in the unit shutting down.
In real terms, what does 1000W look like?
A deep freezer may take anywhere from 30-100W. CPAP machines are about 30-60W. The oxygen concentrator that keeps my father alive peaks at 300W. The Bluetti could comfortably run all of them, at the same time, along with multiple smartphones charging, and my Macbook Pro. On the other hand, an electric chainsaw is around 2000W; it could not run that. Nor could you plug in a kettle, which may be anywhere from 1500W to 3000W.
This is only half the picture though; the other half is how long it’ll stay powered for. To find this out, divide the total capacity in Watt-hours (Wh), and divide by the total power being drawn (in watts). This will give you a number of hours. So a 100W freezer, from a full 1500Wh charge, would last 15 hours.
We tested the stated capacity of the Bluetti with a total 750W load, consisting of a plasma TV, gaming PC, lamp, and dehumidifier. Sure enough, it lasted around the two-hour mark, as would be expected.

Taking it to the extreme, an average smartphone battery is 10Wh. If you fully discharged your smartphone and used the Bluetti to charge it up, you could survive for roughly six months.
Should You Buy a Maxoak Bluetti EB150?
The Maxoak Bluetti provides more than enough power for most people and at a sensible price point. You’ll find models from competitors with a higher peak output, even if they don’t have a greater total capacity; these will cost more, but perhaps your specific use-case demands that. You’ll also find models that can charge faster, which might be more suitable if you want more solar panels, or the ability to charge from the grid in only a few hours. But again, those will either be more expensive or compromised elsewhere. The Maxoak Bluetti is a good all-rounder for most people.

The package doesn’t include solar panels, but that’s probably a good thing–it’ll be much cheaper for you to source them locally, or used. There’s no need to buy perfectly new panels or with a brand name attached, they are much the same and have a longer life span than batteries. While you could just charge the Bluetti from an AC outlet, you’ll be a lot safer should anything bad happen if you have a permanently free source of energy.
Maxoak Bluetti 1500Wh Maxoak Bluetti 1500Wh Buy Now On Amazon $1,399.99If you do need even more capacity, Maxoak have you covered there too. The EB240 stores a whopping 2400Wh of power. The continuous and peak rating are the same, but it’ll last longer. If you’re powering critical medical equipment, it’s a good idea to buy the largest battery you can afford.
I wish we didn’t have to recommend a backup power generator at all if I’m completely honest. It’s a lot of money to spend on something you should hopefully never need. But I think we’re all coming to the realization that we have a very fragile existence. Please don’t let the next major catastrophe catch you unaware: build resilience into every aspect of your life. What would you do if faced with a week-long power cut?

Money Off Coupons for the Maxoak Bluetti 1500Wh
We’ve secured some coupons to make the Bluetti even more affordable.
US readers: Maxoak Bluetti EB150 on Amazon US. Use the code “bluetti1500” at checkout for $140 off; combine with the voucher that can be applied on the Amazon page for a total of $290 off. The EB240 model currently has a promotion for $390 off the purchase price of $2000 (no coupon code needed).
UK readers: Poweroak EB150 on Amazon UK. Use the code “IBQWIGRI” for a £70 discount; combine with the £130 voucher that can be applied on the Amazon page for a total of £200 off.
We also have one Maxoak Bluetti EB150 to give away to one lucky reader! Enter below, but please note this competition is open to US residents only.
Enter the Competition!
Maxoak Bluetti 1500Wh Solar GeneratorRead the full article: Maxoak Bluetti 1500Wh Backup Solar Generator Review: Be Ready for Anything
from MakeUseOf https://ift.tt/3ayzdnF
via IFTTT