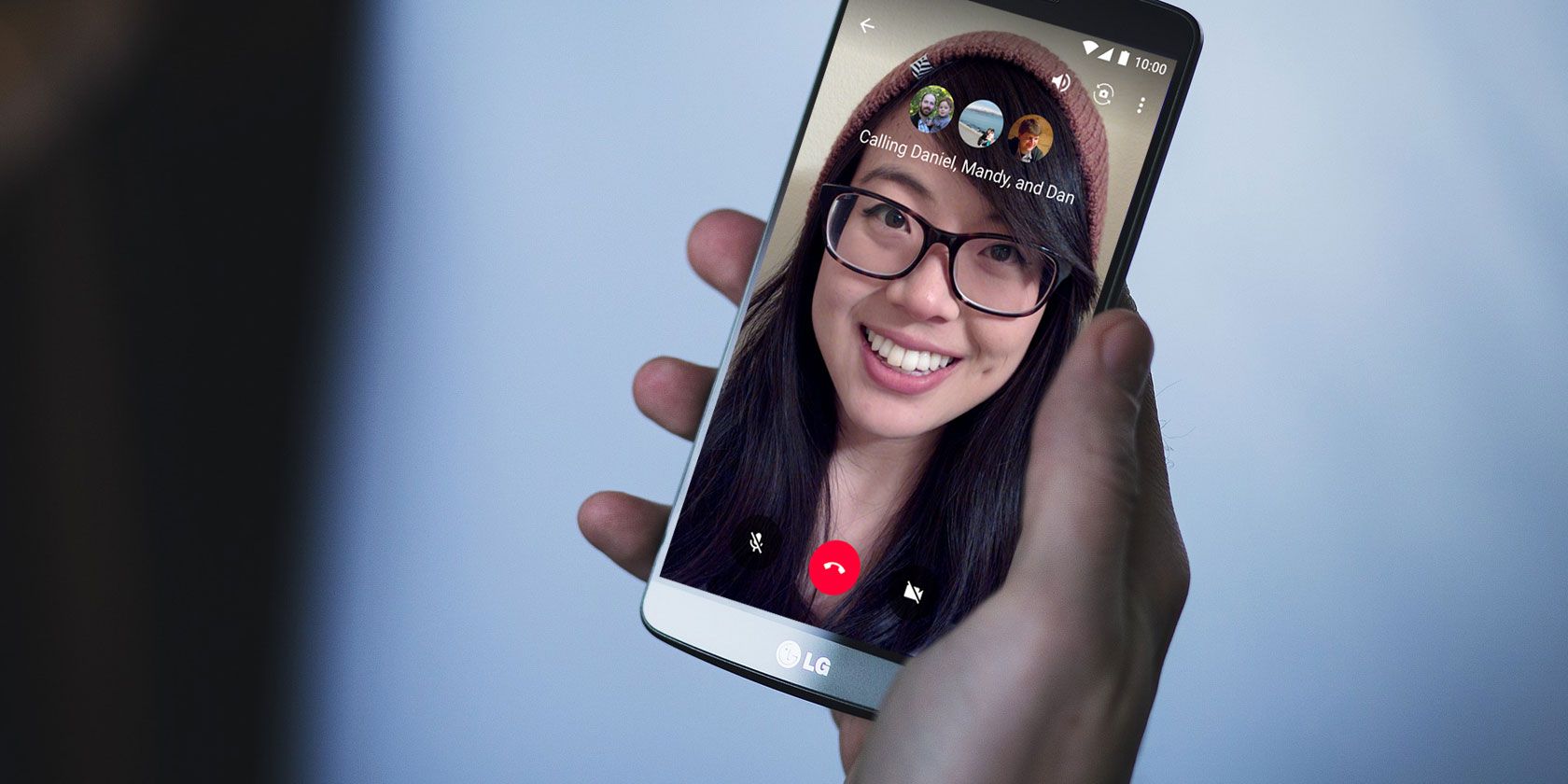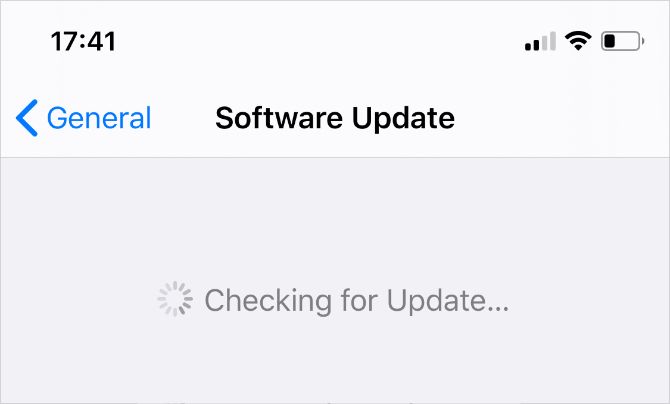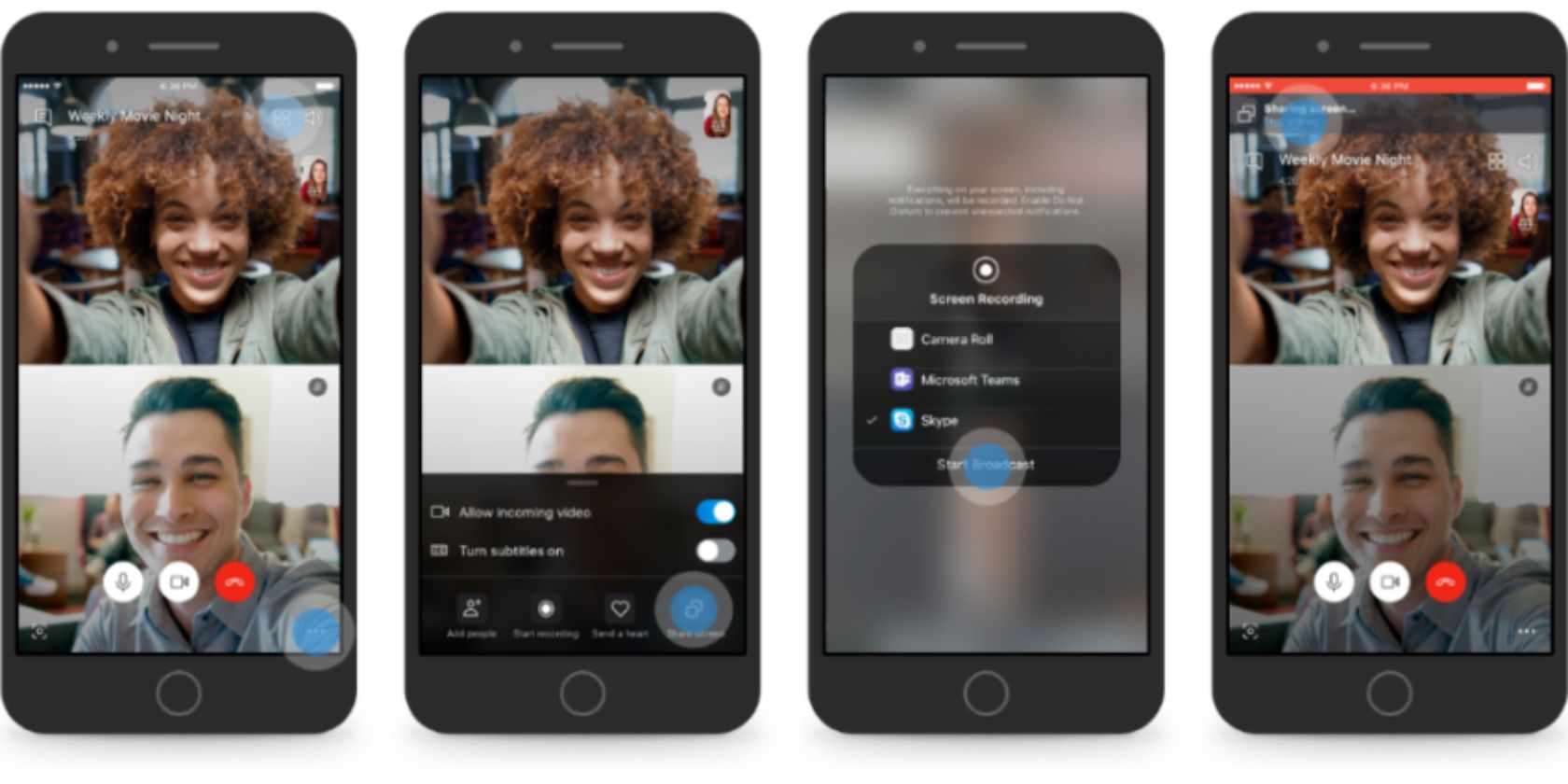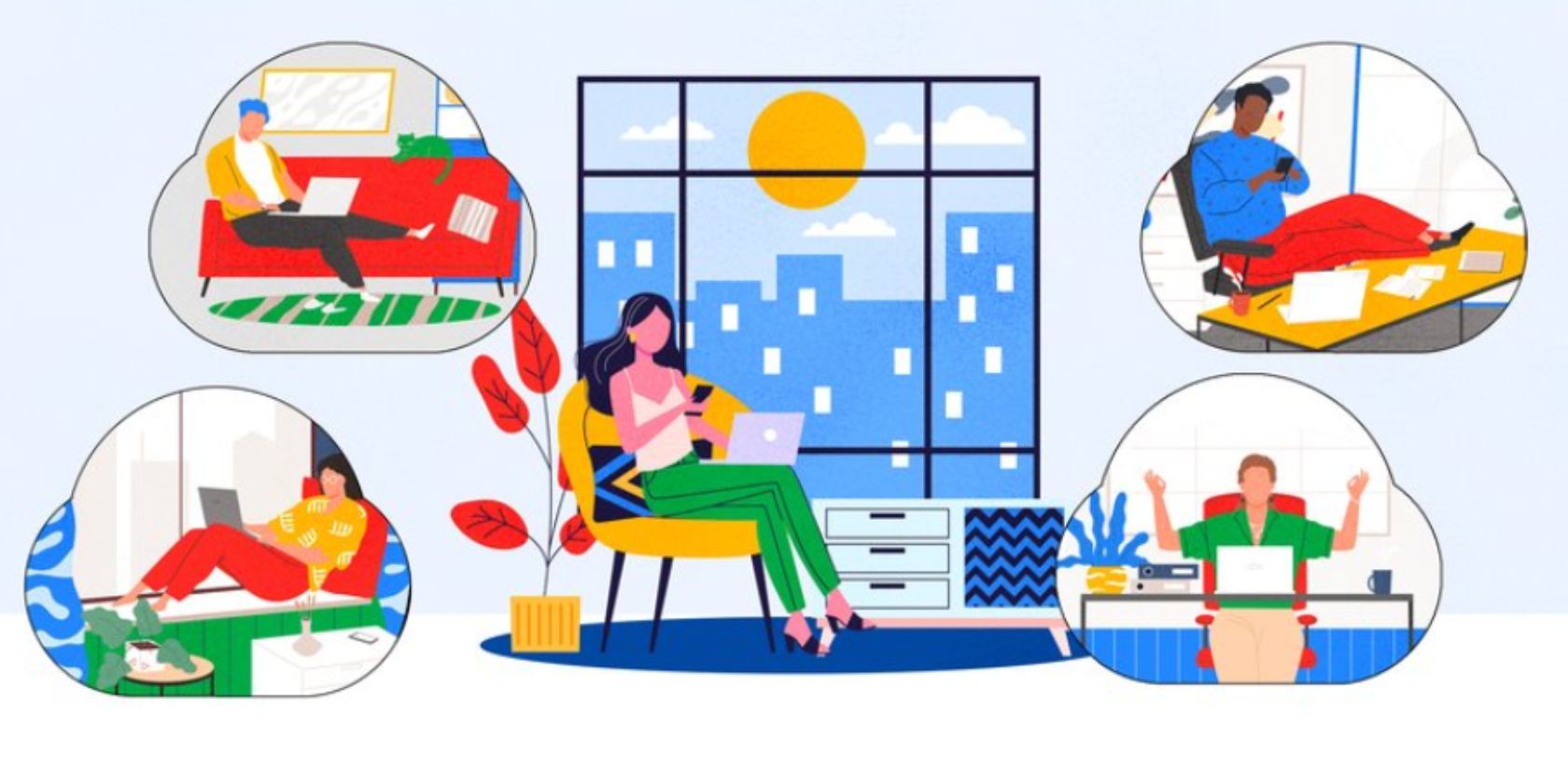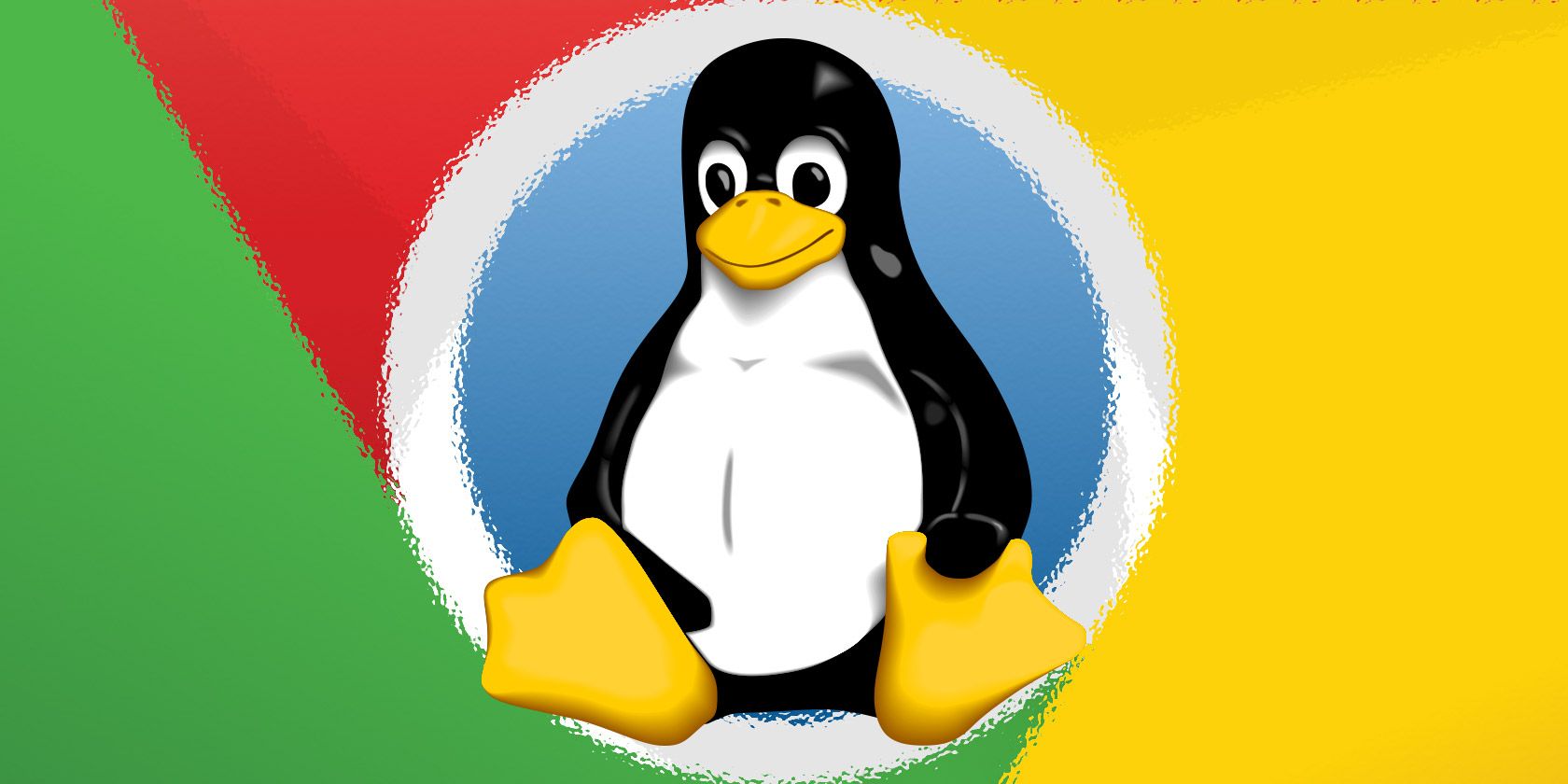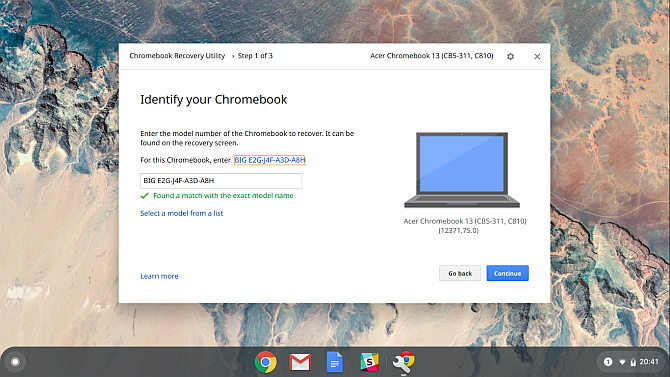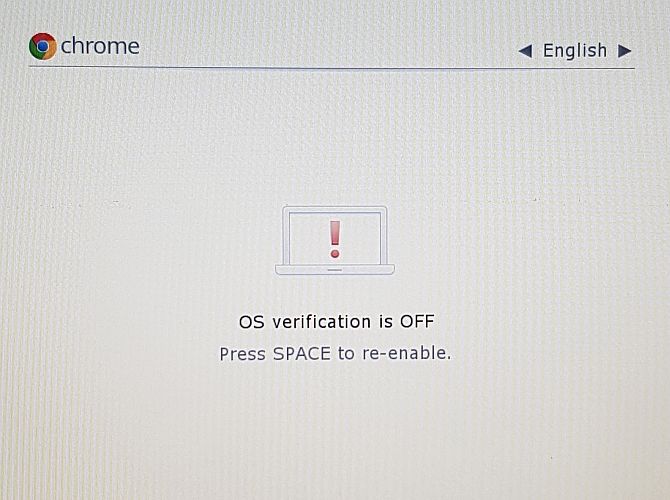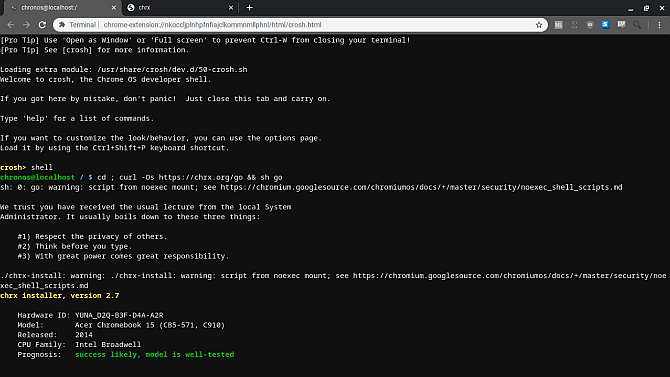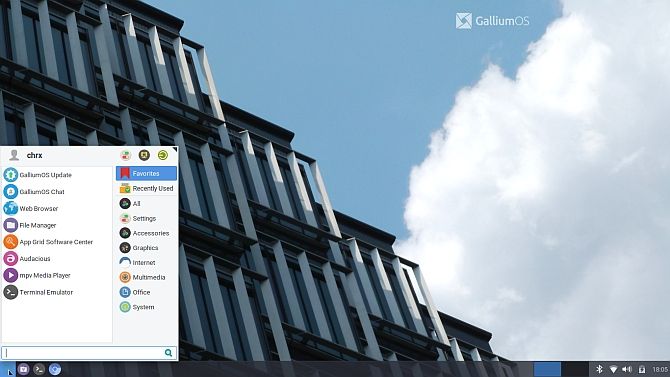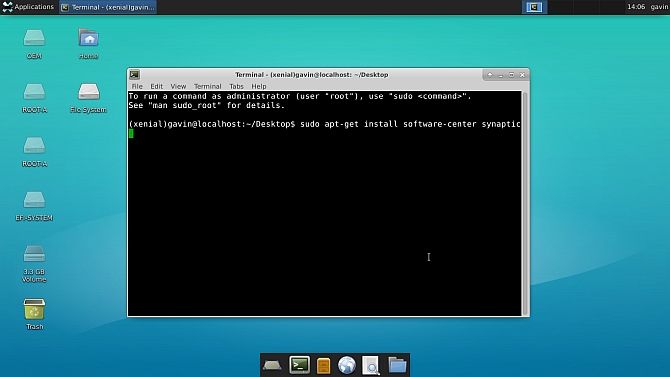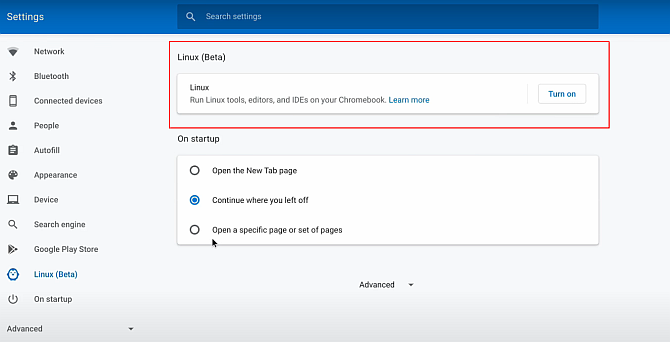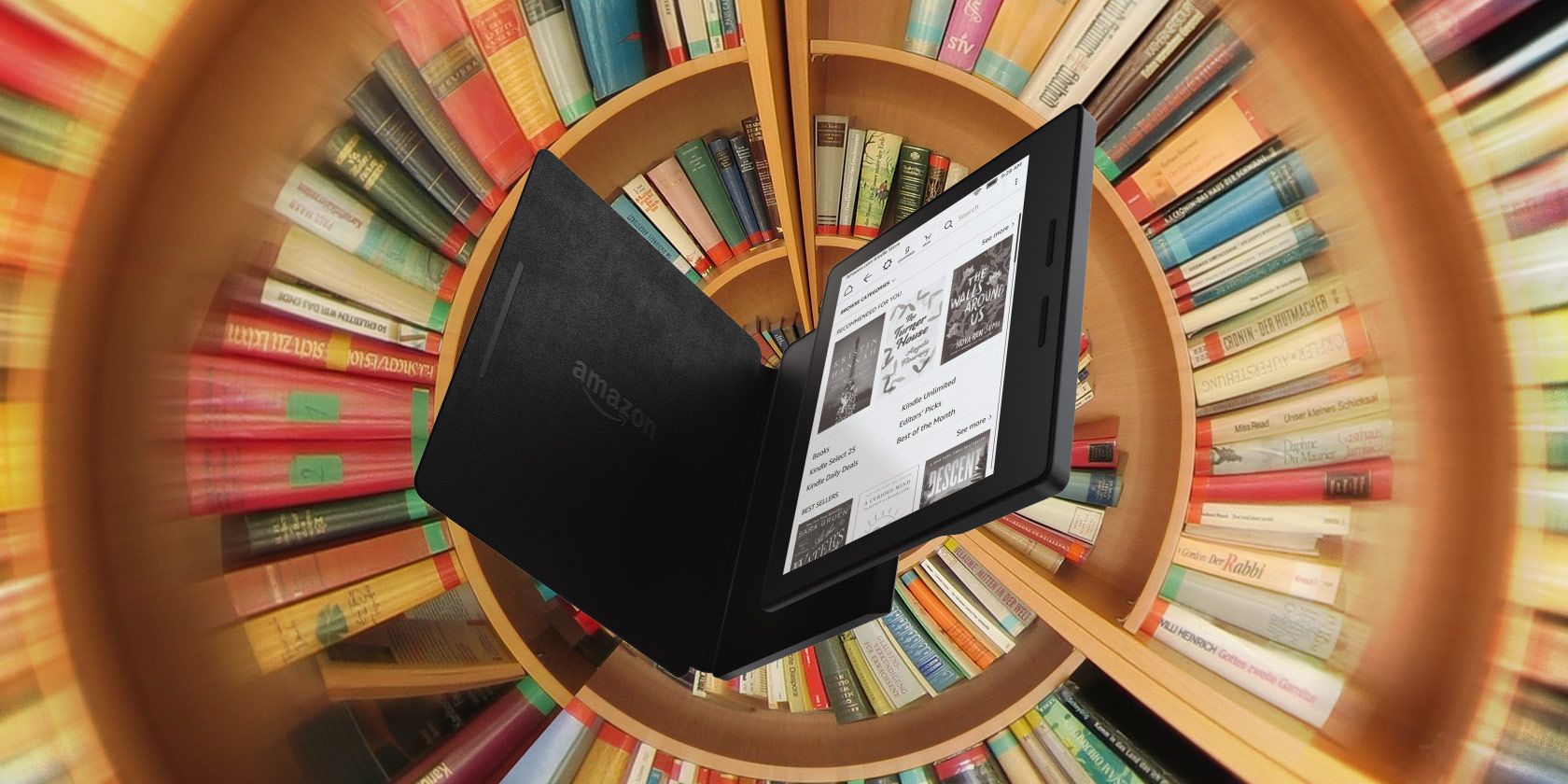With a solid operating system and privacy-focused hardware kill switches, the Librem 5 is bulkier than expected and eats through battery. While the philosophy behind the phone is sound, Librem 5 is unlikely to be picked up by anyone other than Linux users and privacy advocates.
Smartphones deliver untold conveniences into our lives, barely thought of 20 years ago. Mobile internet, email, social networking, gaming, productivity, shopping, even media production. The list goes on—but it comes with a price.
Your phone is tracking you. GPS can detect your position; the mic and camera can eavesdrop; online services record your activity. We’ve traded privacy for convenience at a slow-burning rate that continues to smolder.
Social purpose technology company Purism believes it can change this. It’s developed Librem 5, a Linux-based smartphone with built-in kill switches for internet, Wi-Fi and Bluetooth, as well as the camera and microphone.
It sounds promising, but does the Librem 5 deliver on the promise of a “security and privacy-focused phone” that can replace your Android or iPhone?
What’s Inside the Librem 5?
Two versions of the Librem 5 have been announced: Librem 5, and Librem 5 USA. Purism kindly sent us the original Librem 5 for review.
Inside the phone is a Quad-core Cortex A53, 64bit ARM CPU running at a maximum 1.5GHz. 3GB of RAM is also squeezed in, with a Vivante GC7000Lite GPU. The Librem 5 has 32GB eMMC storage with a microSD card slot for up to 2TB more.
Also behind the 5.7-inch 720×1440 IPS TFT display is a choice of baseband radio (Gemalto PLS8 or Broadmobi BM818), nanoSIM tray, 802.11 a/b/g/n Wi-Fi, and Bluetooth 4. The phone features a TESEO LIV3 multi-constellation GNSS GPS receiver. Note that NFC is not included. However, there is a nine-axis accelerometer, (gyro, accel, magnetometer) and ambient light and proximity sensor.

Two ports are included: a USB-C input for power, data, and DisplayPort, and the “Courage Jack”. This is a 3.5mm headphone jack—Purism states that unlike established competitors, it has “no intention of doing vendor lock-in.”
The Librem 5 features a removable back panel. Here you can access the user replaceable 3,500mAh battery.
As you look at the phone in your hand, the right-hand side features a power button and volume buttons. The left side features the kill switches. These are for Wi-Fi, cellular, and the cameras and mic. Activating all three kill also disable GPS.
An RGB LED is provided for notifications and the phone features two cameras: a front facing 8MP camera and a 13MP main cam with LED flash.
The review device we received included the Librem 5 phone, a USB-C to USB-C cable, mains adaptor, and earbuds.
Do You Need a Secure Phone?
Your phone is leaking data about you all the time. Either that data is recorded by Google, Apple, Facebook, Amazon, or any number of online entities, or your mobile provider is logging activity. A VPN is a smart way to encrypt internet activity, but that doesn’t stop GPS, cellular and Wi-Fi positioning. Cameras and mics aren’t easily encrypted either.
The Librem 5 is described as “a security and privacy focused phone” and comes with software trackers disabled by default.

Throw in the kill switches, the Linux operating system, free and open source software, and drivers, and Librem 5 is secure in a way other phones cannot hope to be.
While it’s straightforward enough to disable GPS, cellular and wireless on an Android or iPhone, kill switches simplify it and give peace of mind. These physical switches can enhance security and privacy wherever you are.
Meanwhile, the Librem 5 is almost unique in not relying on any chips compromised by the Meltdown or Spectre vulnerabilities. This alone makes it more secure than many devices.
Operating System and Software
It doesn’t run Android or iOS—so what is running on the Librem 5?
PureOS is a Linux distribution maintained by Purism for its own devices. Based on Debian, this is an operating system with a focus on privacy. For example, the default web browser is Mozilla Firefox with DuckDuckGo providing search.
First impressions are odd. After logging in what you see is a blank home screen. The only indication of what comes next is a single chevron, a keyboard icon, and notification icons at the top. Quick note about the keyboard—having it accessible on every screen is an excellent idea. Sadly, implementation of text entry is terrible, from finger accuracy to access to secondary characters. A software keyboard that works shouldn’t be a big ask.

While the app drawer is easy to access via an upward swipe, the Librem 5 is short on apps. Linux apps are available for almost every purpose, but few are suitable for the phone user interface. Happily, HTML5 web apps run the browser. Meanwhile a small number of dedicated apps and games are also available.
In addition, standard Linux apps with ARM compatibility can also run. These are subject to hardware and privacy limitations, however. For example, capturing a screenshot from the Librem 5 proved impossible.
However, a word of warning. The Librem 5’s Linux phone predecessors running on Ubuntu Touch struggled with the reliance on web apps. While in theory web apps are preferable to apps that install on your device demanding resources, they’re slightly less usable. The comparative speed of Firefox limits things further—it’s unclear whether the seemingly slow browser is limited pending optimization tweaks.
Our review of the Librem 5 has taken several weeks, partly due to battery limitations. The review device seemed prone to running dry with just a few hours use. Regardless, I was able to spend more time than usual evaluating the phone and how it feels to use.
Overall, the user experience of the Librem 5 is pleasant—it’s just that using it as a phone is currently limited.
Updates Philosophy for the Librem 5
Purism has clearly spent a lot of time considering the state of the smartphone industry. From the challenge of providing an alternative mobile operating system to working to enhance security and privacy for users, there is much to reflect upon.

An issue with iOS and Android (and other platforms) that is often overlooked is that of updates. Consequently, Purism states it will provide security updates, privacy improvements, bug fixes, and new features for the device’s lifetime.
This is a welcome change from the Apple and Google approach of issuing updates that only cover recent releases.
Booting Librem 5
Switching on the phone is as simple as you would expect. Hold the power button for a second, and it boots up—remarkably fast. I timed it at five seconds, which is about as fast as you can expect for any phone.
At times, however, I found that the Librem 5 would not boot. Despite my initial concerns, this wasn’t a power issue; I tried reseating the battery, recharging again, the usual tricks. Fortunately, I was directed to a support page revealing the solution. Within seconds the phone was up and running.
While frustrating, this support issue was nevertheless effectively solved. Having support pages in place for the phone at this stage is good news for all users of the Librem 5.

But this bulky phone gets hot when charging. No doubt an issue for future correction, you basically need to power if off before plugging in to charge.
Using Librem 5 for Calls
With so few options on the software side, the Librem 5 handles calls and contacts reasonably well.
However, call volume is impossible to change while the call is taking place. Meanwhile, speaker mode is… disappointing to say the least. It appears to push the same audio through the main speaker at exactly the same volume as the call.
So while calls are easy enough to make, and the audio quality is good, basic accessibility suffers.
As a phone you can pick up and take with you, the Librem 5 is unsurprisingly chunky. It weighs 230 grams, a good 100 grams more than average, although this is due to the components and build materials. It feels comfortable in the hand, however, which is always a good thing.
A Glimpse of the Future
The Librem 5 promises much, a whole new attitude towards digital privacy. But there is a long way to go. There’s no working camera app at this stage; the browser is slow; battery life is terrible; desktop convergence mode is absent. Call volume is strangely quiet and speaker mode follows suit.
At this stage, the Librem 5 is far from a write-off, however. In terms of using it as a basic phone, the hardware is sound. The privacy aspects are sound. But it feels that PureOS offers less of a mobile experience than Ubuntu Touch did (and UBPorts continues to do).
While the Librem 5 is available to buy today, it is important to appreciate that it remains a work in progress.
An Ultra-Secure Linux Phone With Potential
Open source phones have long been touted as a secure and workable alternative to Android and iPhone. Firefox OS, Meego, and others have been and gone, while previous Linux attempts such as UBPorts have stalled.
The Librem 5 represents an opportunity to change the way we use mobiles. Having the option to physically disable key tracking and surveillance hardware on your phone is obviously a massive advantage.

For this, however, you sacrifice the convenience that comes with an Android or iOS phone.
Like many others, I really want this phone to shape the future of smartphones and mobile technology. On this showing, it’s at least five years out of step. Purism’s good intentions are clear, but the Librem 5 is a far cry from the quality of its laptops. More worryingly for Purism, there’s a strong chance its efforts could be overshadowed by the PinePhone, another Linux project that is far more affordable.
Do we want a future where we have granular control over privacy? Of course we do. And that’s why Librem 5 must be admired. As a concept, it sounds great on paper, but in practice, it leaves much to be desired.
Ultimately, Librem 5 is a privacy-focused phone that limits you to HTML5 apps and a few bundled Linux tools. There is a lot to like here, but not enough for the Librem 5 to go mainstream.
Read the full article: Risking Your Privacy Is More Fun Than the Librem 5
from MakeUseOf https://ift.tt/2Yi3t2M
via IFTTT