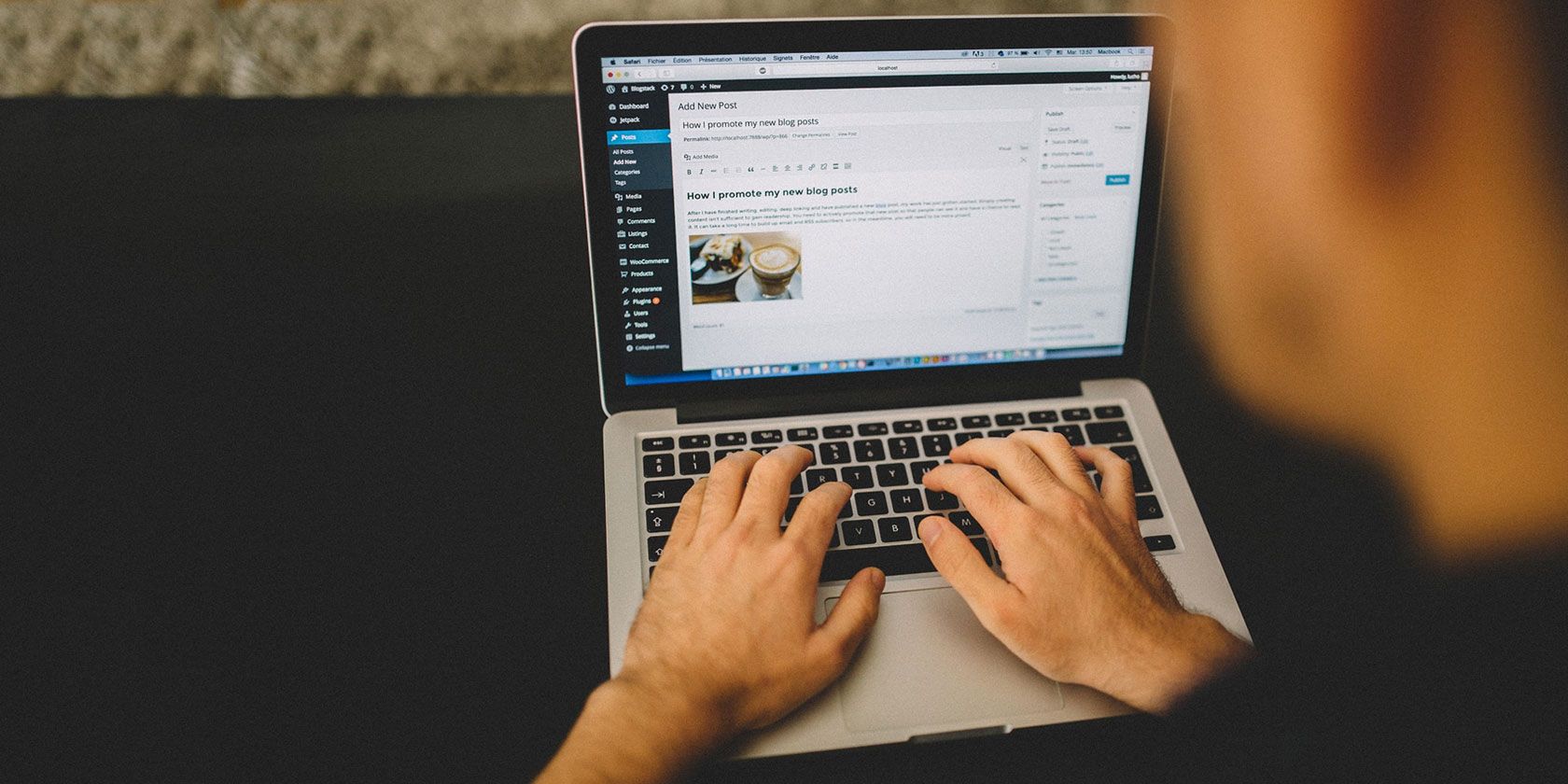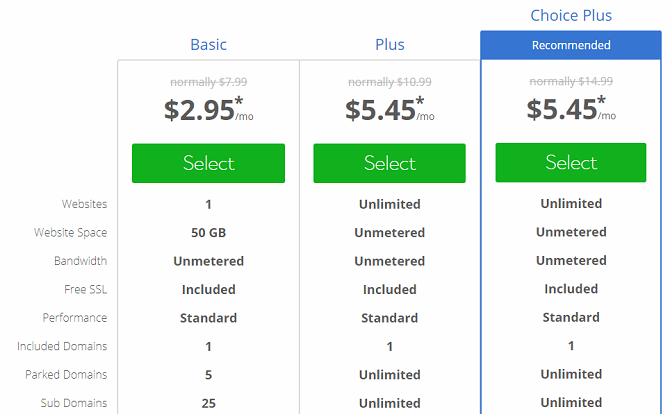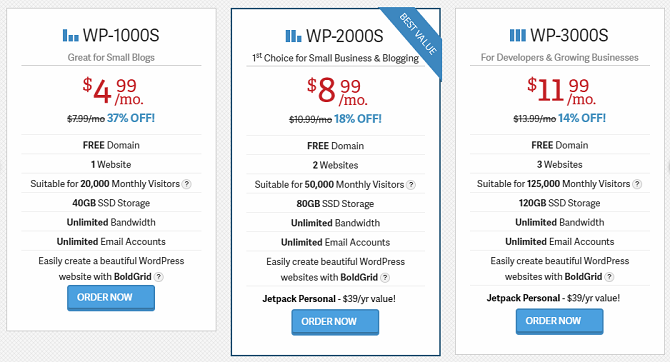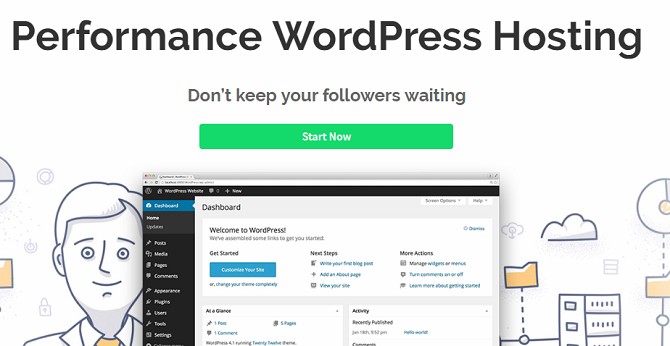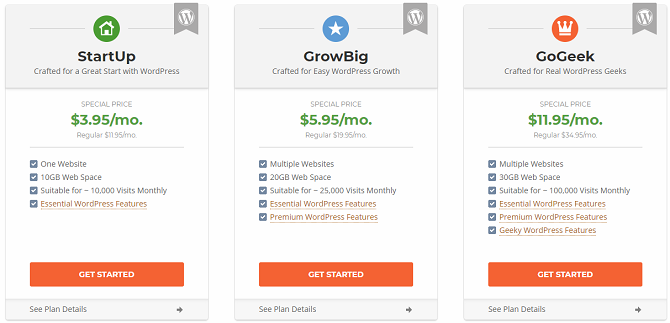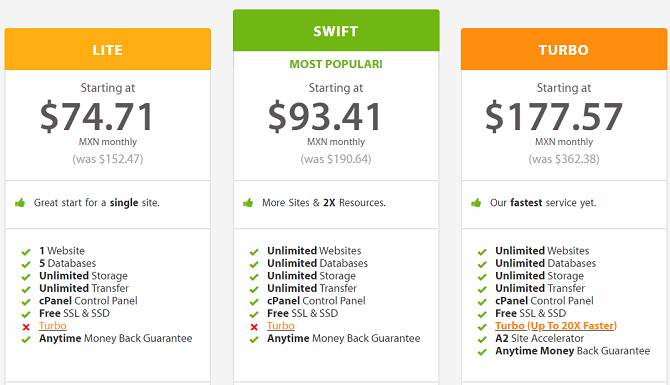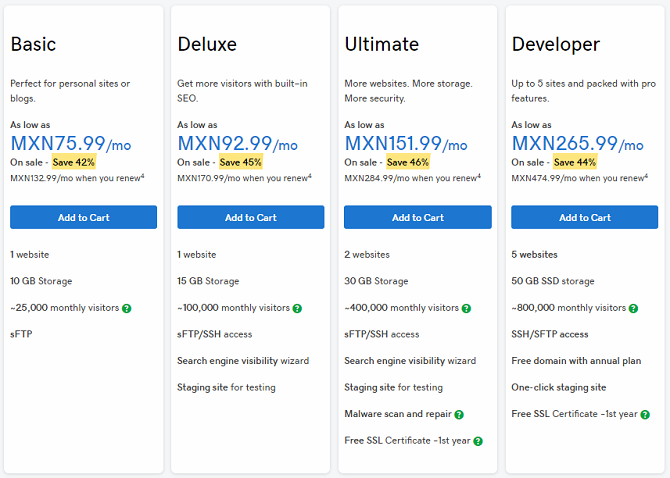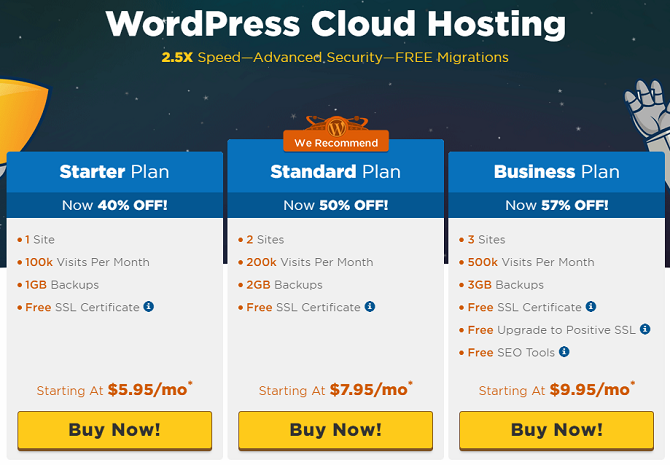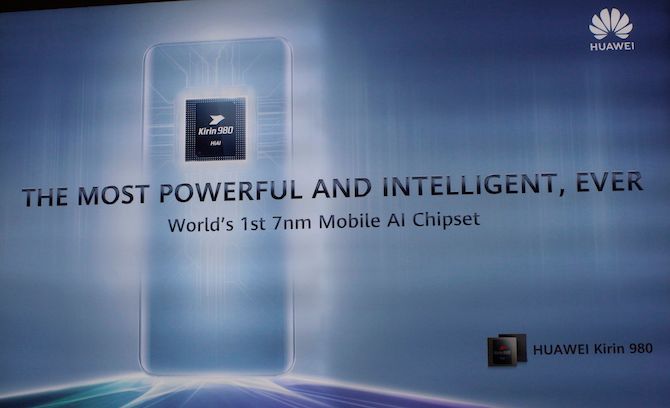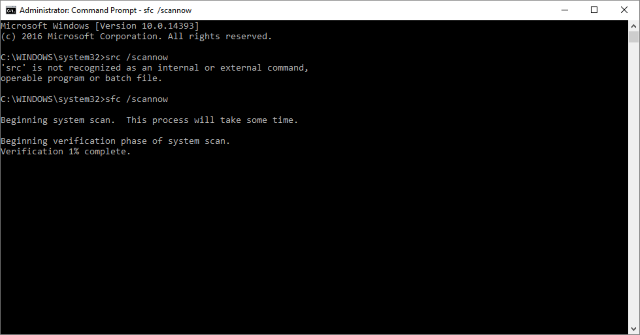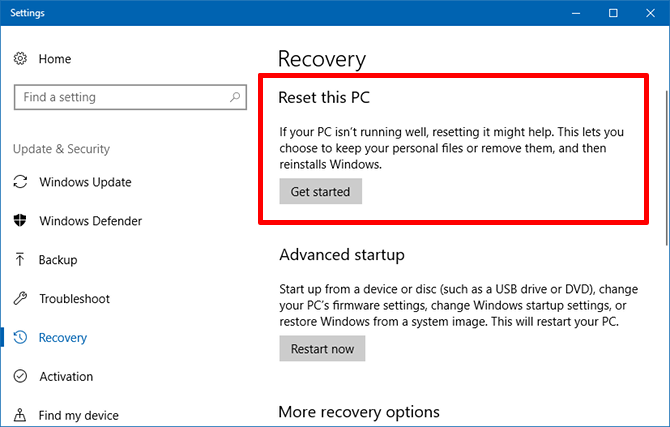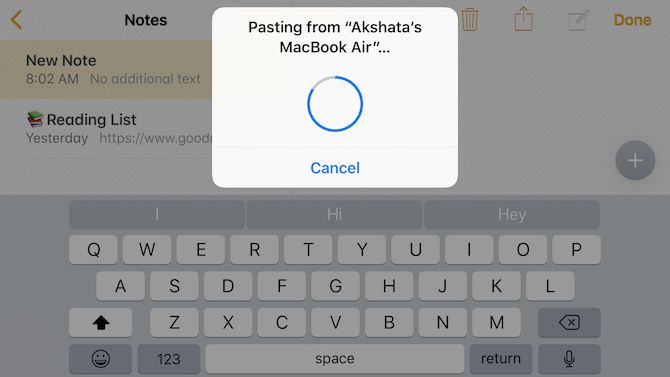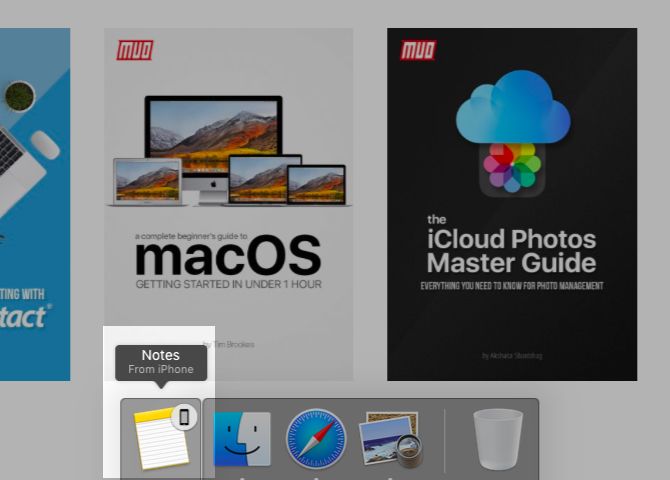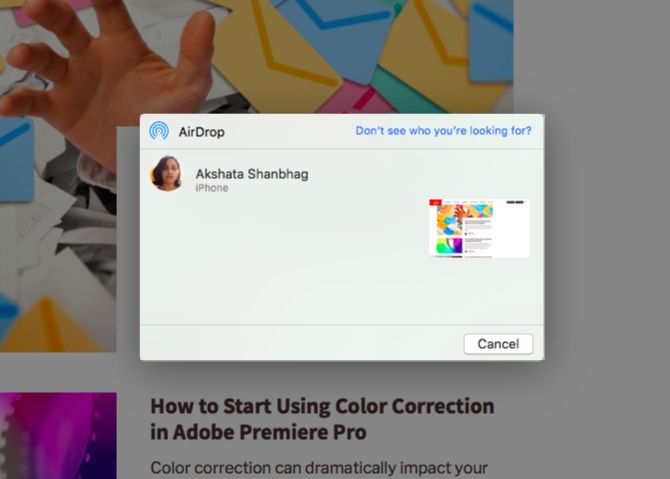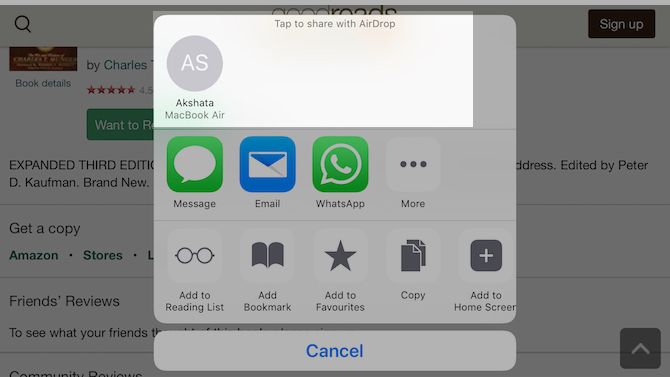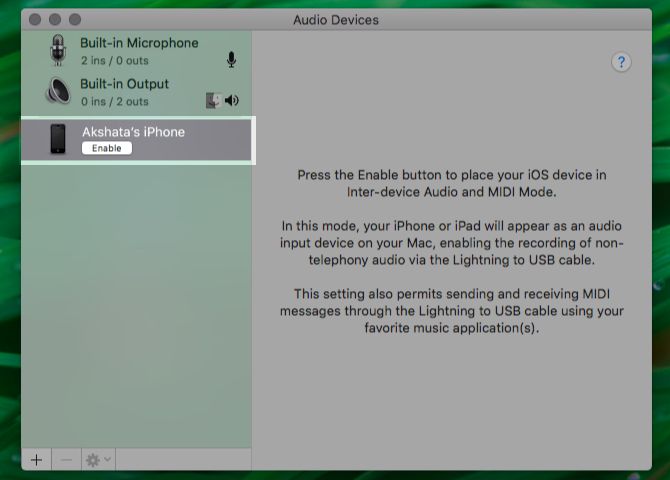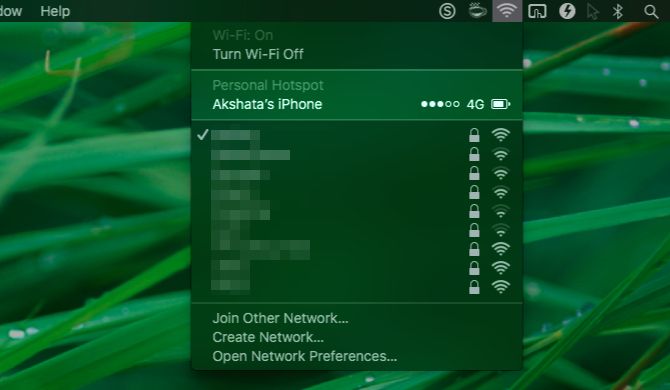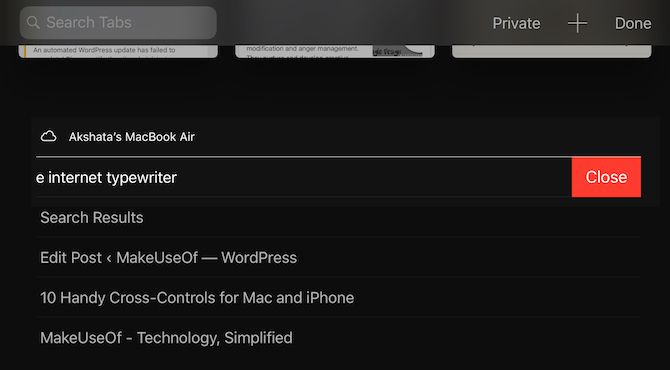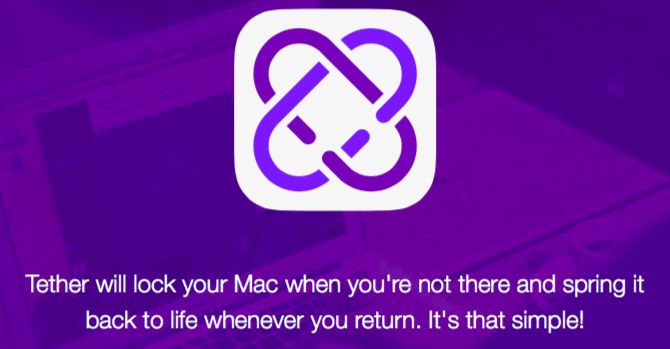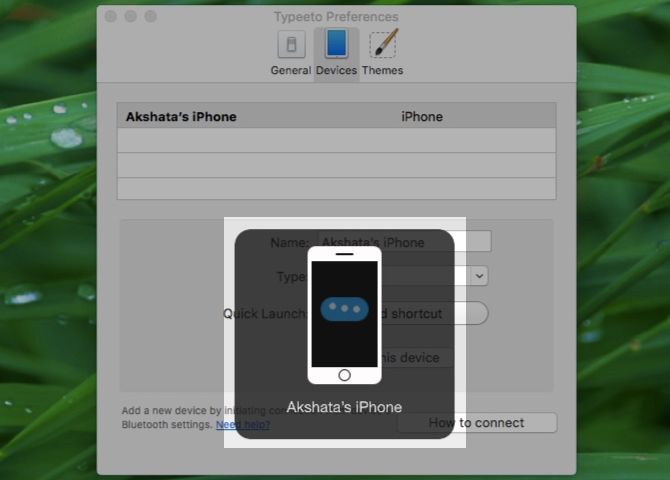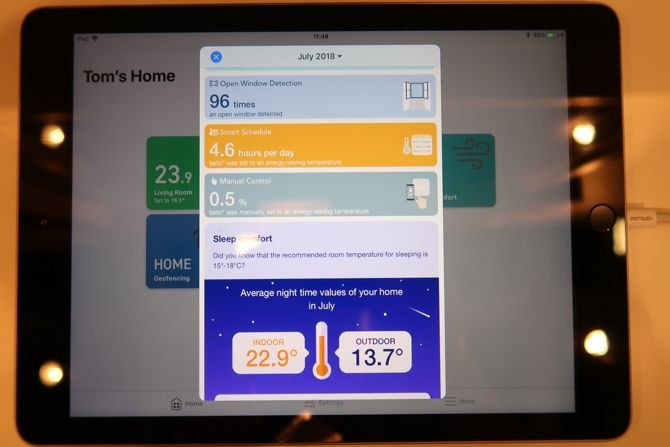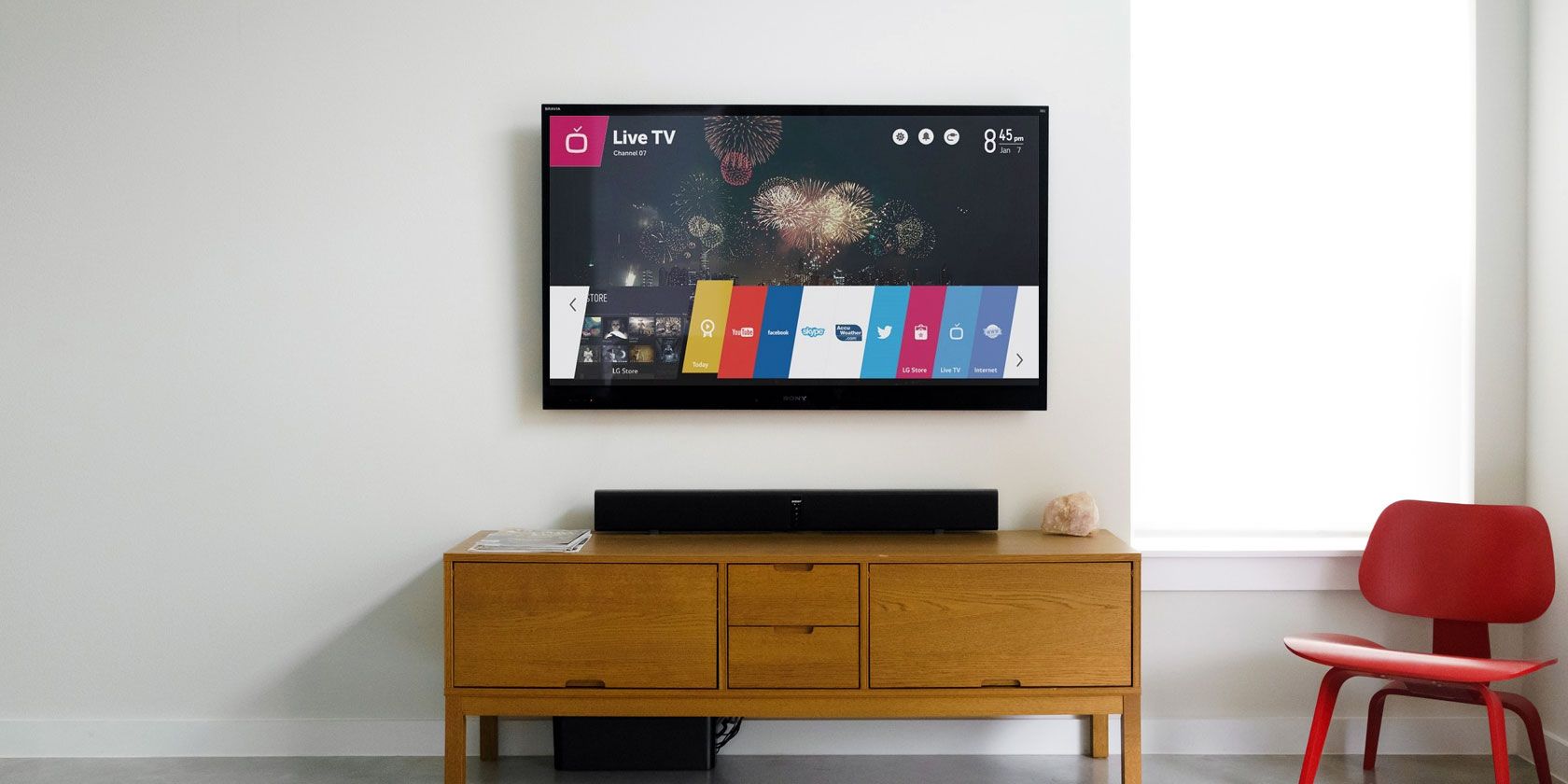If you’re using Kodi, you’ve probably decided that a VPN is a wise idea, especially if you’re going to use some sketchy add-ons. But you aren’t ready to spend money on a proper VPN, what are your options?
Well, you can start off with this list of free VPNs that you can use with your Kodi box.
Do You Need a VPN for Kodi?
Using a VPN (see our guide to VPN terminology) for Kodi is about more than avoiding detection when using illegal add-ons.
Kodi is remotely hackable, and add-ons can be riddled with security flaws. Whether you’re accessing illegal content, adding legal streams, or simply using the approved add-ons, you might be making your Kodi less secure and more susceptible to man-in-the-middle and keylogger attacks.
Even rogue subtitle files can hack your device!
Kodi isn’t anonymous, which means that anyone observing your activity online (whether a hacker or a government agency) can see exactly what you’re streaming. Using a VPN with Kodi, you can anonymize your online activity, encrypting all data leaving Kodi.
It doesn’t matter if you’re using a PC, smartphone, or Raspberry Pi; a VPN can be installed. A VPN will also protect other hardware on your network in the event of a Kodi add-on attempting malicious activity. Our list of reasons for using a VPN with Kodi expands on this topic.
The Best Free VPNs for Kodi
Various free VPNs are available, but which ones are suitable for use with Kodi?
Before we proceed, it’s worth highlighting here that free VPNs typically offer a restricted experience. Bandwidth is often limited, meaning that your activity via the VPN is capped. Paid VPNs don’t have such a limit.
As such, the list of options for free VPNs that you might use with Kodi is limited.
- ProtonVPN: A good option, but P2P (peer-to-peer) is not supported. So while streams from YouTube and other direct streaming services will work, add-ons relying on P2P data will not work.
- TunnelBear: Sadly, this has a 500MB daily cap for free use, making it pointless for video streaming. However, if you’re streaming audio or downloading podcasts with Kodi, this could be an option.
- VPNBook: No registration, and therefore the most private VPN out there. VPNBook doesn’t offer an app. As such, you will need to install an OpenVPN client on your Kodi device and manually configure the settings. This may not be suitable for many users.
Ultimately, you’re not going to get an enjoyable experience using a free VPN with Kodi. If you choose to use a free VPN, you will see more ads; any personal data you submit will be sold, too. See our list of the best unlimited free VPNs for more.
However, there is a better option.
If you aren’t able to pay for a VPN but want limitless VPN access, why not consider a trial subscription? As long as you cancel the subscription before the billing cycle begins, you should be able to use your chosen VPN for free. Many services offer a free trial (ranging from three to 30 days), so this option is worthy of consideration.
What Is the Best Paid VPN for Kodi?
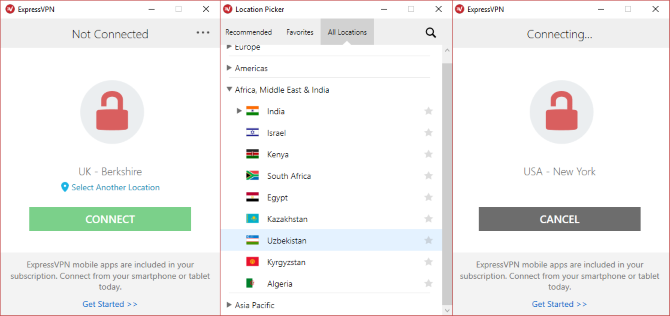
Put off by the idea of using a free VPN with your Kodi box? It’s understandable; the best answer is to find an affordable, fast, and competent VPN solution that can handle gigabytes of streaming media.
While we’ve put many VPNs to the test over the years, the one that offers best reliability for Kodi is ExpressVPN (save up to 49% off using this link).
With desktop clients for Windows and macOS, OpenVPN support for Linux, and apps for Android, iOS, Apple TV, and Amazon Fire (tablet and TV), Xbox, PlayStation, and the Chrome, Mozilla, and Safari browsers, ExpressVPN is available everywhere. You can choose from over 2,000 VPN servers in 94 countries, and it’s easy to set up and use.
ExpressVPN is based in the British Virgin Islands, with no data retention laws, with no restrictions on what you can stream, and no one forcing them to store your activity. You can be confident of a secure, private Kodi streaming experience.
Which VPN Should You Use With a Kodi Fire Stick?
Have you installed Kodi on your Amazon Fire Stick? If so, you’ll probably want to install a VPN there too.
Thanks to the Amazon Fire Stick’s Fire OS being based on Android, this is relatively straightforward. All you should need to do is install your VPN app from the Amazon App Store.
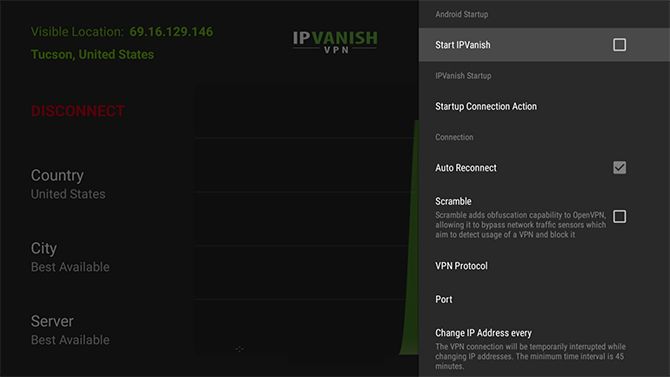
But which one is best?
ExpressVPN, PureVPN, NordVPN and many other recognizable names are available. If you’re looking for the best option for this device, however, we suggest you take a look at IPVanish.
Note that if you’re using a VPN on your Amazon Fire Stick or TV box, you’ll need to ensure that it is running before you open Kodi. While it is possible to access the Android apps from within Kodi, this can cause a lag and cause the VPN (or Kodi) to crash.
How to Install a VPN on Kodi
Installing a VPN on Kodi differs from machine to machine. Perhaps your Kodi system is running on Windows; perhaps Linux. Alternatively, you could be using an Android TV, a games console, or a Raspberry Pi.
Each of these has a slightly different requirement for running a VPN with Kodi.
For example, Linux computers will benefit from OpenVPN, which is supported by many VPN providers. A PC or Android device, meanwhile, should be able to run a dedicated mobile app from the VPN provider.
Because the requirements are different depending on the hardware, it is a good idea to check if your device is supported by the VPN provider before proceeding. You should also consult our guide to setting up a VPN on Kodi. Not all Kodi devices work well with a VPN. If you find that things aren’t working well, try a VPN router instead.
Read the full article: 3 Free VPNs for Kodi (But the Best VPN for Kodi Is Paid)
from MakeUseOf https://ift.tt/2C5eefj
via IFTTT