Gettecho is all about the latest Innovative technology which is altering the whole world featuring cool tips & tricks, cool websites, Innovative ideas,cool software and internet tips on a daily basis.
Friday 30 November 2018
7 Useful Rotten Tomatoes Features Beyond Tomatometer Ratings

Rotten Tomatoes is mainly known for its “Tomatometer” ratings for movies and TV shows, a percentage that shows how many approved critics gave a “positive review” of the title. For most of us, this is the only real reason why we visit the site at all.
But there are several other features on Rotten Tomatoes you might want to check out. Regardless of how you feel about the Tomatometer and its effectiveness as a measure of movies and TV shows (what is the best movie ratings site?), you’re sure to find at least one of the following site features useful and worth trying.
1. Movies in Theaters

One of the best features of Rotten Tomatoes is the ability to track the availability of movies in theaters—not just what’s out already, but which movies are performing the best and which movies are coming soon.
The Opening This Week page is a great way to pick what you want to watch within the next few weeks, whereas the Coming Soon page is best for planning ahead several months and building your wishlist of what movies to watch (see Tip #4 below).
And then there’s the Top Box Office page for recently released movies that are still playing in theaters.
One other noteworthy page is Weekend Earnings, which tracks the box office performance of recently released movies. It’s a great way to spot sleeper hits that may have otherwise flown under your radar.
2. Movies on DVD and Streaming Services

In addition to movies in theaters, Rotten Tomatoes tracks the DVD release dates and streaming release dates for movies.
The Top DVD & Streaming page is the main page to use, which is the best way to sift through the most watch-worthy DVDs and streaming movies. However, you can also use the New Releases page for recent DVD or streaming debuts and the Coming Soon page to plan your viewing months ahead.
Note: You’ll have to click each individual movie to see which streaming services support that film, and many of the streaming options are paid. Common streaming options include iTunes, FandangoNow, and Vudu. For alternatives, check out our list of the best free movie streaming sites.
3. Tickets and Showtimes

If you visit the individual page for a movie that’s currently out in theaters, you can look under the Tickets & Showtimes section to see which nearby theaters are playing that film. Make sure you click Change Location and set your ZIP code to get accurate results.
Or you can use the Tickets & Showtimes page to select any date (today or in the future), any currently playing movies, and any set of theaters that are near your location. Click any of the listed showtimes to check out and purchase tickets.
All of this is made possible by the fact that Rotten Tomatoes was bought out by Fandango back in 2016, granting real-time access to Fandango’s massive database of movie theaters and currently playing movies. Why use Moviefone or Yahoo Movies? This has quickly become my favorite method for finding showtimes and buying tickets.
4. Want to See and Not Interested

According to Box Office Mojo, over 600 movies are released every year in the United States and Canada. It can be tough keeping track of them all, especially when so many of them are high quality and worth watching.
That’s where the Want to See feature comes in handy. (You’ll need to create a Rotten Tomatoes account to start using it.) Whenever you go to the individual page for a movie that isn’t yet released, you’ll be able to click the Want to See button to add that film to your list. Don’t care for the film? You can click Not Interested instead.
Then, in your personal profile, you can see all of your Want to See and Not Interested films all in one place. It’s a nifty and effortless way to stay on top of upcoming movie releases. (IMDb has a similar Watchlist feature!)
5. Film Collections

When viewing the individual page of a movie that’s part of a series, you’ll notice a bit of text that says “Part of the Collection” and a View Collection button. This is a quick way to see all the movie and TV show titles that belong to that particular franchise.

This a convenient way to spot related films and series that you may have missed. It’s also an easy way to stay on top of upcoming franchise films and TV shows. While few franchises are as big as the Marvel Cinematic Universe (shown in the example above), it’s still useful for the smaller ones.
6. Trailers

Rotten Tomatoes is one of the better sites to use if you want to stay on top of the latest movie trailers. In fact, there’s a page entirely dedicated to this purpose.
Head over to the Top Movie Trailers page, which is divided into six sections:
- Opening in Theaters
- Top Box Office Movies
- Coming Soon to Theaters
- Movies on Netflix
- Top Rentals/Streaming
- New Releases on DVD/Streaming
The Movies on Netflix section is particularly notable because it can be difficult finding good movies to watch on Netflix. Fortunately, you can just watch all of the trailers on this Rotten Tomatoes page and load up the ones that catch your interest.
7. News and Interviews

The last big feature of Rotten Tomatoes is News, but it’s a bit misleading because it’s not exactly news. Rather, if you head over to the News page, you’ll mainly find “top list” editorial content. This can be a nifty way to find new movies and TV shows to watch, but don’t go into it expecting industry news.
The News section has numerous columns, including Critics Consensus, Five Favorite Films, Now Streaming, and Parental Guidance.
But perhaps the most interesting column is Video Interviews, where you can find exclusive video interviews with directors, actors, and others involved in the filmmaking industry. While the column is described as “weekly,” the pace has slowed a bit lately—but there’s plenty of interesting content to scour through in the archives.
How to Find Movies You’ll Enjoy Watching
At the end of the day, Rotten Tomatoes serves one real purpose: helping you decide whether a movie is worth your time and money. The Tomatometer ratings are useful for that, and all of these other features can nudge you toward a film you’ll enjoy.
But Rotten Tomatoes has its limits, which is why you should check out these film recommendation sites. If you’re specifically looking for movies on Netflix, see our article on how to find movies to watch on Netflix.
Read the full article: 7 Useful Rotten Tomatoes Features Beyond Tomatometer Ratings
from MakeUseOf https://ift.tt/2FPHF76
via IFTTT
The 10 Best Google Docs Add-Ons for More Professional Documents
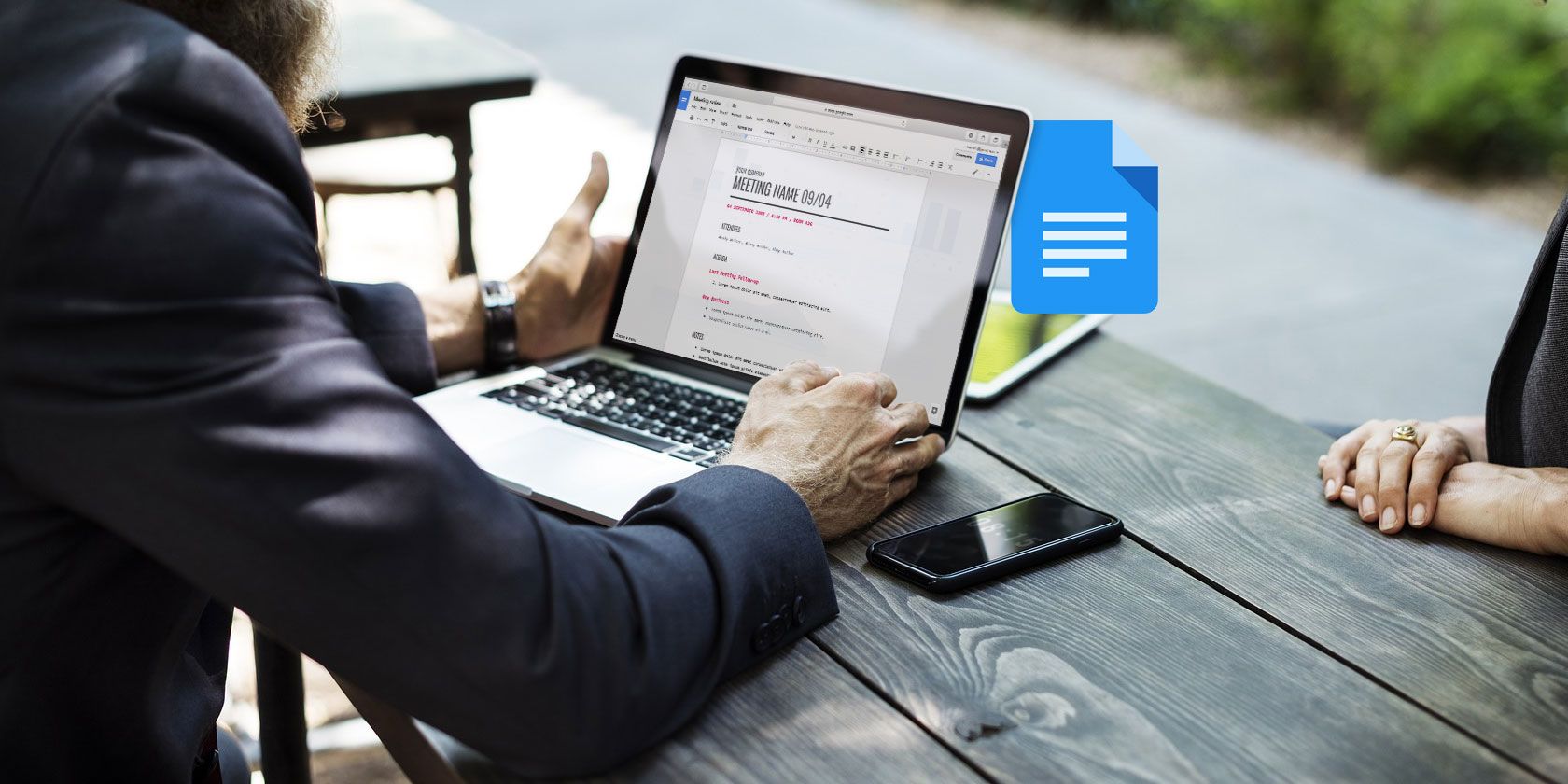
Microsoft Word may be the most widely-used word processor, but Google Docs is also gaining rapid popularity. Google Docs allows multiple users to edit the same document. It is also the safer option to create and save a document online using Google Docs than only saving a copy on your computer.
Along with its regular features, Google Docs also supports a host of add-ons to help you properly format a document. These add-ons are found under the Add-ons menu option.
Here are some useful Google Docs add-ons you can use to create professional documents.
1. Doc Builder

This feature is used to create snippets and save custom styles. That means you can use it to insert snippets of text that you use regularly. Things like the structure you use to write a particular type of document or the resume template of your choice.
How to Use:
- Open a sidebar in your new document.
- Select the file you want.
- Select Doc Builder from your add-ons menu.
- Choose any text, image, formatting etc. from older documents and insert them directly into the new one.
Download: Doc Builder (Free)
2. Page Layout Tool

Use this add-on to set custom page sizes. You can also use it to set custom margins for your page. Google Docs will ensure that the page size is retained while exporting the document as a PDF.
How to Use:
- Go to the add-ons menu
- Select Page Layout Tool, and input the size of the page and the margins that you need.
Download: Page Layout (Free)
3. Text Cleaner

This tool is used to remove any unnecessary formatting and clean up a text. If you select Clear Formatting in Google Docs, it will cause all your formatting to be removed. On the other hand, Text Cleaner allows you to remove the formatting only from a selected area. Line breaks and spaces are also removed.
How to Use:
- Select the part of the text you want to be cleaned.
- Select Text Cleaner from the add-ons menu.
- Go to the configure option.
- Select the formatting you want to keep or delete and hit save.
Download: Text Cleaner (Free)
4. Code Blocks

This can be used to add formatted codes to your document. This feature is particularly useful when you are writing code documentation and want other coders to comment on your work.
How to Use:
- Select the code in the document.
- Open the Code Blocks sidebar.
- Set the language and theme.
- You can use Preview to see how the formatted code will look in the text.
- Remove the background of the text or keep using it depending on your needs.
Download: Code Blocks (Free)
5. Table Formatter

This add-on has over 60 built-in designs and sets of tools to create customizable tables.
How to Use:
- Select a part of the table and go to Table Formatter.
- You can use Apply for all tables to set all the tables in the same style.
- Go to Custom Template and set your specifications for the table with custom border and row designs.
- You can split a table very quickly using the Splitting and Merging of Tables add-on.
Download: Table Formatter (Free)
6. Translate

As the name suggests, you can use this add-on to translate blocks of texts in Google Docs. The Translate add-on currently supports English, Spanish, French, German and Japanese with more languages expected to be added soon.
How to Use:
- Select the block of text you wish to translate.
- Go to Translate in the add-ons menu and select the language you wish to translate your text to.
- You can use Translate+ for even more language options to translate to.
Download: Translate (Free)
Note: The application can only be used in Chrome and Safari browsers. You can also add a thesaurus to Google Docs for even more language options.
7. Link Chooser

If you are in need of quick navigation to a Google Drive files, you can make use of Link Chooser. This application allows you to have quick access to other files while you are working on a document, like style guides or reference notes.
How to Use:
- Run the add-on and select the file or folder that needs to be inserted into your document.
- A few seconds later, the original file will be shown to be linked to the document’s title.
- Click on the link whenever you need to go back to the linked file for reference.
Download: Link Chooser (Free)
8. DocSecrets

A security application that allows you to use password protection on your document. Once you apply DocSecrets, only you and the people you share the password with will be able to access certain parts of the document and make editions to it.
How to Use:
- Enter a password in the side panel of Doc Secrets.
- Type whatever secret text you want in the insert field.
- To hide existing text, select the text and click Censor Text to hide it.
- Share your password with the people of your choice, and they will be able to see the text after installing Doc Secrets on their Google Docs page.
Download: DocSecrets (Free)
Note: This add-on should not be used for sensitive data like financial information since it cannot guarantee total security.
9. Speakd

It’s basically a text-to-speech application that you can use on your Google Documents. For now, you can only use Speakd to have text read aloud to you by the program. While this add-on is naturally of great use to the visually impaired users, it can also be used by regular users to take a break from staring at the computer screen.
How to Use:
- Select the part of the text that you want to be read aloud.
- Go to the Speakd option in the add-ons menu and hit play. A robot voice will read the text out to you.
Download: Speakd (Free)
Note: Speakd is not to be confused with the Voice Typing option offered by Google Docs, which allows you to verbally dictate your content and have the program write it out.
10. Lucidchart Diagrams

Use Lucidchart to add all kinds of graphics to your document. This add-on can be a bit difficult to get the hang of at first. While it does make the process of creating charts easier, you will have to go outside of Google Docs to complete the chart.
How to Use:
- Place the cursor at the place where you want to insert the diagram.
- Go to the Lucidchart app to build the diagram in detail.
- Once finished, you can insert the image from the Lucidchart sidebar.
Download: Lucidchart Diagrams (Free)
Creating Better Documents Online
With the help of these add-ons, you will no longer need to go back to Microsoft Word to create your full document and then upload it online to allow your colleagues to see your work and add their input. Google Docs can now be used to create virtually any kind of document that you can create using MS Word.
Add to that the other advantages offered by online document creation, and the scales begin to tip in Google Docs’s favor. Particularly since you are also able to sync with Google Keep, which enables note-taking, search and tagging features.
Read the full article: The 10 Best Google Docs Add-Ons for More Professional Documents
from MakeUseOf https://ift.tt/2FREMCA
via IFTTT
Google Assistant Gets New Features for the Holidays
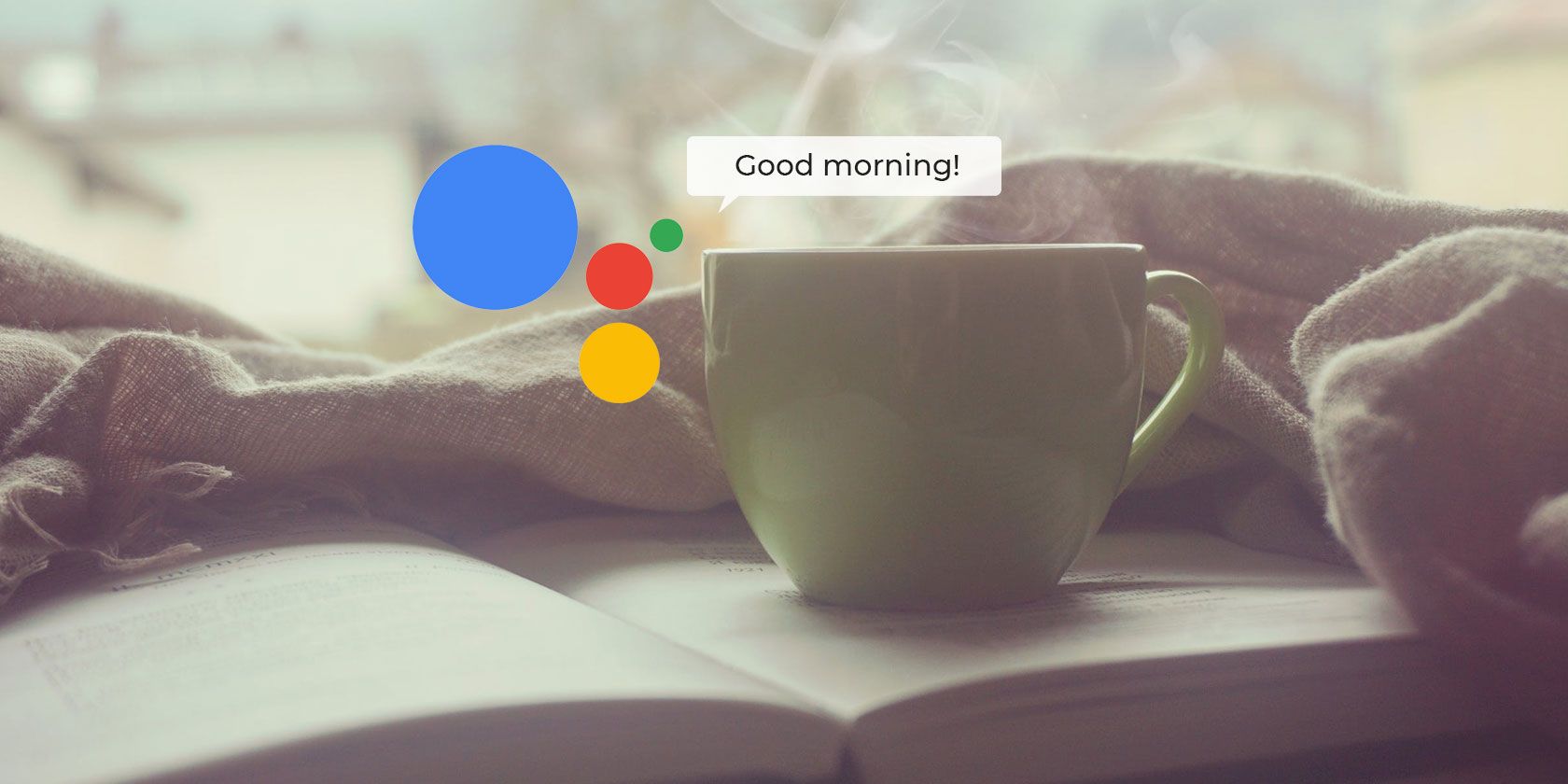
For those of us who celebrate Christmas, the next few weeks are set to be the busiest time of the year. We all run around buying gifts, sending greetings cards, meeting up with friends and family, and generally being rushed off our feet for no apparent reason.
However, Google thinks its Assistant can help you survive the holidays. And it has rolled out a bunch of new features designed to do just that. Some of Google Assistant’s new features are only loosely connected with the holidays, but we’ll let them off.
Google Assistant’s New Features
Google revealed Assistant’s new holiday-related features in a post on The Keyword. And they are as follows…
Google Assistant now recognizes when you say “please” and “thank you”. The feature, called Pretty Please, rewards politeness by having Assistant reply in an equally polite manner.
Google Assistant can now help you keep track of gift ideas by using notes and lists. You can create a gift list, add ideas to an existing list, and more besides, all with your voice.
Google Assistant now lets you call Santa, and he needs your help while rehearsing for a concert. If you have a Smart Display you can even see some album covers for bands from the North Pole.
Pretty Please encourages good manners for everyone. Say “please” or “thank you” when using your Google Assistant and listen for an equally pleasing response. https://t.co/7MYbFyWc1H pic.twitter.com/NQ3AZrVX9W
— Made by Google (@madebygoogle) November 29, 2018
If you have a Smart Display and a Google Play Music subscription you can now sing along to your favorite songs. Unfortunately, synchronized lyrics are only available for selected songs.
You can also have Google Assistant read along to one of your favorite Christmas stories. The titles listed here will have music and sound effects added. Alternatively, you can just say, “Hey Google, tell me a story” to have one of 50 titles read to you.
Further Reading for Google Assistant Users
If you’re new to Google Assistant, check out our guide explaining how to use Google Assistant. And if you’re unsure whether Google Assistant is really better than its competitors, we’ve pitched Google Assistant vs. Siri and Google Assistant vs. Cortana.
Read the full article: Google Assistant Gets New Features for the Holidays
from MakeUseOf https://ift.tt/2DSMDgx
via IFTTT
Kids Are Attending Rehab for Fortnite Addiction
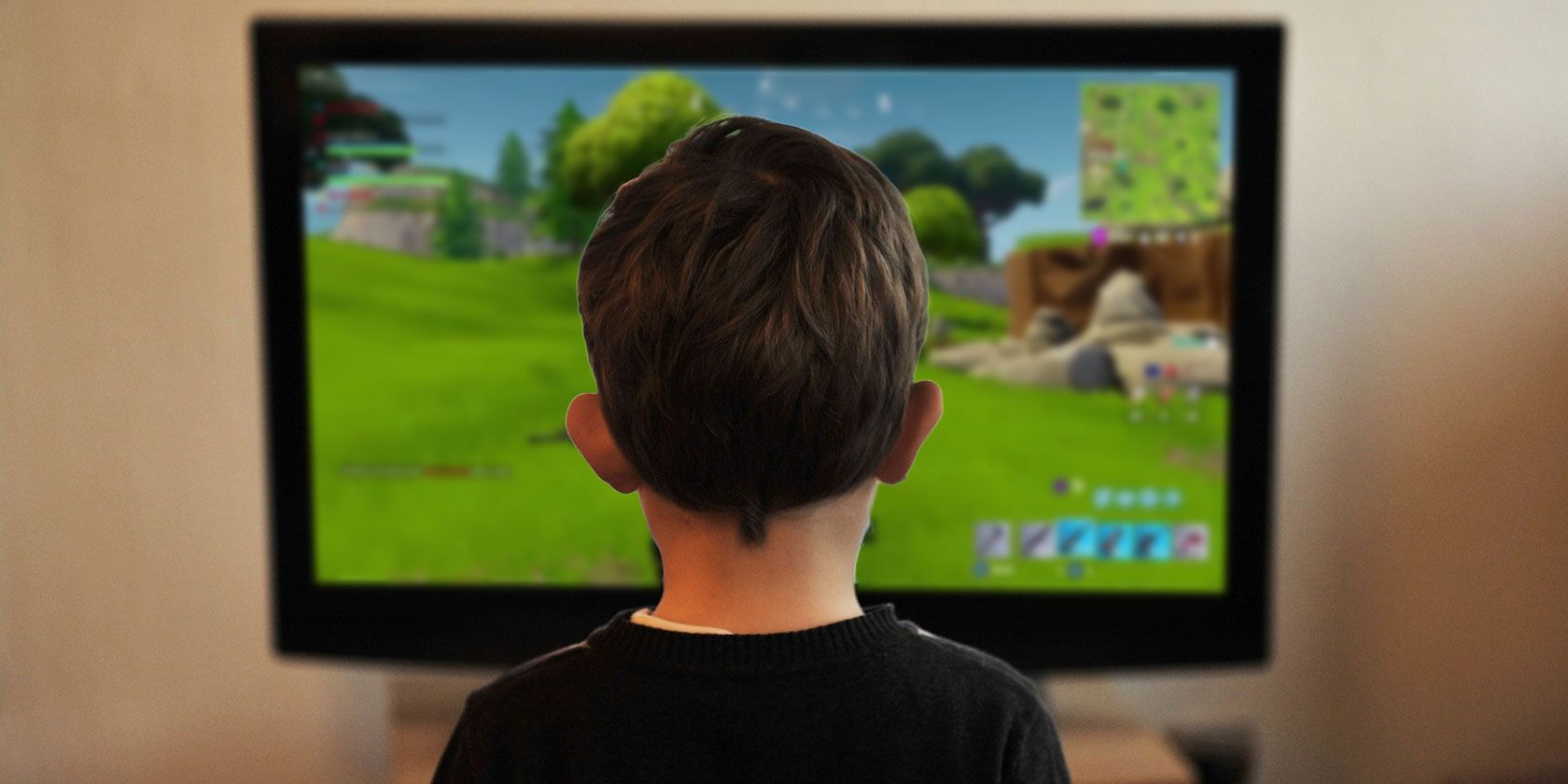
Fortnite has proved to be a massive hit. Since its release in 2017 it has grown into a worldwide phenomenon. It’s one of the best cross-play games available, and you can even play Fortnite on Android or iOS. Unfortunately, there’s a downside to all of this…
Kids Are Getting Addicted to Fortnite
According to Bloomberg, parents are sending their kids to rehab for video game addiction. And most of the kids attending rehab for video game addiction play Fortnite to excess. While it isn’t the only game being played, it seems to be a particular problem.
Bloomberg cites one parent of a teenager whose grades have plummeted thanks to his Fortnite addiction. It also quotes Lorrine Marer, a British behavioral specialist, as claiming, “This game is like heroin. Once you are hooked, it’s hard to get unhooked”.
Apparently people are “addicted” to #Fortnite, and it’s causing divorces and bad grades. Makes me glad I already hate the game.
— Diddy (@somecrazyboii) November 28, 2018
It isn’t hard to see why Fortnite has captured the hearts and minds of children the world over. For starters it’s free-to-play, taking away the barrier to entry. And the desire to be the last man standing at the end of a battle royale means kids will keep coming back for more.
Video games aren’t just causing problems for children either. One survey suggests that video game addiction has been cited in 200 divorce petitions in the U.K. in 2018. Which suggests this seemingly harmless activity is literally ruining relationships.
A Tiny Fraction of Fortnite’s Userbase
It should be noted that the number of people addicted to Fortnite is a fraction of the overall userbase. Around 200 million people play Fortnite worldwide, and only a tiny fraction of them can be classified as being addicted to the point that it’s a problem.
Still, this isn’t the first time Fortnite has been accused of having a negative influence on kids. So at the very least parents should educate and inform themselves about the game. Which is why our parents’ guide to Fortnite is required reading.
Read the full article: Kids Are Attending Rehab for Fortnite Addiction
from MakeUseOf https://ift.tt/2QpxIRW
via IFTTT
DJI Announces the Osmo Pocket: A 3-Axis Stabilized Handheld 4K Camera

DJI, the company best known for its solid line of drones, has just released a really solid looking gimbal-stabilized camera called the Osmo Pocket.
The tiny camera is available for pre-order right now, and it’s scheduled to ship in December, so you won’t have to wait too long to get your hands on one.
DJI Osmo Pocket Features
The Osmo Pocket’s main selling point is its size. It barely tips the scale at only 116g, so you can carry it around extremely comfortably. It’s only 121.9mm tall, 28.6mm wide, and 36.9mm deep.
In spite of the tiny size, the camera is literally packed with features. First and foremost, it’s equipped with a 3-axis gimbal, which means it’ll create incredibly stable footage regardless of how much you or the subject is moving around.
The sensor on the camera is 1/2.3″.
One of the most impressive things about this camera is its ability to capture 4K footage at 60fps. If you want silky smooth videos at high resolution, the Osmo Pocket will most certainly handle it.
Preorder your #DJI #OsmoPocket today for $349 at https://t.co/XZ72IDgTl9 #BecauseLifeIsBig pic.twitter.com/VPnnnWFpSX
— DJI (@DJIGlobal) November 28, 2018
As for battery life, the Osmo Pocket promises to last about 140 minutes, but of course, your mileage may vary when it comes to how long it’ll last.
Here are some other important things to point out about the new camera:
- Noiseless cooling system
- Universal Port supports lots of accessories
- ActiveTrack automatically stays with subject in motion
- Panorama mode
- Timelapse mode
- Ability to shoot in the dark
- Connects to smartphone for additional options
Where Can You Buy the Osmo Pocket?
The Osmo Pocket 3-Axis Stabilized handheld 4K camera is available for pre-order directly from DJI for $350. Best Buy also has it for the same price. Unfortunately for Amazon shoppers, the Pocket isn’t listed on there as of this writing.
If you decide to snag one to create some awesome movies, make sure to check out our guide to creating more cinematic videos, which will help you create cooler footage than you ever imagined.
Read the full article: DJI Announces the Osmo Pocket: A 3-Axis Stabilized Handheld 4K Camera
from MakeUseOf https://ift.tt/2RoH9OD
via IFTTT
7 Nifty Tools You Can Use to Create Project Timelines

You may have seen a timeline of a friend’s journey on Facebook over the years and thought that was a particularly attractive and striking way to condense information into a simple diagram. But timelines are not limited only to Facebook users.
Whether you are a student or a professional, creating a timeline for your work can be critically important. It helps you keep track of your progress and helps you focus on completing future milestones until the work is done.
Here are some online tools that let you create excellent timelines for your projects.
1. Office Timeline

This is an award-winning project scheduler with excellent timeline making options. It’s a great favorite among working professionals because of great graphics options that make for catchy presentations.
Pros:
- Works directly with PowerPoint with no other software required.
- Offers several free and professional customized styles and templates for speedy creation of timelines.
- It can sync with and import files directly from both Microsoft Project and Microsoft Excel.
- The premium version of the software is reasonably priced.
- Excellent customer support.
Cons:
- It can only be used on a Windows PC that comes pre-installed with Microsoft PowerPoint.
- It works better for quick/simple timeline creations but doesn’t handle more complex timelines as well.
Subscribe: Office Timeline (Free, $59 for 1-year license)
2. Preceden

A popular choice among students and teachers, Preceden allows you to create parallel timelines and accompanying charts. Multiple unique timelines can be created by adding layers to the initial timeline.
Pros:
- You can share the timeline with other users in the form of PDF, URL embedded code, CSV etc.
- Timelines can cover periods between years right down to between seconds.
- Parallel layers allow you to easily see the connections between different types of data.
Cons:
- For free users, their timelines are visible to the public at all times on the Preceden website.
- All the functions of the program do not work on an iPad or mobile.
- Free users can only add up to five events to a timeline.
Subscribe: Preceden (Free for students, $29 for professionals)
3. Sutori

Yet another favorite among teachers and students, Sutori breaks from the tradition of other timeline makers. It shares information through interactive timelines and stories using an engaging narrative structure. You can choose from pre-made stories or make up your own.
Pros:
- Plenty of use for multimedia options like text, pictures, and videos to create colorful and engaging timelines.
- Simple and easy-to-understand software design.
- You can add quizzes to the timelines to encourage better learning and retention.
- You can track the progress of the timeline and get feedback on your work.
- Excellent for creating interactive training scenarios for new learners about a topic.
Cons:
- The best story templates require the 1-year premium license.
- It’s geared more towards educational use and isn’t as useful for workplace projects.
Subscribe: Sutori (Free, $49 for 1-year license)
4. Timeglider

This is a web service dedicated to creating timelines that can span centuries or seconds. It is mostly used to create timelines of historical events that can be viewed by other users.
Pros:
- The timeline can be zoomed in on and moved left or right.
- Events can be color-coded for easy reference.
- You can share the timeline on your website using the URL code.
- You can collaborate with others to create the timeline.
Cons:
- Does not offer as many features as certain other timeline makers.
- Can be limited in its applications.
Subscribe: Timeglider (Free, $5/mo for premium features)
5. SmartDraw

A diagramming software that provides hundreds of pre-selected templates and diagrams for automatic formatting. You can create any type of timeline that includes process maps, flowcharts, schedules, mockups etc.
Pros:
- It can run on any internet connected device.
- Full MS Office, Box, and GSuite integration.
- File sharing and collaboration features.
- Pre-built templates allow untrained users to operate the program easily.
Cons:
- No autosave unless you’re using the Cloud.
- Consumes a lot of the computer’s running resources and can slow down the machine’s speed.
Subscribe: SmartDraw ($10/mo for a single user)
6. Teamweek

A team management software which lets you create and manage the tasks of multiple people on your team spread across a timeline. The team members can view the progress of their teammates as with a timesheet.
Pros:
- Attractive design and easy to use.
- Integration with Basecam and Trello.
- The timeline can be downloaded as PDF.
- Allows for color coding, client and project labels, milestones, sub-tasks and the ability to assign tasks to team members.
Cons:
- Cannot upload images into individual tasks.
- Cannot interact with your team members using the platform.
Subscribe: Teamweek (Free up to 5 members, $35/mo for larger teams)
7. Time Graphics

A free online service used mostly for business and academic presentations. It uses the privacy principles of Facebook and YouTube videos, which means you can make your timeline private, accessible by link or public.
Pros:
- Synchronize your timeline with online information sources so your numbers are updated automatically.
- Analytics to help you compute the data trends on your timeline and make predictions for the future.
- You can allow other users to rate your timeline by making it public.
- Multimedia graphics can be added to the timeline.
- Supports a wide variety of options for embedding content in your timeline.
- The timeline can be downloaded in the form of XML, Excel, docX, PNG or JSON.
Cons:
- Private timelines require premium membership.
- You have to pay to use the more advanced features.
Subscribe: Time Graphics (Free, $14/mo for premium features)
Staying on Track With Project Timeline Software
Creating a timeline is an invaluable way to make sure you stay on track. Especially if you’re working in a group. The details of your project might vary. It can be a piece of homework, a presentation or a workplace project. But putting the details on a timeline will be a constant reminder of how far you’ve progressed, and how far you still have left to go.
After all, boosting your workplace efficiency is a constant battle. The kind of visual reminder offered by a timeline is of great use in the fight against procrastination that every student and working professional faces at some point. It helps you stick to a plan and tackle your work bit by bit, piece by piece until you finally master it.
Read the full article: 7 Nifty Tools You Can Use to Create Project Timelines
from MakeUseOf https://ift.tt/2DVdokq
via IFTTT
6 Apps to Monitor and Improve Your MacBook’s Battery Life
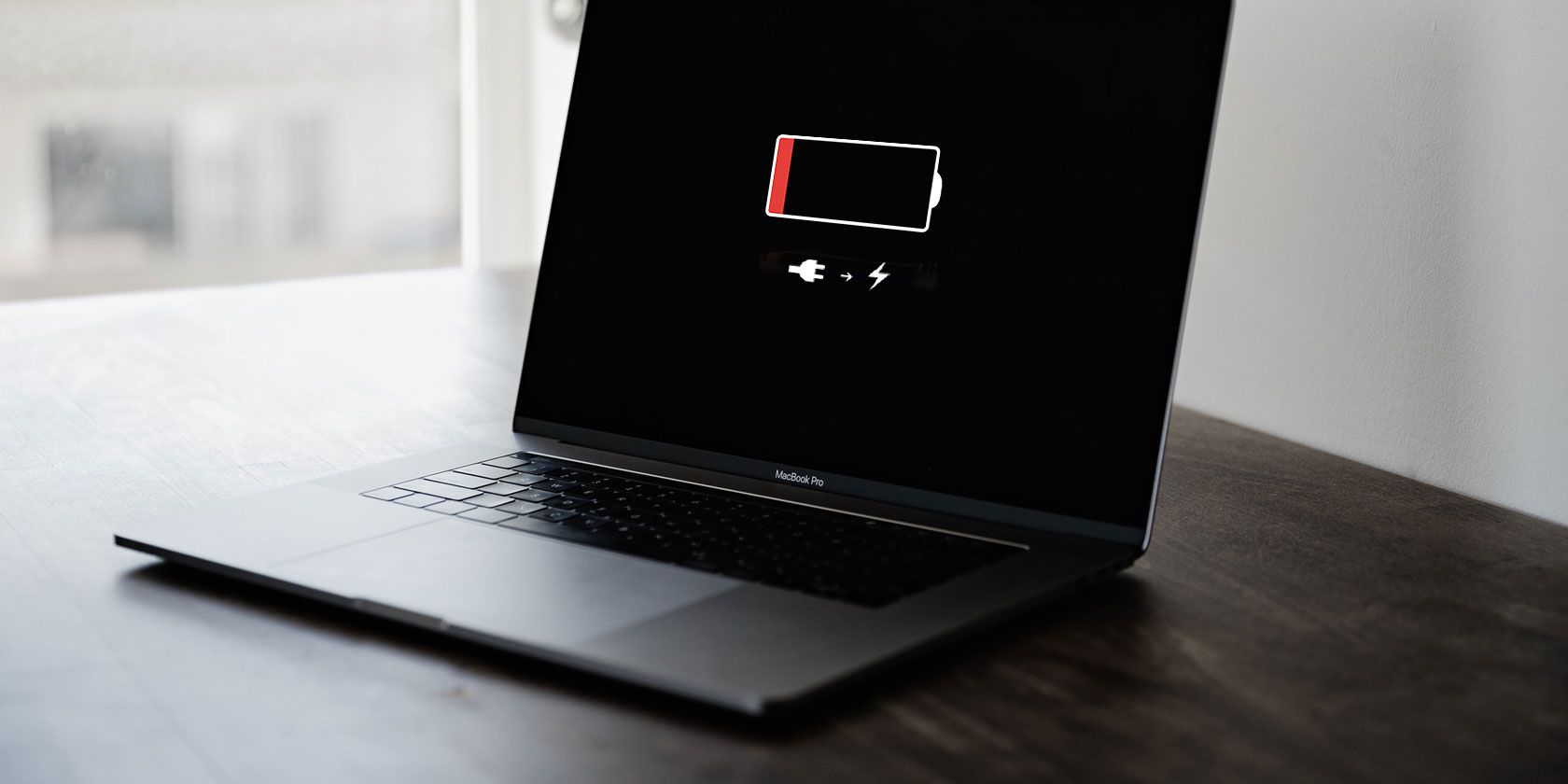
The last thing you want is for your MacBook’s battery to die when you need it most. While Mac laptops do offer solid battery life compared to many competitors, even the best batteries decline with age. Batteries are consumable, but you can enhance their overall longevity through regular monitoring and housekeeping.
We’re going to introduce you to a handful of battery managing tools. These will help you squeeze the most out of your Mac’s battery.
1. Battery Health 2

Battery Health is arguably the most popular battery monitoring tool for macOS, and Battery Health 2 is its successor. This tool offers a neat interface that lists all the battery vitals.
The app displays the Current Charge, Current Max, macOS Health Status, Cycles, Age, Power Usage and Amperage. The Battery Remaining feature is great, especially since Apple decided to do away with a similar native feature in the recent past.
Power History is a premium feature that helps you gain useful insights. It displays dynamic power consumption graphs and beam notifications when the battery consumption exceeds a certain threshold.
Download: Battery Health 2 (Free, premium version available)
2. Coconut Battery

Coconut Battery is another stalwart of macOS battery monitoring tools that focuses on the basics. Despite its spartan approach, the app is accurate and useful.
Coconut Battery displays a percentage bar showing your current full charge capacity followed by a percentage bar for the battery’s designed capacity. The app also lets you record battery status at different intervals of time and save the log accordingly. Lastly, the tool also lets you check the battery status of your iOS device if it’s connected to your Mac via USB or Wi-Fi.
Download: Coconut Battery (Free, premium version available)
3. iStat Menus

iStat Menus comes in handy if you want to add advanced stats like Fan Speed, Memory Consumption, and Network Indicators. Apart from this, iStat Menu also offers an insightful battery monitoring tool that helps you keep abreast with the battery vitals. The tool displays Battery Health, Cycles, and Condition.
iStat Menus displays the Time Remaining on your current charge, along with a list of apps that are hogging resources. Hovering your mouse on each of these options will lead you to advanced stats to help better deduce the battery’s condition. Make sure you’ve put our tips for better MacBook battery life to use, too.
Download: iStat Menus Free Trial | iStat Menus ($10)
4. Chargeberry Battery Monitor

Chargeberry is a comprehensive battery monitor for Mac. Unlike other apps, Chargeberry emphasizes maintaining your MacBook battery. After using it for a couple of days, the user interface grew on me. Chargeberry offers battery monitoring essentials like Capacity, Factory Capacity, Cycles Used, Temperature, and Age.
As far as novelties, Chargeberry offers a live energy consumption graph. This segregates your Mac’s battery usage into different categories like internet Browsing, Music, Movies, and Standby. The tool lets you toggle features like Time Remaining, and you can also set discharge notifications at custom percentages.
Chargeberry takes this a step further and will remind you to charge your battery once it hits 40 percent, a practice that considered to prolong overall battery life. Lastly, the History section of the app displays your Mac’s power consumption across different days, weeks, and months. The app also displays Top Energy-Consuming Apps.
Download: Chargeberry Battery Monitor (Free)
5. FruitJuice Battery App

Like Chargeberry, the FruitJuice app focuses on battery monitoring and maintenance. It runs a maintenance cycle the first time you fire it up. This mode keeps the discharge within the optimum range of 100 to 20 percent. The app also features a comprehensive Power History feature that plots your battery statistics up to a maximum of 365 days.
What I like most about the FruitJuice app is that it’s completely automated. The app walks you through every step and offers guidance as to when you should plug your laptop or run it on battery. The Maintenance Cycle is run in regular intervals and with every new cycle, the app decides if there’s a need to change the discharge cycle range.
Download: FruitJuice Demo | FruitJuice Battery App ($10)
6. Endurance

Endurance is a more active battery management tool that aims to help Mac users increase their battery life. It switches your Mac into a low-power mode as soon as the battery level falls below a certain percentage. The tool saves power by Dimming the screen, Monitoring Expensive Apps, Monitoring Flash Plugin, Slowing Down Processor, and Hiding Background Apps.
You can choose the trigger levels at which you want Endurance mode to kick in. I’ve observed a substantial increase in battery life after using this mode. In essence, the app lets you easily decide between performance and battery life. It’s an app Apple should have preloaded in macOS.
Download: Endurance (Free trial, $20)
Bonus: Built-In Power Info

Apple has been thoughtful enough to include a battery cycle tool in macOS. The tool is not as comprehensive as those above; however, it does offer basic functionalities. In order to access the built-in battery information tool, follow these steps:
- Hold the Option key and click on the Apple Menu.
- Select System Information.
- Under the Hardware section, select the Power tab.
The Battery Information heading displays Cycle Count, Condition, Charge Remaining, and Battery Voltage. Ideally, a MacBook Air battery should last for a thousand charge cycles. Earlier models had a lower maximum cycle count, however. Check out the Apple Support battery cycle page for details about all MacBook models.
Don’t Rule Out a Replacement MacBook Battery
While you can get away with a worn-out battery for a bit, you’ll likely have to replace your laptop battery eventually. Old batteries could lead to your Mac shutting down at random.
Unfortunately, modern MacBooks don’t make it easy to replace the battery on your own. We’ve compared your MacBook replacement battery options to help you get the best support.
Read the full article: 6 Apps to Monitor and Improve Your MacBook’s Battery Life
from MakeUseOf https://ift.tt/2DSyvUw
via IFTTT
Mac Shutting Down Randomly? Here’s What You Can Do

You’re working on an assignment, surfing the web, or doing some other important task. Suddenly, your Mac shuts down randomly—and apparently, for no reason. Usually, this is just a one-time occurrence and never happens again.
But if you’re dealing with a computer that habitually shuts down with no warning, you may have bigger issues. Here are some troubleshooting tips and tools to help fix your Mac.
What to Do When Your Mac Keeps Shutting Down
When you experience a random Mac shutdown, the first and most important step is to boot it back up, then immediately restart it again. Doing this is necessary because programs don’t always close correctly during a hard shutdown.
To restart again, select Restart from the Apple menu in the top-left corner. Unfortunately, just rebooting your Mac might not solve the problem. In this case, Apple recommends resetting the computer’s System Management Controller (SMC).
The SMC is a subsystem of Macs with an Intel processor. It controls components like the battery charging, video mode switching, sleep and wake, LED indicators, and more.
Before resetting the SMC, Apple recommends taking the following steps, in the order they are listed:
- If the Mac isn’t responding, press and hold the power button until it shuts down. Then press the power button again to turn on your Mac.
- Press Cmd + Option + Esc to force-quit any app that’s not responding.
- Put your Mac to sleep by choosing Sleep from the Apple menu. Wake the computer after goes to sleep.
- Restart your Mac by choosing Restart from the Apple menu.
- Shut down your Mac by choosing Shut Down from the Apple menu.
How to Reset the SMC
Once you’ve exhausted these steps, it’s time to reset your Mac’s SMC. The steps involved vary, depending on whether your system has a removable battery. MacBooks that have a non-removable battery include any MacBook Pro from 2009 and later, every MacBook Air, MacBook (Late 2009), and the 12-inch MacBook from 2015 and later.
There’s also a separate set of steps for any MacBook with an Apple T2 security chip. These are typically computers from 2018 and later.
If the battery is non-removable:
- Shut down the Mac.
- Plug in the MagSafe or USB-C power adapter to a power source and to your Mac.
- Using the built-in keyboard, press Shift + Control + Option on the left side of the keyboard, then press the power button at the same time.
- Release all keys, then press the power button again to turn on your Mac.
If the battery is removable, do the following:
- Shut down the Mac.
- Disconnect the MagSafe power adapter.
- Remove the battery.
- Press and hold the power button for five seconds.
- Reconnect the battery and MagSafe power adapter.
- Press the power button to turn on the Mac.
On an iMac, Mac mini, or Mac Pro:
- Shut down the Mac.
- Unplug the power cord.
- Wait 15 seconds.
- Plug the power cord back in.
- Wait five seconds, then press the power button to turn on the Mac.
For any Mac notebook with the T2 chip:
- Choose Shut Down from the Apple menu.
- After the Mac shuts down, press and hold the right Shift key, the left Option key, and the left Control key for seven seconds. Then keep holding those keys while you press and hold the power button for another seven seconds.
- Release all three keys and the power button, then wait a few seconds.
- Press the power button again to turn on the Mac.
Maintaining a Healthy Mac
Macs last for a long time, but they can develop problems with age. Thankfully, you can take some steps to make sure your Mac continues to run smoothly. At the least, you can know before trouble hits.
Monitor Your Battery
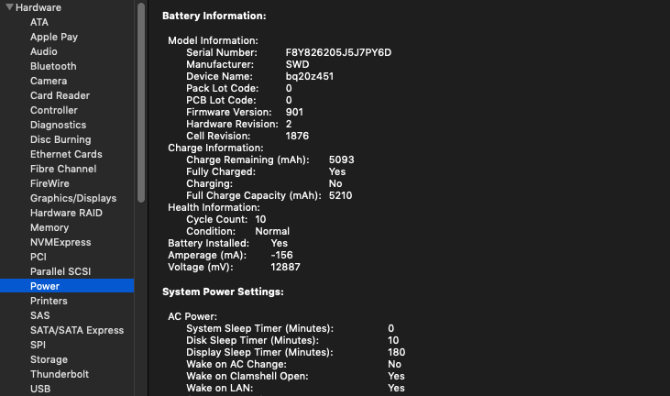
Rechargeable batteries don’t last forever. Usage of your MacBook battery accrues in the form of charge cycles. Each battery is only good for a limited number of charge cycles. At that point, the battery is consumed and you’ll need to replace it.
You can view a Mac’s current battery cycle count by heading to the Apple menu and selecting About This Mac. Select System Report and then navigate to the Power subsection under Hardware. Under Battery Information, you’ll see the current Cycle Count.
The maximum cycle count varies by model. Some early MacBooks only offered 300 cycle counts, while newer models usually last for up to 1,000 cycle counts. A charge cycle means using all the battery’s power, not necessarily a single charge. For example, discharging from 100 to 50 percent battery, then charging back to 100 percent before discharging to 50 percent again, counts as one cycle.
When your battery has reached its maximum cycle count, it’s time for a replacement.
Third-Party Tools Do Even More
When your Mac is experiencing issues, there are many free third-party tools for Mac that help guide you in the right direction.
A great choice when you’re looking to find out more about a Mac’s battery is Battery Health. The app goes beyond cycle counts and explains information in less technical terms so you can track battery temperature, status, design capacity, and more. The app also shows how much longer your battery will last on its current charge for various activities.
Checking your battery’s temperature is also important. A battery that frequently overheats suggests bigger issues.
Reading the Logs
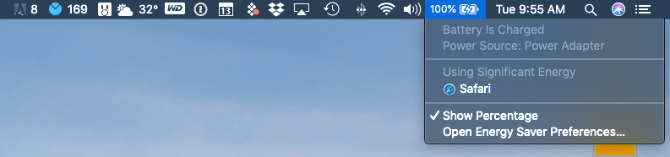
The less you need to charge your battery, the longer the battery should last and the healthier your computer will remain. Thus, apps that are consistent battery hogs can cause long-term damage to your investment.
The easiest way to see what apps are using the most battery life on your MacBook is to select the battery icon in the menu bar on the upper-right corner of the screen. Here you can see apps Using Significant Energy.
You should also use your Mac’s Activity Monitor, which shows you the apps and services that are using up the most CPU power. Go to Applications > Utilities > Activity Monitor to open it. Pay careful attention to the items located under the CPU and Energy tabs, as large numbers here could be troublesome.
Save Your Energy
You should also check your computer’s Energy Saver settings, which are located in the System Preferences menu. For most users, the default settings are appropriate. Click Restore Defaults for those settings.
Calibrating Your MacBook Battery
You should calibrate the battery on an older Mac once a month. According to Apple, any MacBook model released after mid-2009 is pre-calibrated and doesn’t require calibration.
Keeping your MacBook battery properly calibrated is the best way to keep an eye on how much power your machine has left before shutting down. If a battery isn’t properly calibrated, a laptop could shut down or go to sleep without warning. When calibration is complete, you’ll get a more accurate picture of how much battery power actually remains.
To help lengthen the life of your laptop, check out these tips to improve MacBook battery life.
What If Your Mac Keeps Shutting Down Randomly?
If your Mac keeps shutting down randomly even after using the troubleshooting tools mentioned above, it’s time to visit an Apple retail store, or an approved service center. You can also contact the company through Apple Support.
For any Mac not currently under warranty, another option to consider is a third-party repair center. These can often fix the issue for much less than going directly through Apple.
If the cause of your random shutdowns is the battery, make sure to take a look at your options to replace a MacBook battery.
Read the full article: Mac Shutting Down Randomly? Here’s What You Can Do
from MakeUseOf https://ift.tt/2QsI6Z5
via IFTTT
Thursday 29 November 2018
3 Linux Smartphone Operating Systems You Can Install Today

Sick of Android? Don’t want to be part of a proprietary ecosystem? Security and privacy are becoming increasingly important for smartphone users, but what is the answer?
Is it possible to abandon Android and iOS for another mobile operating system?
When you want an alternative operating system, Linux is usually the answer. But what Linux smartphone operating systems are available to install today?
1. Ubuntu Touch
Originally released by Ubuntu developers Canonical, Ubuntu Touch is currently being maintained by UBports. This means that Ubuntu’s abandoned mobile operating system lives on.
Ubuntu Touch’s approach to smartphones is intelligent, dealing with the lack of apps by providing social, news, and photo tools natively. This is done in the guise of Scopes, different pages of the Home screen that provide customized news, weather, apps, and social networks.
It works well, too, although there is always a time when apps are needed.
Perhaps Ubuntu Touch’s greatest strength, however, is Convergence.
This is a system, much like Microsoft’s Continuum and Samsung DeX, in which the mobile device is connected to a wireless HDMI device, keyboard, and mouse, and used as a desktop computer. The only real difference between this and your desktop Linux device is that the phone has an ARM processor.
Currently supported devices include the handsets where Ubuntu Touch came pre-installed, along with the OnePlus One, Fairphone 2, and Nexus 5 (Hammerhead). Many more are in active development, such as the OnePlus 2 and OnePlus 3.
2. Sailfish OS
Jointly developed by Jolla, Mer (a middleware stack developer), the Sailfish Alliance (a group of corporations) and community members, Sailfish OS is a continuation of abandoned operating system MeeGo, itself based on Maemo and Moblin.
The latest version of Sailfish OS is known as Sailfish X, which runs on Sony Xperia X devices. Unfortunately, Sailfish OS is not open source, and the free version is a time-limited trial.
The full version of Sailfish X will set you back around $50, and it’s only available within the European Union, Norway, and Switzerland. As noted on the website:
“…the use of our website and services to purchase Sailfish X outside of the Authorized Countries is prohibited.”
Sailfish OS has Android app support, so if that appeals, this OS is worth trying out.
3. Plasma Mobile
Perhaps the most exciting option on the table is Plasma Mobile, a smartphone-focused spin on the popular Plasma, the latter deemed one of the best Linux desktop environments.
Having gained a lot of attention during 2017 (mostly due to Ubuntu abandoning Ubuntu Touch), Plasma Mobile’s aim is to become a “complete and open software system for mobile devices.”
Currently compatible with the Nexus 5 (Hammerhead) and OnePlus One, Plasma Mobile (based on Kubuntu) is also available for Intel-based PCs and tablets, thanks to an Arch Linux-based version.
There’s also multiROM support for the Nexus 5 (Hammerhead), enabling you to run Plasma Mobile alongside your preferred custom Android ROM.
Perhaps the best thing about the Plasma Mobile project is that you’re able to run desktop Plasma apps and widgets, as well as Ubuntu Touch apps. This gives the project a wider selection of apps than Ubuntu Touch.
Other Linux Mobile Projects
As of this writing, three other notable Linux mobile projects are underway:
Halium
Intended as a system to improve future Linux mobile projects, Halium’s aim is to “unify the Hardware Abstraction Layer for projects which run GNU/Linux on mobile devices with pre-installed Android.”
There’s also an intention to standardize other software and improve Linux access to audio, camera, GPS and other hardware.
As you may imagine, if successful, this will make it far easier to install Linux on smartphones.
PureOS
A more complete project is coming in the shape of a mobile version of PureOS, the privacy and security-focused Linux distro from Purism.
Currently there is no way to download PureOS for mobile, but Purism’s first phone, the Librem 5, will be released in 2019. This will be the most secure and private mobile device yet, and much of this will rely on the PureOS operating system.
postmarketOS
Describing itself as “a real Linux distribution on the phone” postmarketOS (pmOS) is a version of Alpine Linux for smartphones.
Currently in early development, the aim of pmOS is to create a sustainable mobile OS, one with long-term support.
A wide number of devices can run pmOS, including the Amazon Fire HDX, Google Nexus devices, and Samsung Galaxy phones and tablets.
At this early of pmOS development, however, few of these devices have a full set of features. However, in offering multiple desktop environments, the pmOS project looks well-placed to fulfill its aim of creating a long-term sustainable mobile operating system based on Linux.
Apps That Install Linux on Android
If you’re desperate to have Linux in your pocket but don’t have any of the devices listed above, there are alternatives.
These enable you to run Linux (or give the appearance of running Linux) from the comfort of your Android device as an app. A rooted phone is necessary in most cases, but these are mostly offering emulation.
KBOX
A tool that doesn’t require root, KBOX is described as “a project to create a miniature Linux distribution for non-rooted (i.e., unmodified) Android devices, providing a Linux-like console environment.”
As such, it features many command line utilities, but is unavailable in Google Play. Instead, you’ll have to visit the website to download and install the APK. Make sure you understand the pitfalls of installing apps from third party sites beyond Google Play before proceeding.
Download: KBOX (free)
Linux Deploy
Rather than a command line environment with some Linux tools, you may prefer something like Linux Deploy, from Google Play. Requiring both a terminal emulator and a VNC client to be installed—as well as a rooted phone—Linux Deploy enables you to choose from several different distros. These are installed in a disk image on your device storage.
Once installed, however, you’ll be able to access a Linux desktop environment on your phone or tablet.
Download: Linux Deploy (free)
Your Smartphone Deserves Linux
In short, Linux is available for many smartphones already. But there’s a long way to go. Linux distros on mobile devices are rare but need your support.
If you have one of the devices mentioned or linked to above, please try out a compatible Linux mobile distro.
Spend a few days with it to see how it works out for you. Then let the project community concerned know how it went. Let them know what worked, and what didn’t.
If you can code, why not offer the benefit of your experience to one of the development projects? Better still, you could even start developing your own mobile version of Linux using the Halium project.
Have you tried a Linux mobile operating system? Found it too hard to install? Well, don’t worry too much, you can run Linux on any Android smartphone.
Read the full article: 3 Linux Smartphone Operating Systems You Can Install Today
from MakeUseOf https://ift.tt/2IjNuXG
via IFTTT
How to Install Windows 10 on Mac: A Step-by-Step Guide

Installing Windows 10 on your Mac isn’t as straightforward as you might think. Boot Camp Assistant doesn’t work very well, particularly when it comes to creating bootable USB installation media.
Fortunately, help is at hand. You can create your own bootable USB installer, grab the drivers you need, and let macOS take care of the partitioning for you. Then it’s a case of sitting back and waiting for the installation to complete.
The Problem With Boot Camp Assistant
Boot Camp Assistant is Apple’s own dual-boot helper tool. It comes bundled with macOS, and is meant to help you create a bootable USB drive, download the necessary drivers, and re-partition your internal drive for use with Windows.
Due to the size of the latest Windows 10 disk images, this helper no longer works. Boot Camp Assistant formats your USB installation media to the FAT32 file system. The problem with FAT32 is that it can’t store files larger than 4GB.
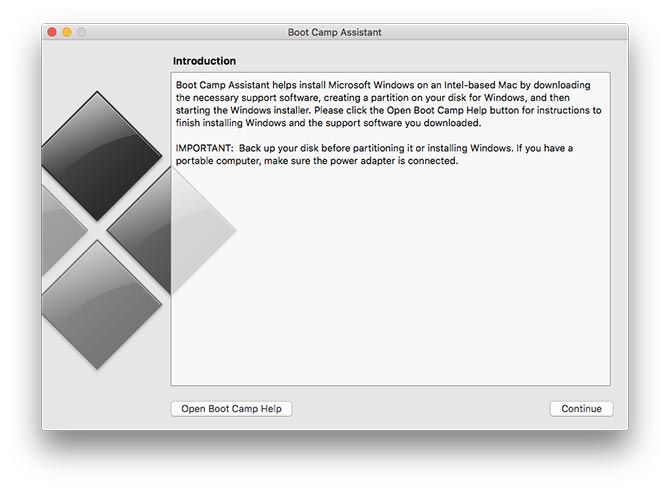
The latest Windows 10 disk images are around 5GB in size, and contain a single install.wim file that clocks in over 4GB. Microsoft offers tutorials for splitting this file into multiple parts, but they require Windows. On a Mac, you’re out of luck.
If you try to create a regular USB installer using Boot Camp Assistant, you’ll receive an error telling you there’s not enough space on the disk. This is a confusing error that doesn’t make a lot of sense if, like me, you’re using a 32GB USB stick.
The solution is to create your own USB installer and ditch FAT32 entirely.
Download Everything You Need
First, grab yourself a legitimate copy of Windows from Microsoft. You can download Windows 10 on Microsoft’s Software Download website. For security reasons, you should only ever download Windows from Microsoft.
You’ll also need Apple’s drivers for Windows. The downloads available on Apple’s own website are out of date, so download them using your Mac:
- Launch Boot Camp Assistant.
- In the menu bar click Actions > Download Windows Support Software.
- Select a location to save the file, then wait for the download to complete.
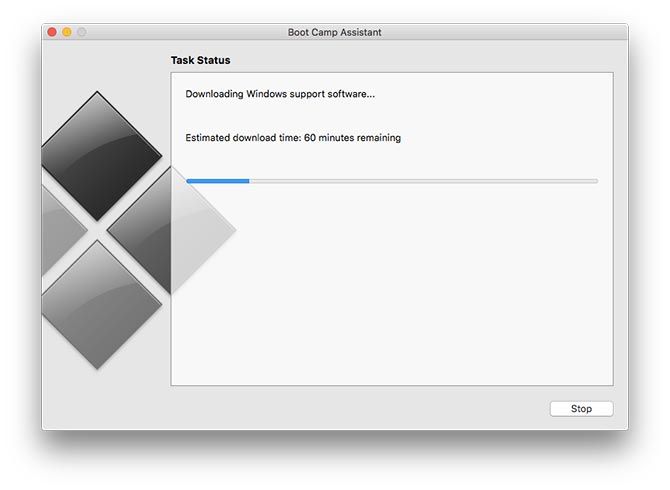
Now you’re ready to move on and create an installer. If this sounds like too much for you, check out other ways to run Windows apps on macOS without a full install.
Create Your Own Bootable USB Installer
Microsoft recommends an install medium of 5GB or larger. Some users recommend using an 8GB USB 2.0 drive. I used a 32GB USB 3.0 drive with no problem, but your mileage may vary.
Insert your USB drive and launch Disk Utility. Select your drive from the list on the left and click Erase (make sure there’s nothing on it you haven’t backed up). From the dropdown box, select exFAT as your file system. Give your USB drive a name like WININSTALL and click Erase.
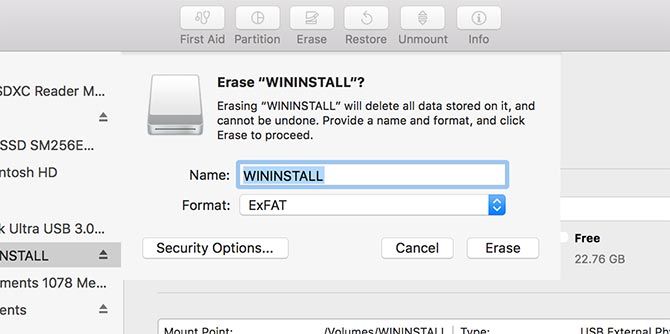
Next, double-click the Windows ISO you downloaded to mount it. The image you mounted should open automatically (otherwise look in your Finder sidebar). Click and drag to select all the Windows 10 installation files, then copy them (Cmd + C).
Now paste those files onto the USB drive you just created (Cmd + V). Navigate to the drivers that you downloaded earlier. Copy the contents of the WindowsSupport folder to the root directory of your USB installer. Don’t just drag the WindowsSupport folder to the drive—copy the contents instead.
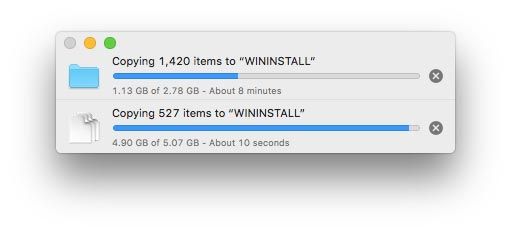
Your Windows 10 installation USB is now ready. If you run into issues, check out our Windows 10 installer troubleshooting guide.
Prepare Your Mac’s Internal Drive
With your USB drive still connected, launch Boot Camp Assistant again. Click Continue to begin the process, then uncheck Create a Windows 7 or later install disk and Download the latest Windows support software from Apple. You’ve already done both of these.
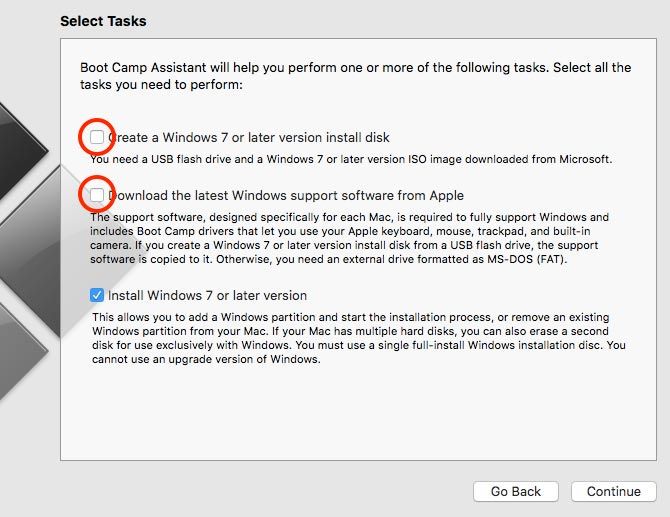
Leave Install Windows 7 or later version checked, then click Continue. On the next screen you’ll be asked to assign space to your Windows partition. Click and drag the slider (or click Divide Equally) to decide how this space is shared between your macOS and Windows partitions.
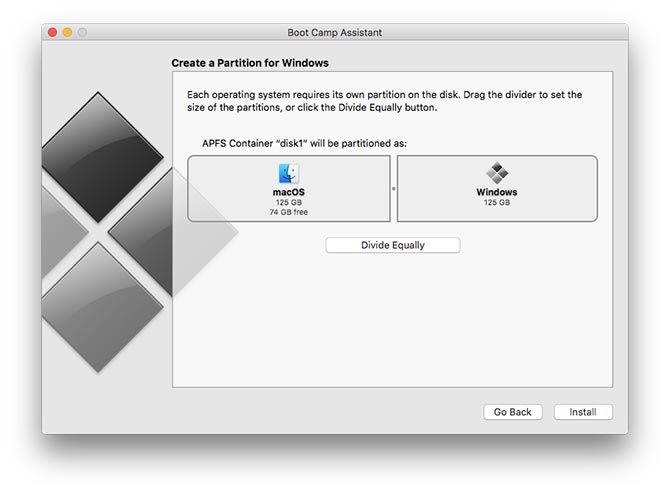
Click Continue when you’re ready to start the process, then input your administrator password. macOS will start partitioning your drive. Input your administrator password one more time, then your Mac will restart and begin the Windows installer.
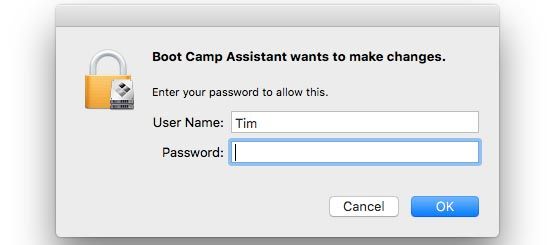
If you receive an error about missing Windows support software, make sure you’ve copied the contents of the WindowsSupport folder you downloaded to the root of your USB drive. If folders like $WinPEDriver$ and BootCamp aren’t in the root USB folder, Boot Camp Assistant will refuse to repartition your drive.
Now Install Windows on Mac
Your Mac should restart and launch the Windows installer automatically. If it does not, or you canceled for some reason, you can restart the process:
- Insert your Windows 10 USB installer.
- If your Mac is running, restart it.
- While your Mac boots, press and hold Option on your keyboard to reveal the boot menu.
- Select EFI Boot and click on the arrow to begin the installer.
Be patient while the installer loads. When prompted for a product key, you can click I don’t have a product key to install Windows 10 regardless. You’ll also need to select a version of Windows to install. Find out how to choose the right version of Windows 10 for you.
Eventually, you’ll need to specify where you want to install Windows. You should see a partition called BOOTCAMP in the list. Click on it, then click Format and proceed. Once you’ve formatted the partition, you should be able to click Next and continue installing Windows.
The installer will restart your Mac a few times while the installation takes place. Make a cup of coffee and sit back while it completes.
Configure Windows and Install Drivers
Eventually Windows 10 will restart and you’ll be asked for some more information, including your region and keyboard layout. It’s likely your wireless adapter won’t work with Windows natively, so when you’re prompted to connect to a network, click Skip for now.
Now create a user account, select a password, add a few security questions, and wait for Windows to finish configuring your desktop. After a few restarts, Windows will be ready for use. The first thing you should see is the Boot Camp installer.
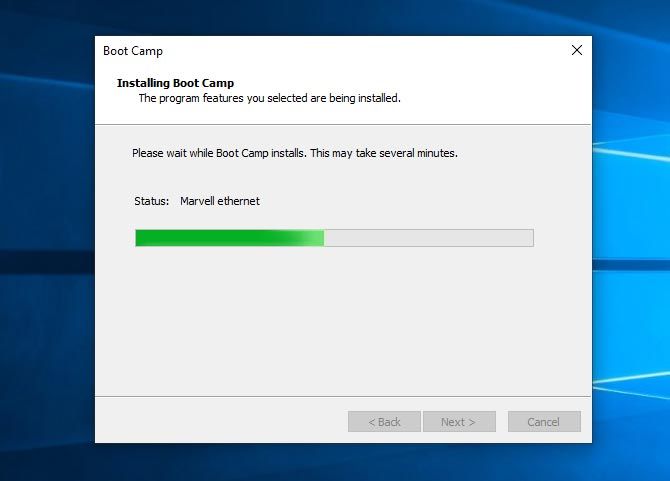
Click Next followed by Install to begin the driver installation process. Its normal for your screen to flicker during this installation process. Once the drivers have installed, you’ll see a prompt to restart Windows.
By the time you’ve rebooted Windows, everything should work as expected. You’ll be able to connect to a wireless network, scroll with two fingers on the touchpad, use the media keys to adjust screen brightness, and so on.
Windows 10 on Mac: The Best of Both Worlds
Many Mac users buy Apple computers primarily because of the macOS user experience, but the convenience of having both Windows and macOS is undeniable. It’s a shame that Boot Camp Assistant doesn’t work quite like it should, but there’s almost always a workaround to any such issues.
Now that you’ve got Windows 10 up and running, why not check out some of the best Windows software to install right away?
Read the full article: How to Install Windows 10 on Mac: A Step-by-Step Guide
from MakeUseOf https://ift.tt/2zwUOw5
via IFTTT