Gettecho is all about the latest Innovative technology which is altering the whole world featuring cool tips & tricks, cool websites, Innovative ideas,cool software and internet tips on a daily basis.
Friday 31 May 2019
Uber Will Now Ban Riders for Bad Ratings

If you regularly use Uber and want to carry on doing so you need to start behaving better. This is because Uber has announced it’s going to start banning riders who maintain a bad rating. Which would prevent you from using Uber the next time you need a ride.
Uber Asks for Safety and Respect for All
In a post on the Uber Newsroom, Uber has announced a new effort to ensure “safety and respect for all”. This essentially involves Uber refreshing its Community Guidelines, and insisting everyone confirm that they’ve read and understood the rules.
However, beyond educating people about the behavior expected from people using the service, Uber is also introducing “Ratings-Based Rider Deactivations”. Which, as the name suggests, introduces the possibility of riders being deactivated for low ratings.
Drivers and riders both have ratings assigned, with riders rating drivers and vice versa. Drivers have always faced the risk of being deactivated due to low ratings. However, riders haven’t really faced any punishment for maintaining a low rating. Until now.
Ratings-Based Rider Deactivations
Uber states that, “Riders may lose access to Uber if they develop a significantly below average rating.” They also “expect only a small number of riders to ultimately be impacted by ratings-based deactivations,” but maintain “it’s the right thing to do.”
Riders won’t suddenly get banned. Instead, they’ll “receive tips on how to improve their ratings” and “will have several opportunities to improve their rating prior to losing access to the Uber apps.” Not that anyone should need tips on how to behave in cars.
What Not to Do to Get Banned From Uber
There are various reasons for being awarded a low rating by your Uber driver. These include being rude or abusive, leaving trash in the car, being so drunk you vomit, and asking drivers to exceed the speed limit. Which are all things people know to avoid doing.
Assuming you regularly use Uber to get around, here’s a brief guide to Uber’s ride types and options, and here’s how to find out how much you spent on Uber last year. Even better, if you use Uber Black you can now ask your Uber driver to be quiet.
Image Credit: Torbakhopper/Flickr
Read the full article: Uber Will Now Ban Riders for Bad Ratings
from MakeUseOf http://bit.ly/2JO3y82
via IFTTT
Google Maps Now Warns You About Speed Traps

Google is adding the location of speed traps to Google Maps. This means drivers will be warned when approaching a speed camera. Google is also adding speed limits to Google Maps. These will be displayed in the app, leaving drivers with no excuses for speeding.
How to Locate Speed Traps in Google Maps
Speed traps will appear as icons on the roads themselves. This mainly applies to stationary speed cameras for obvious reasons. However, Android users will be able to report the locations of mobile speed cameras to warn their fellow drivers to proceed with caution.
Speed limits will appear in the bottom corner of the app, giving drivers a second way of checking the speed limit besides watching for road signs. The only problem is the need to look at your phone to see the speed limit, forcing you to take your eyes off the road.
Pull a car over for speeding.
Me: Do you know what the speed limits is?
Driver: 60….but I was doing 70 because I have to poo.
Me: It’s actually 50 and you were well over 80. And you passed a gas station with a bathroom. #VPD #patrol #heresyourcoupon
— Sandra Glendinning (@BehindBlueLine) May 7, 2019
Google has been testing these new features in a handful of countries but is now rolling them out on a wider scale. Google itself hasn’t officially announced the changes, but this Reddit thread revealed the rollout before TechCrunch confirmed the news.
The new features are being rolled out on Android and iOS in 40 countries, including the US, the UK, Australia, Canada, India, Mexico, Russia, Japan, Croatia, Greece, Iceland, Israel, Italy, the Netherlands, Norway, Poland, Portugal, Saudi Arabia, South Africa, Spain, and Sweden.
Download: Google Maps for Android | iOS
Google Maps Borrows Features From Waze
Displaying the location of speed traps is sure to be controversial. After all, their ultimate goal is to catch people driving above the speed limit. Which is a good thing. However, sat-navs have been warning of speed traps for years, so Google is just catching up.
And let’s not forget Waze, which also offers these exact same features. Google now owns Waze, so it was only a matter of time before it started borrowing its best features. On that note, Waze is one of the best Google Maps alternatives, and well worth checking out.
Image Credit: Joshua Kirby/Flickr
Read the full article: Google Maps Now Warns You About Speed Traps
from MakeUseOf http://bit.ly/2QADSwf
via IFTTT
FOCI: This Tiny Wearable Helps Improve Your Ability to Focus

This sounds like something out of a science fiction movie, but there’s actually a wearable device out there that can help you focus. It seems like nonsense, but the folks at the Tinylogics Team have created a device called FOCI that promises to keep you on task just by clipping a small device close to your body.
FOCI – How Does It Work?
At its core, FOCI is able to monitor your breathing patterns. While that’s cool, it’s not particularly useful unless it’s able to do something with the information gleaned from that info.
The tiny wearable promises to be able to take the information from your breathing patterns and use that to understand what’s happening inside your head. It can read six different mind states—distracted, fatigued, calm, focus, flow, and stress—and let you know which one you’re experiencing at that time through its app.
If you’re trying to focus and you become distracted, FOCI will vibrate, giving you a reminder that you need to stay on task. Also, if you’re close to the point of reaching attention fatigue, there are audio cues within the app that will tell you to take action to prevent it from occurring.
Because the device can tell whether you’re focused or not, it actually has exercises that’ll help you improve your ability to stay on task little by little. It will analyze past results and set goals for improvement, which could help make you more productive in the long run. It also has cognitive training programs that are tailored to each person, and that sounds like something that could be quite promising for people who need to get a lot done.
FOCI Availablity
The creators of FOCI are seeking funding on Indiegogo to bring their project to market. The device is actually already shipping to backers as of April of this year. If you’re interested in ordering one, you can grab a device for $79. The creators promise that backers who order at this price will receive their devices in July of 2019.
Even though this is already in the shipping stages, make sure you’re aware that there are still some risks that come with backing crowdfunding projects.
Read the full article: FOCI: This Tiny Wearable Helps Improve Your Ability to Focus
from MakeUseOf http://bit.ly/2JJmC7a
via IFTTT
How to Sort Your Gmail Inbox by Sender, Subject, and Label
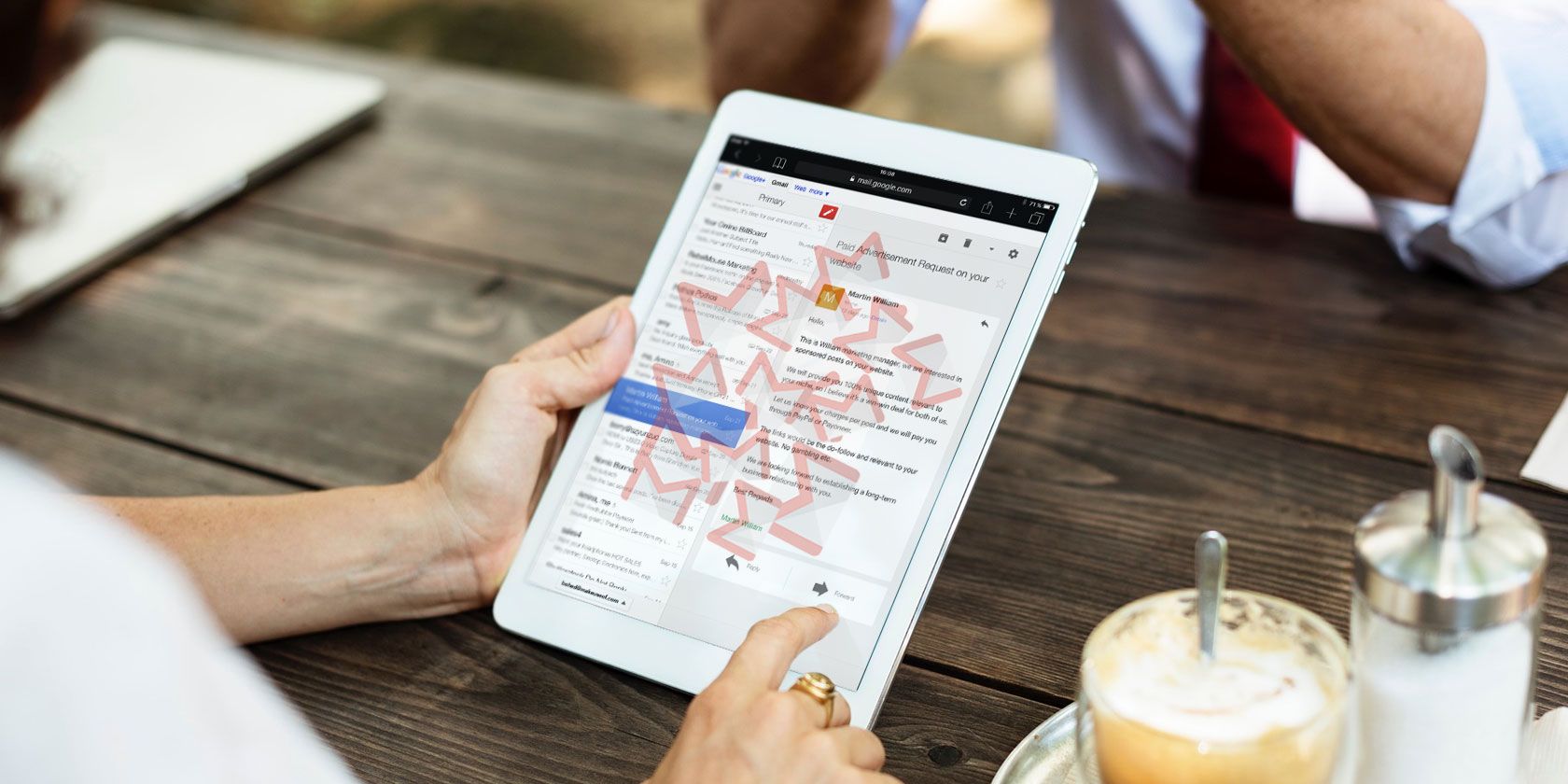
Gmail is a great tool, but it falls short in terms of offering intuitive ways of sorting your inbox. Fortunately, there are easy workarounds that give you more control over finding messages. Let’s look at how to organize and sort Gmail.
1. Sort Gmail by Sender
There’s no easy way to sort Gmail by sender, but there are several tricks that help you see all the emails you get from one person.
The quickest is most useful if you’ve had an email from that individual recently, although you can use it whenever you’re in your inbox.
Go to your inbox, locate any email from the sender you want to select, then right click on the email. From the menu that opens select Find emails from.

Almost instantly you’ll see a list of all the emails you’ve ever received from that sender, even ancient ones that you’ve long since archived. You’ll also see the full contact info for that sender, making it is easy to send them a message or start a video call.

Don’t see the desired sender immediately visible in your inbox? No problem. Type the person’s name or email address into the Gmail search box first. Then just right click on any of the messages it finds and select Find emails from once again.
2. Sort Emails From Any Sender
You can sort your Gmail inbox by any sender without knowing the person’s name. Go back to Google’s search bar and notice the small downward-facing triangle on the right-hand side. This is the Show search options button.

Click on the arrow and you’ll see a box offering various ways to locate messages.
You can specify parameters to find emails that include or do not have certain words. This option finds them in whole emails, not just the subjects, and is useful when you can only remember what the conversation was about. You can also filter the results to only include messages with attachments.

Play around with the capabilities of the search box and become familiar with them. Use the Date within option to limit your searches to a particular time frame, for example. When you’ve found the sender you’re looking for, use the Find emails from option to generate a full message list.
If you’d prefer not to use the search options, there’s another method to try.

Like Google, Gmail recognizes advanced search operators. Type to:bob in the main search bar to find all the emails you sent to people named Bob.
3. Sort Your Gmail Inbox by Subject
Sometimes you need to sort your Gmail by subject instead. Perhaps you need to find all the emails people have sent you about an upcoming family reunion.
Go back to Google’s search bar and bring up the additional search options. One of the boxes allows searching by subject. As you’ll recall from the previous tips, it’s also possible to search messages for certain words. Type some relevant words—get-together, gathering, event, and so on—in the Includes the words box, separated by commas.

Finally, turn your attention to the Search option at the bottom of the box. By default, it’s set to search through all your emails. If this is too broad, change it to search only messages filtered to a specific inbox or assigned a particular label.

What if someone tells you they sent a message, but you don’t see it in the inbox? You can search Spam and Trash like this, too. If the email got misinterpreted as junk mail or you deleted it, it’s not lost if it is still in the trash.
Just remember that Gmail automatically deletes all messages in the Trash after 30 days.
4. Look for Messages With Specific Labels
In the last section, we briefly brought up labels. If you’re not familiar with labels in Gmail, think of them as folders. Assigning a label to an email is the equivalent to moving it into a folder, and you can use labels to sort your inbox.
Apply Labels to Emails
First, select any message in the inbox. When it opens, you’ll see a row of icons above it. Choose the one with the tag-like image. That’s Gmail’s Labels button. Click it to bring up a list of all previously made labels. Choose Create new to make a new one.

You can also label several messages simultaneously by selecting their respective checkboxes (this is great for when you want to delete messages in bulk).
Do that just before clicking the label button on the top of Gmail’s interface. You can also label a message after clicking into it instead of from the main inbox.
Sort Emails by Labels
Now that we’ve gone over applying labels, let’s apply that knowledge to email sorting, courtesy of labels.

It’s very easy to do; just click the label tag either in the email itself (shown above) or in the sidebar of your inbox (shown below).

5. Automatically Apply Labels to Sent Messages
As you’ve seen here, applying a label is a fast and straightforward process. However, it’s one more thing to remember while keeping tabs on your inbox. If you’re a perpetually busy person, you might prefer not to take that step.
You can use labels when you create filters to sort and organize your inbox. Better still, a free app, with available premium plans, called Gmelius automatically puts labels on sent messages.
After downloading the app, open its dashboard and find the Productivity tab. Then, look for the Send and add Labels option. Apply that option and reload your inbox. Then, check out the label icon next to the app’s send button. It looks like a small ribbon and indicates you’ve enabled auto-labeling.
To see how Gmelius works, send a message through Gmelius. Clicking the send button for an email makes a labeling box appear. Scroll through the list to choose one or use the convenient search box. Then, click the Label and Send option at the bottom.
If you end up giving Gmelius a try, it has several ways to personalize your inbox. They don’t relate to sorting messages but include other helpful possibilities. Since you know how to sort your inbox, why not do even more with this feature-rich app?
Download: Gmelius | Chrome | Safari | Android | iOS (Limited free with annual plans starting at $9/month)
What’s Your Preferred Way to Sort Your Gmail Inbox?
It isn’t as easy as you’d expect to sort emails in Gmail. The service’s automated sorting tools want to do it for you, and that isn’t always enough if you want to be more hands on.
Making the tips you’ve just discovered a part of your everyday routine isn’t difficult. For more ways to stay organized check out how to chop down your giant email inbox.
Read the full article: How to Sort Your Gmail Inbox by Sender, Subject, and Label
from MakeUseOf http://bit.ly/2QFvBqQ
via IFTTT
24 Google Docs Templates That Will Make Your Life Easier
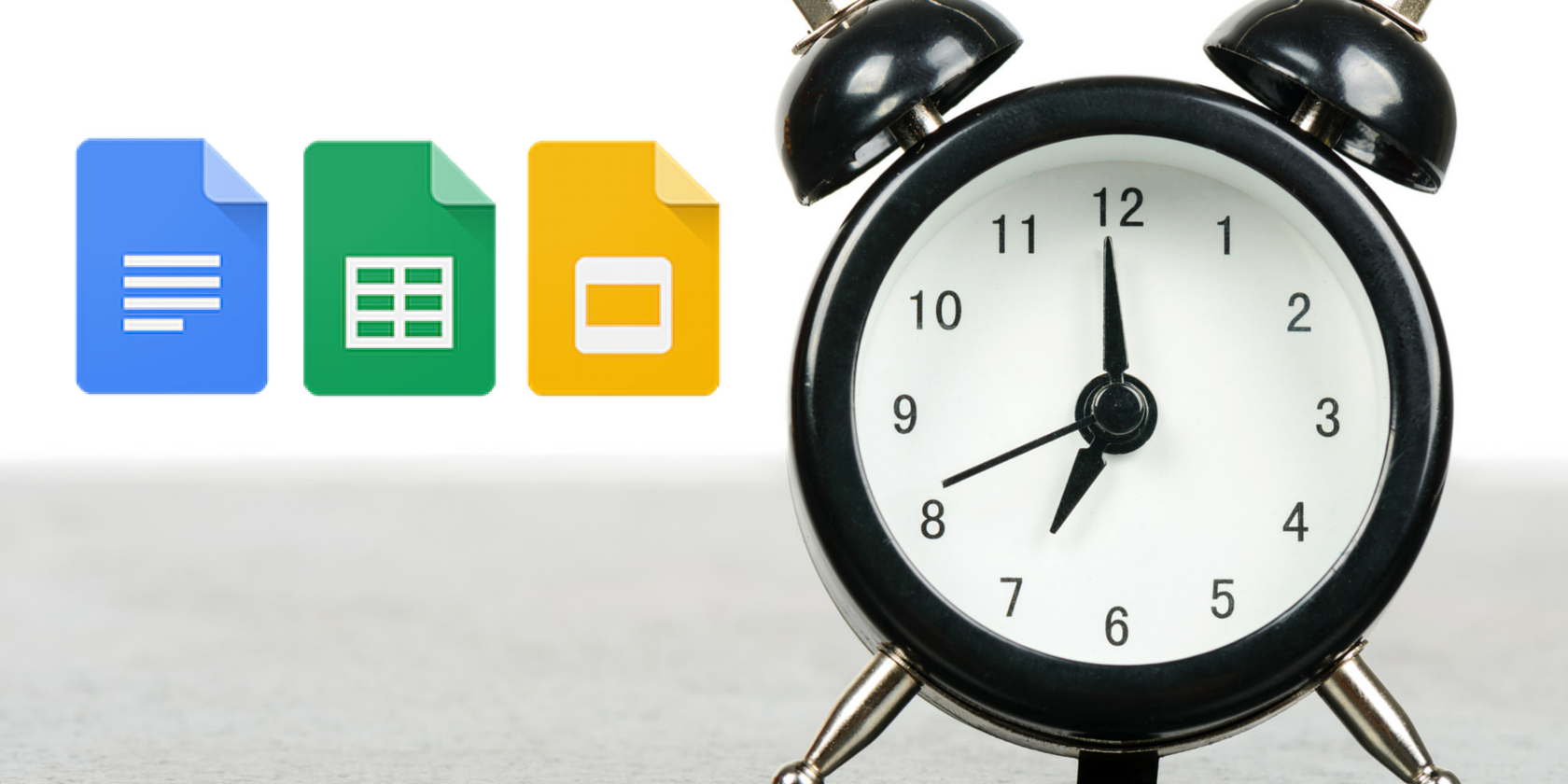
It’s all too easy to waste time formatting your Google documents. Others have already put together some excellent templates for your use. If you use Google Docs, here are 24 time-saving templates that’ll let you get on with using the documents, rather than struggling to put them together.
These free Google Docs templates are split into four sections; Work, Health, Home, and Travel. So feel free to scroll to the section that’s most relevant to you.
Work Templates
Resumé

Formatting resumes can be a real test of patience (and design skills). That’s where this professional template comes in handy. It includes all the sections needed to help you land that dream job. For instance, career objectives, experience, education, skills and references (these sections can be altered if needed).
For more options, take a look at these additional Google Docs resume templates.
Business Letter

When it comes to any type of business letter, you want the appearance to be professional. You may be writing to a client or customer, contacting a vendor or manufacturer, or creating a cover letter to accompany your resume. This business letter template in Google Docs is formatted perfectly. Just add your contact details, the date, and your message.
Presentation

This template does what it says on the tin and can even be edited offline. To add another slide, right-click the second slide, and select Duplicate slide. You can choose to show the presentation in a new window, or you can download as a PowerPoint file or PDF (among other formats). Then confidently open your presentation wherever you are.
Meeting Agenda

Keep your meetings as efficient as possible by having an agenda template ready to roll at a second’s notice. This meeting agenda template in Google Docs includes the agenda (obviously), attendees, scribe name, minutes, action items, and next meeting items. You can also invite other team members to add agenda items directly to the template to streamline the process further.
Project Timeline

Organize the timeline of your project with this straightforward Gantt chart. With tasks split into different phases, and a weekly timescale, understanding the overall structure of your complex project—at a glance—is a picnic.
Project Tracking
![]()
This spreadsheet offers a fast way of keeping up with which tasks are still open, complete, when they were started, who’s responsible, and the task difficulty. Using this kind of tracking spreadsheet, alongside the project timeline above, offers a pretty comprehensive toolkit for keeping everyone on track.
Business Plan

Get straight into the nitty-gritty of fleshing out your business propositions with this template. The major sections are all there, from market analysis to financial projections, along with plenty of export options. Any graphs or charts you need to put together (to add more visual substance to the plan) can easily be handled by Google Sheets.
Invoicing

If invoicing isn’t yet causing a problematic bottleneck in your company, this simple template can save you the hassle of transferring your invoicing to a dedicated, more comprehensive platform. Simply complete the invoice, download as a PDF, and email to your client or customer.
Newsletter

If you use Google Docs for your business, then you’ll love this newsletter template. In just minutes, you can add your company details, insert photographs, and let your clients or coworkers know what’s new. It’s short and sweet at two pages, which is usually just enough for an informative company newsletter.
Brochure

A brochure may not be something you create daily, but when you need one this attractive template comes in handy. It offers the same appearance as the above newsletter template, for a terrific combo. Add your own photos, include an overview and key features, and wrap up with all the necessary details for your product or service. This template makes it all very simple.
Health Templates
Weight and Measurement Tracking
![]()
For those who are looking to bulk up or become leaner, this fantastic spreadsheet allows you to record any changes in overall body composition, from the size of your upper-arms to your body-fat percentage. After each entry, the overall change is calculated automatically.
Weight Training

This ready-to-go weight training regimen gives you specific instructions to follow throughout the week. Obviously, the overall weight of each set should be adjusted according to your needs, but as far as set workouts go, you can’t go wrong.
Home Templates
Household Chores

Prevent any further arguments around the house by keeping track of household chores (and even offering financial incentives!). This nicely designed template keeps things simple, bold, and clear cut, helping you always run a tight ship.
To-Do List

Get started on your to-do list right away while easily being able to see each task’s due date, priority and status. It’s basic, but does the job, allowing you to get on with crossing things off that list, rather than spending time creating it. If you want a simple Google Docs to-do list template, this is it.
House Moving Calculator

We all know that moving can cause a huge amount of stress. Much of that stress can come from not properly understanding how the move will affect you financially. This home cost evaluation template lets you financially assess your new purchase so you can more effectively weigh your options.
Calendar

If for whatever reason you’d like to have your calendar stored and managed in Google Sheets, this is a great template that’ll get you started in no time. Each month is on a separate worksheet and it’s also designed for print. You can use the same template each year because the calendar will change automatically.
Family Budget Planner

If you need to keep a much closer eye on your personal/family income and expenses, this template is very much like a corporate sales forecast, edited to be perfect for home use. Overall, you can see how much cash you’ll have available by the end of the period and alter the plan accordingly to help you reach whatever savings or spending goals you have. There’s also a personal version of the spreadsheet (rather than aimed at families) available.
Wedding Checklist

Weddings; another stressful life event. Help yours go more smoothly with this detailed Google Docs checklist template. This handy wedding checklist will ensure you don’t forget anything imperative, like the all-important cake knife or organizing childcare or transportation, well in advance.
Savings Calculator

This calculator quickly lets you see savings projections in different situations, with the aim being to show you how this can lead to early retirement if you save carefully. Simply change the blue numbers around and see the effect on the graph.
Party Planning

Keep track of who’s attending your party, what they’ve promised to bring, and whether they’ve confirmed they’ll be attending. The spreadsheet also automatically works out the cost per attendee (if applicable). Remember to only edit the green cells, though it’s easy enough to add any additional columns such as “Dietary Requirements”, if needed.
Car Comparison

Struggling to compare a few different car models? Add their stats and pictures to this spreadsheet so you can have them competing head-to-head, without the need to constantly flick through different tabs to find the relevant information.
Travel Templates
Vacation Checklist

Going on vacation should be a relaxing experience. Use and edit this Google Docs checklist template so that you can keep your packing stress-free, preventing you from arriving at your hotel only to realize you’ve forgotten your phone charger.
Travel Itinerary

If you’re heading out on an extended trip or visiting multiple places during one vacation, it’s best to get everything out of your head, and written down somewhere reliable. This template allows you to see the important details of any booked transport, plus the dates of your travel, and where you’ll be each day. This will make organizing outings and hotels much less arduous.
Distance Calculator

Road trips have never been particularly easy to plan in detail, which makes this distance calculator awesome. To calculate the distance, you can use zip codes, full addresses, or Google Maps/MapQuest driving directions. You can also add the distances to a trip log, change the mode of transportation, and even calculate the shortest route to a destination.
Tackle Your Tasks with Google Docs Templates
Hopefully one or more of these free Google Docs templates have your task covered. But if you need a template that falls outside of one of these categories, browse through the convenient Google Docs template gallery.
Want to do more with Google Docs? Take a look at how you can spruce up Google Docs with custom background colors or use Google Keep with Google Docs in just a click.
Read the full article: 24 Google Docs Templates That Will Make Your Life Easier
from MakeUseOf http://bit.ly/2APvAa2
via IFTTT
AIR PIX: The Pocket-Sized Selfie Drone You Can Control With Your Phone

Getting a good selfie is no easy task. Your arm can only stretch so far. Your selfie stick can only capture certain angles. There’s just no way to capture a selfie that looks as good as a photo snapped by someone else.
That’s where drones come into play. They let you take photos from angles that would normally require someone else (and even angles that humans can’t get to).
AIR PIX aims to be the selfie drone that’s affordable for anyone. Instead of spending hundreds of dollars on a drone that’ll take photos, AIR PIX has all of the necessary features at a price that’s quite reasonable.
AIR PIX Features
The creators of AIR PIX seem to have thought of everything in terms of features. Using the simple app, the pocket-sized drone will fly out and set up for the perfect photo. They promise that drone works with “one touch” so you don’t need to be a skilled pilot to get the photo you want.
The camera itself is 12MP, which means it’ll take rather sharp photos and HD videos.
According to AirSelfie, the company behind AIR PIX, this is the smallest and lightest aerial camera on the market. Because it’s so tiny, it doesn’t need to be registered with the FAA, as it only weighs 1.83 oz (52g). The limit is 250g, so it’s well underneath. It comes in at 3.34 inches by 4.01 inches wide and .51 inches thick.
AIR PIX has four coreless motors that allow the device to position itself properly for different angles. The chassis is made of ABS plastic, so it’s light and durable. And while it can take a fall or two, the device is designed to automatically land safely when the battery is low or when it loses control, so it won’t crash to the ground.
Because it’s so small, AIR PIX doesn’t have a huge battery, which means it only gets about six minutes of flight time at a 60-foot range. It’s designed to take quick photos, so the amount of battery should be sufficient for getting a few pictures. Just don’t plan on using AIR PIX for long aerial videos.
AIR PIX Price and Availability
AirSelfie is currently seeking funding on Indiegogo for its selfie drone. Backers interested in pre-ordering an AIR PIX can get one for $79.99. However, the final retail price of the device will be $99. If you decide to jump in and order one, you won’t have to wait too long to receive a device, as the company plans to begin shipping them to backers in August.
Like all crowdfunding projects, there are risks involved in backing them, and nothing is guaranteed.
Read the full article: AIR PIX: The Pocket-Sized Selfie Drone You Can Control With Your Phone
from MakeUseOf http://bit.ly/2JOnV4K
via IFTTT
How to Find and Change Your Wi-Fi Password on Windows 10

Once you’ve set up your wireless router and connected all your devices, you probably don’t worry about your Wi-Fi password much. But what happens when you need to get a new device online or make a Wi-Fi password change?
We’ll help you figure it out. Next time you wonder what your Wi-Fi password is, follow these methods to dig it up.
How to Find Your Wi-Fi Password Using the Command Prompt
The Windows Command Prompt makes it easy to run all sorts of tasks. In our case, you can use it to run a script that allows you to check what your Wi-Fi password is at any time.
You’ll need to create a simple batch file that will let you know your Wi-Fi password. This might sound complicated, but don’t worry. Even if you’re new to the command line, the whole procedure takes just a few minutes, and you won’t break anything by doing this.
To proceed, you will need to know the SSID of your network, which is your Wi-Fi connection’s name. To confirm this, click the network icon in your System Tray and confirm the network name you’re connected to. You can also go to Settings > Network & Internet > Status to find it.

Creating the Batch File
To create a batch file that finds your Wi-Fi password, first search for Notepad on the Start Menu. Once you have it open, paste the following text into Notepad. Replace YOUR_SSID with the name of your network that you found a moment ago, making sure it’s in quotes.
<prenetsh wlan show profile name="YOUR_SSID" key=clear
pause
Now, select File > Save As. At the bottom of the window, you’ll see a Save as type dropdown field. Change this from Text Documents to All Files.
In the File name field, you can call it whatever you want—perhaps Find-Wi-Fi-Password or something. Just make sure the file ends with .bat. Choose a convenient location for the script, then click Save.
Now, when connected to your wireless network, double-click this file. Doing so will fire up a Command Prompt window that shows some information about your network. You’ll find your password next to Key Content.

Note that this method does not let you change your Wi-Fi password. We’ll see how to do that shortly.
How to Find Your Wi-Fi Password via Windows Settings
If you don’t want to create a batch file, you can navigate through some Windows menus to find your Wi-Fi password. The downside is that it requires many clicks each time you want to do it.
To start, head to Settings > Network & Internet > Status. On this page, scroll down and choose Network and Sharing Center. You can also access this through the Control Panel if you prefer—just search for it via the Start menu.
In the Network and Sharing Center window, you should see a link with your current network name next to Connections. Select this to open a new dialog with info about your Wi-Fi network.

Select the Wireless Properties button for yet another new window. Here, switch to the Security tab. You’ll see a field labeled Network security key.
Click the Show characters checkbox to reveal your Wi-Fi password. You may be prompted for administrator credentials to do this.

Note that you can change the text in the Network security key field, but doing so will not change your Wi-Fi password. Instead, changing this field adjusts the password that Window uses to connect to your network.
Assuming that your connection is working properly, you should only change this text if you’ve mistyped or changed your Wi-Fi password. If you make changes to this field, you won’t be able to connect to Wi-Fi until you fix it.
How to Change Your Wi-Fi Password on Any Computer or Laptop
Both of the above methods are great for figuring out your Wi-Fi password, but they don’t let you change it. If you want to change your Wi-Fi password, you’ll need to actually log into your router and make the adjustment there.
There are several good reasons for changing your Wi-Fi password. Perhaps you’ve used a weak password in the past and want to make it something stronger. Maybe someone you no longer trust has the password and you don’t want them to access your network. Whatever the case, it only takes a few moments to set it to something different.
To log into your router, you’ll need to know its IP address. The easiest way to do this is by right-clicking the Start button and choosing Command Prompt or Windows PowerShell. Type the ipconfig command, and you’ll see a list of information. Your router’s IP address is listed next to Default Gateway.

Enter this IP address into your browser, then you’ll need to log in. This is a different password than the one you use to connect to your network. If you haven’t changed it, it’s probably something generic like password or admin.
A quick Google search for your router’s model number will help you figure out the default password. Because of this, you should change the password immediately in order to make your wireless network more secure.
Once inside, the exact instructions will depend on your router model. Generally, you can look for a section like Wireless or WLAN, which should have the option to change your network password, among other features. Speaking of which, why not choose a new funny Wi-Fi name to give your neighbors a laugh?

Note that once you change your Wi-Fi password, you’ll need to enter the new password again on all your devices to reconnect them.
Changing Your Wi-Fi Password, Made Easy
Now you know how to find and change your Wi-Fi password on Windows. It’s not difficult to reveal your password if you forgot it, and changing it is just as simple. Of course, this method won’t work unless you’re already connected to the network with the correct password.
Remember that you should keep your Wi-Fi password stored somewhere safe. If you have trouble remembering passwords, we recommend using a password manager. Find out what password manager is best for you.
Image credit: Shutter_M/Shutterstock
Read the full article: How to Find and Change Your Wi-Fi Password on Windows 10
from MakeUseOf http://bit.ly/2QDi3My
via IFTTT
Thursday 30 May 2019
How to Create an Online Photo Frame Using Photoshop

You can do so many cool things with Photoshop it’s difficult to know where to begin. In this article we show you how to create an online photo frame using Photoshop. One which you can use across websites and apps, whether surrounding your avatar or in the header of your blog.
Step 1: Set Up Your File

Before we start this tutorial, you’ll need to know the basics of the Custom Shape Tool. To do so, check out our article detailing how to use the Custom Shape Tool in Photoshop.
Next, open up Photoshop to set up your document. For this tutorial, let’s say the picture frame you’re creating is a social media avatar. Avatars are usually equal dimensions on all sides, regardless of whether they are circle-shaped or square.
With this in mind, set your document size to at least 1000×1000 pixels, although you can go larger. These dimensions will act as a guide for your picture frame.
Step 2: Set Up Your Custom Shape Tool

After your file is set up, create a new layer in your Layers panel—this is where your frame will go.
Next, make sure your Custom Shape Tool is active. Then check the colors for your Custom Shape in the Fill and Stroke sections.
At the moment I currently have the default color palette active. I don’t want to use those colors on my picture frame, however, so I’m going to switch them out.

To switch these colors, go to your Swatches panel. Click on the icon for the dropdown menu. Choose a pre-built palette from Adobe’s list of options.
You can also load a custom color palette if you’ve already created one. If you haven’t made one before, check out our tutorial explaining how to create a custom color palette in Photoshop.

Now that the new palette is loaded, go back to your Fill and Stroke options for your Custom Shape Tool. Choose the colors that you want to use.

After that, go to your Shape dropdown menu and pick the design that will be best suited for your picture.
For this tutorial, scroll down until you find the hollow circle and square shapes. Pick the hollow circle to use as your picture frame, seen here in red.
While Adobe does have a lot of pre-build frames, they’re a bit too fancy for our purpose. This circle should do the trick.
Step 3: Draw Your Shape

After you’ve picked your shape, click and drag your cursor across the page to create it.
If you’ve accidentally drawn your image off the page—like I have—don’t worry. You can either use the Path Selection Tool or the Move Tool to center your frame. It’s been highlighted here in red.
Step 4: Apply a Layer Style

Once you have your frame centered, you might want to apply an effect to it, to make it look more “3D”.
To do this, go to your Layer panel and double-click on the layer that contains your shape. A box will pop up that says Layer Style.
Under Blending Options, you’ll see Bevel & Emboss. Click on this option to activate it, and make sure the checkbox next to the name is filled.

Once that checkmark is active, you’ll see that your photo frame has taken on a more 3D quality.
Under the Structure section, you can choose what type of bevel to apply to your shape, the depth of the bevel, the size, and how much you want to soften its edges.

Under Shading, you’ll be able to change how your highlights look. You can change the angle that the light hits the object, and how the light interacts with the object, too.
Once you have all your settings fixed to your satisfaction, click OK.
Step 5: Rasterize Your Layer

After you finish your bevel, you’ll want to select your frame to create a “frame selection”. This will allow you to call up the “shape” at a later date and easily apply a color fill in the shape of that selection—just in a different layer.
Think of it like a shortcut to editing.
When you select your Magic Wand Tool, make sure your image is currently set to 16 Bits. You’ll get a warning from Photoshop if it’s not.
If it isn’t, click on Image > Mode > 16 Bits. Because you’re working in different layers, Photoshop will ask you if you want to merge these layers when you reduce your document depth.
Click Don’t Merge. You still want these layers separate.

After you change the depth of your image, you’ll still need to “rasterize” your layer in order to use your Magic Wand. This means you’re converting a vector graphic into a pixel-based one.
To rasterize your layer, right-click on the layer that contains your photo frame, and choose Rasterize Layer Style.
Step 6: Make a Selection

Next, go back to your Magic Wand Tool and select the empty space on the inside and outside of your picture frame.
When those two areas are selected, right-click on the empty space, and choose Select Inverse. Photoshop will select the shape of your frame instead.
This might seem like a convoluted step, but there’s a good reason to do the selection in this order.
If you try to click on your 3D frame directly, Photoshop will only select the colors with the exact same value and hue—not the whole thing.
With Select Inverse, you now have a clean selection of your frame.

To save this selection for further use, go to your menu bar at the top of your workspace. Click Select > Save Selection.
Give your selection a meaningful name, then click OK.
Step 7: Adjust the Color

Now that you’ve created your online photo frame, you might want to adjust the color of it.
To adjust the color, go to your Layers panel, and create a new layer on top of the layer that holds your picture frame. Then click Select > Load Selection.
From the Channel dropdown list, choose the selection that you made of your picture frame.
Once the selection is active, go over to your Paint Bucket or Gradient tool, and apply some color to that layer. It will stay within the confines of that selection.

After you have your color down, you’ll want it to interact with the picture frame beneath it.
To do this, click on the Blending Mode dropdown menu in your Layers panel. Choose an effect.
As you can see, this effect brightens my frame while also picking up the light and dark hues of the 3D bevel beneath.
Step 8: Add Your Picture

After you’re done with the picture frame, you’ll probably want to place a picture inside it. To demonstrate this part, I’ve used a headshot of myself.

To bring this headshot into your frame, select the Move tool, then click and drag your headshot to the file tab for your picture frame along the top. I’ve highlighted the tab in red.
Once you drag the headshot to the tab, Photoshop will bring the headshot into your picture frame workspace.
Release the file. Photoshop will automatically place the headshot in a new layer in your Layers panel.
Once this headshot is in a new layer, move that headshot layer beneath your picture frame layer. The frame needs to be visible on top.
If needed, adjust the headshot to better fit your frame by going Edit > Free Transform. Drag the anchor points inward to make it smaller.

Next, go to your picture frame layer. Activate your Magic Wand tool, then select the space around the outside of your frame.

Once the area outside of your frame is selected, go back to your headshot layer. Go to the menu at the top of your screen, then click Edit > Cut.
This will quickly remove the rest of your picture outside of your frame, creating that “picture-like” effect.
Step 9: Save Your File for the Web

Now that your headshot is inserted and your picture frame is done, you’re ready to save.
Before you save, make sure the background layer in your file is turned off. Your picture frame is round and there will be some transparency around it. If you keep this background layer on, this transparency won’t take affect.

After your background is turned off, go to File > Export > Save for Web (Legacy). Save your file as a PNG. And there you have it. You’re done.
Customizing Your Online Presence
Now that you know how to create a digital photo frame you can use it to customize your online presence, giving you a consistent look across various sites and apps.
However, don’t stop your Photoshop education there. We recommend learning how to create a custom gradient using Photoshop next.
Read the full article: How to Create an Online Photo Frame Using Photoshop
from MakeUseOf http://bit.ly/2WwsB5o
via IFTTT