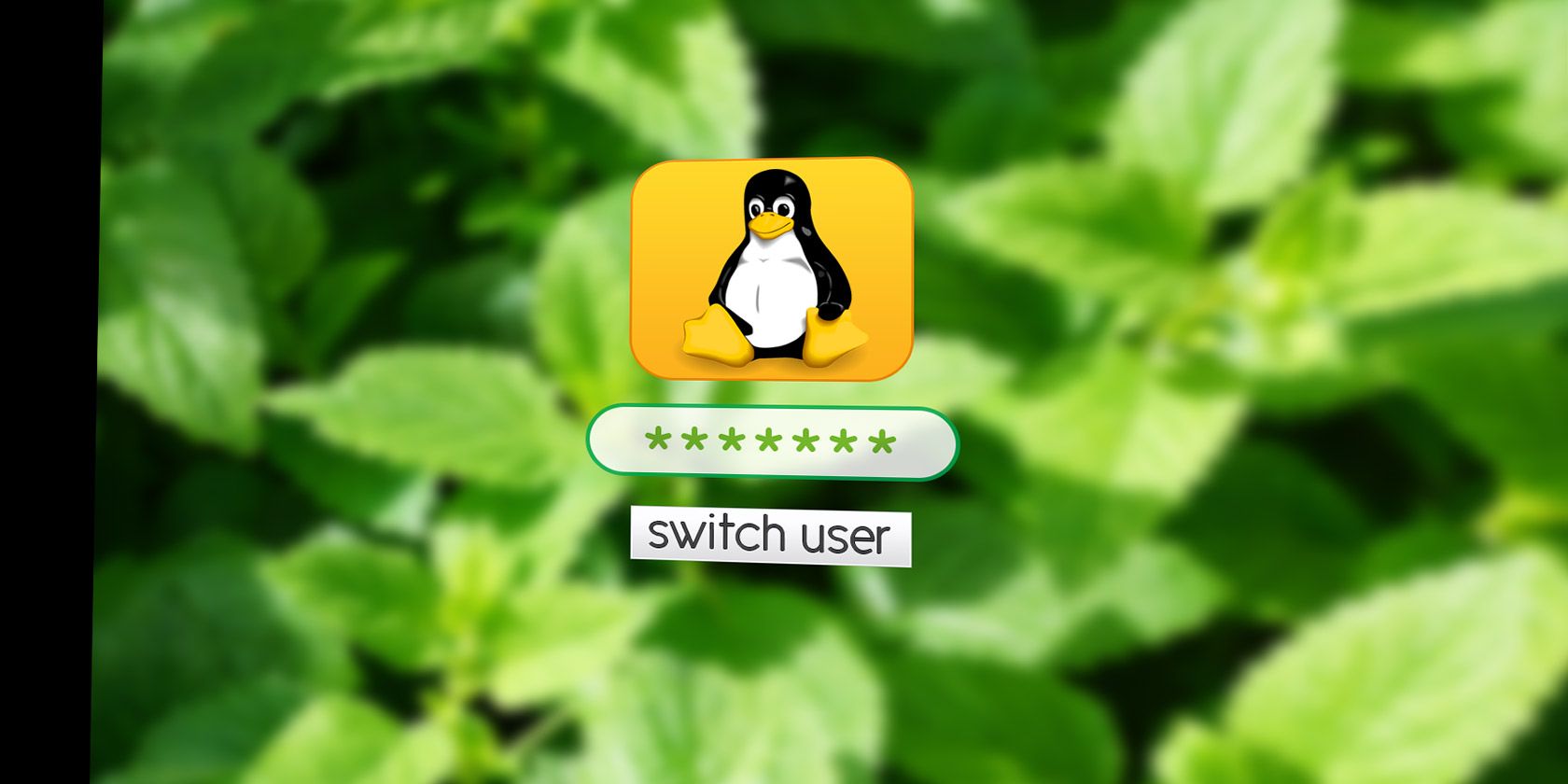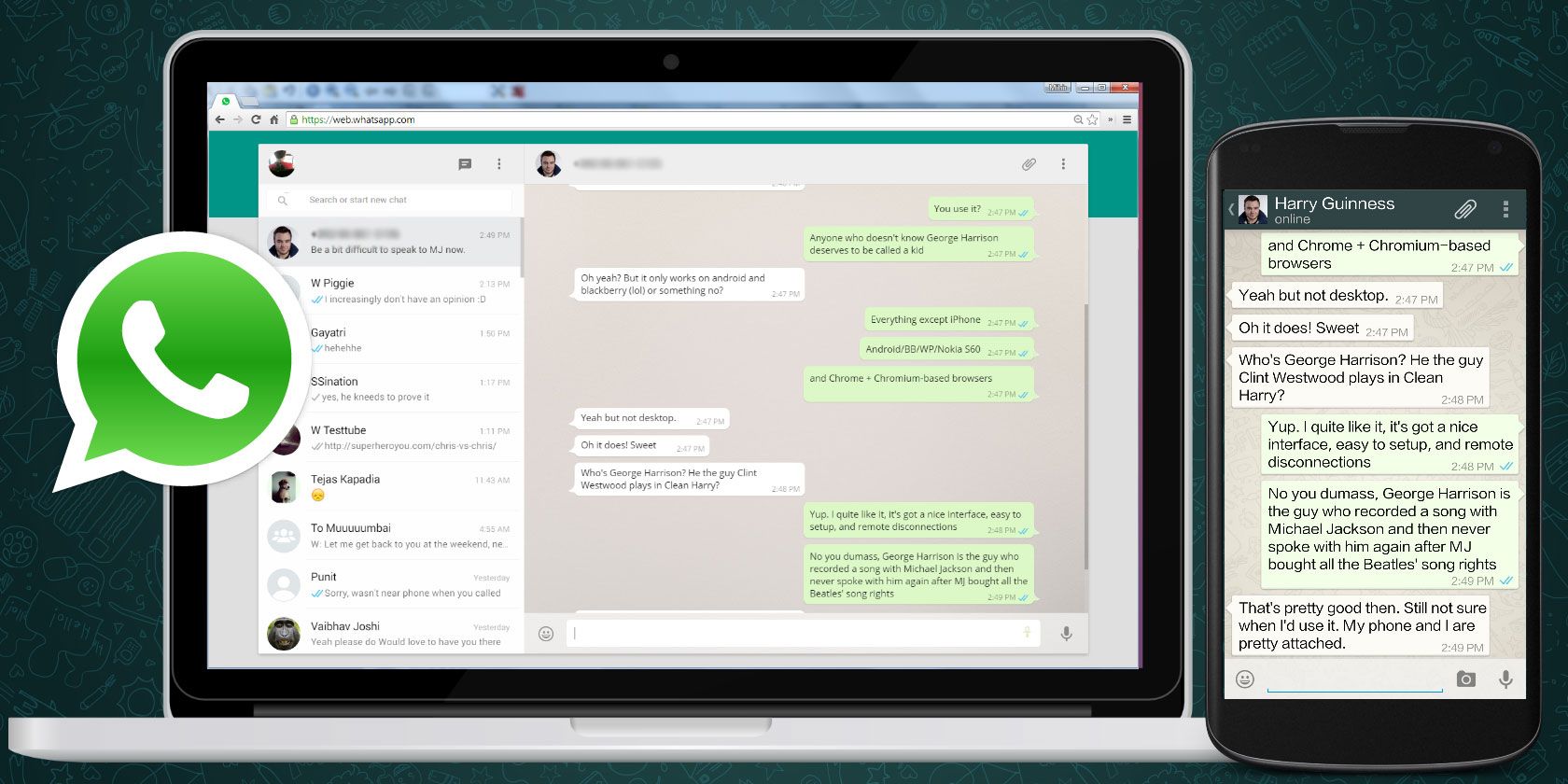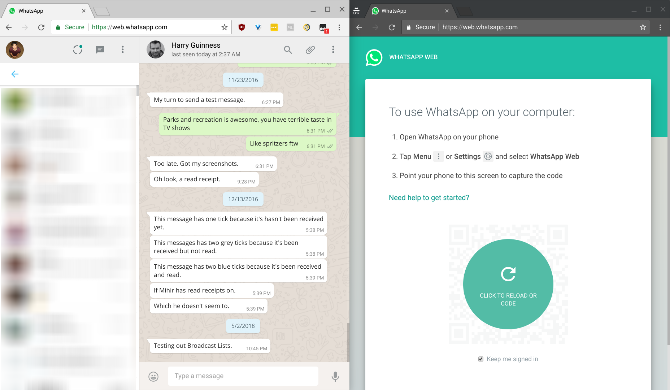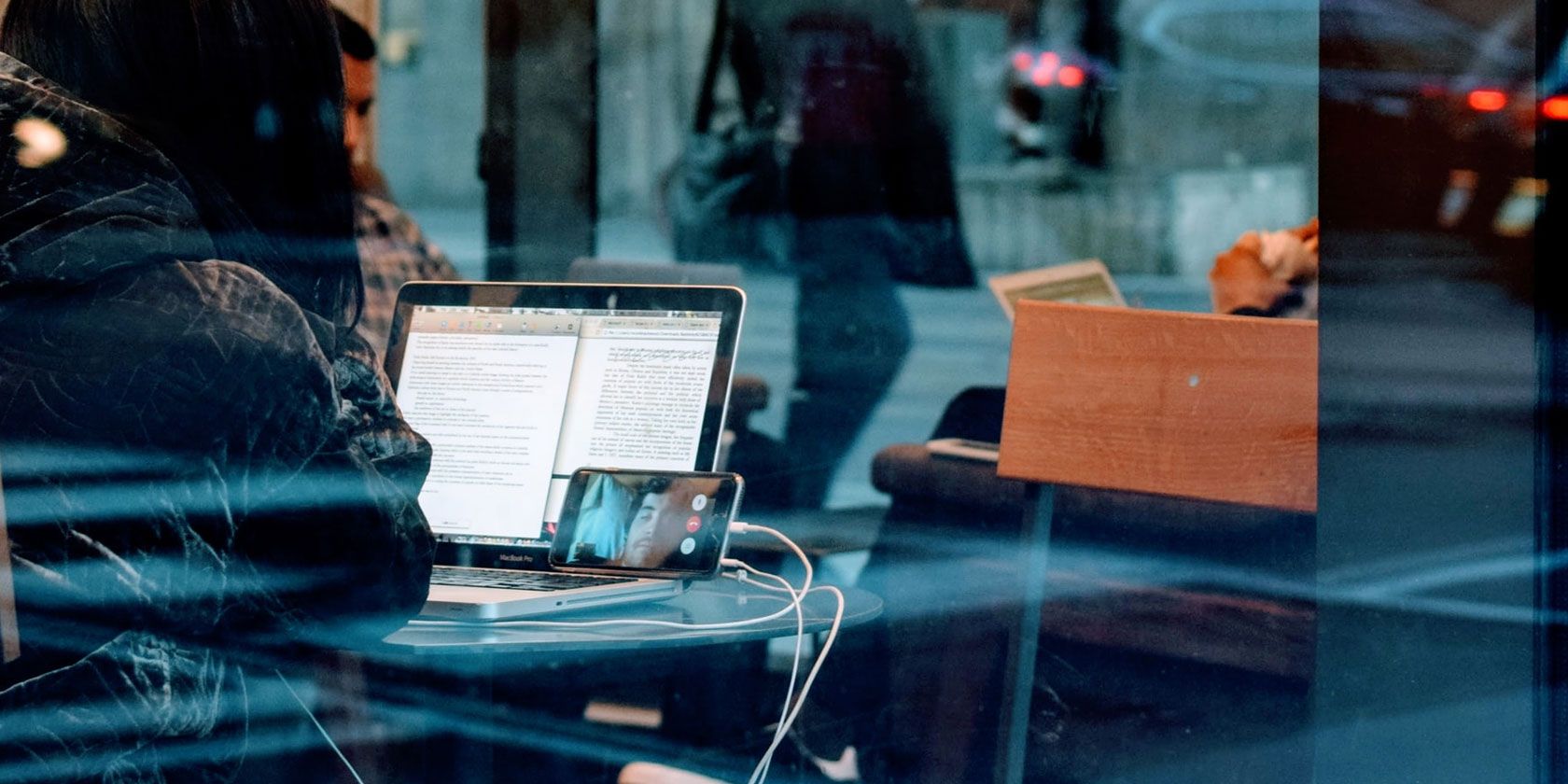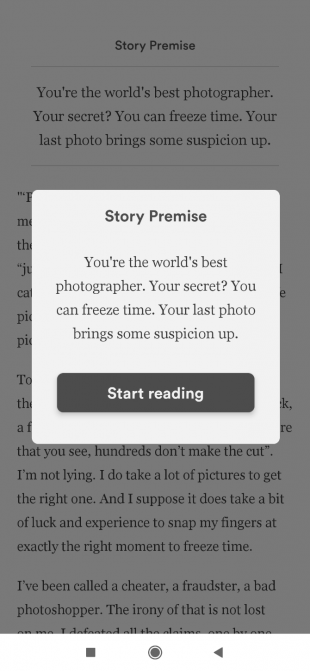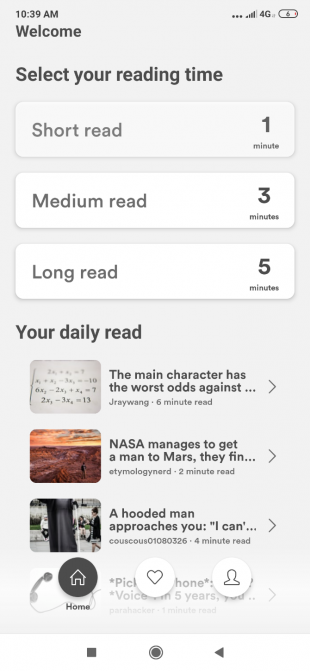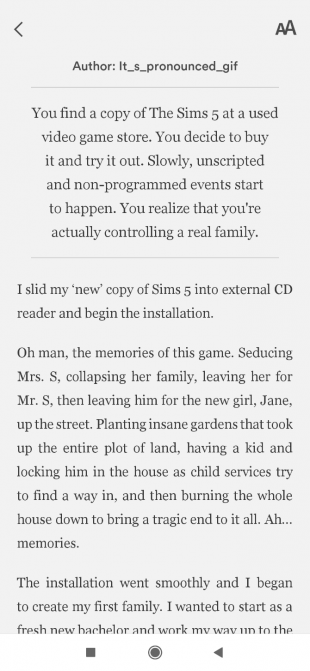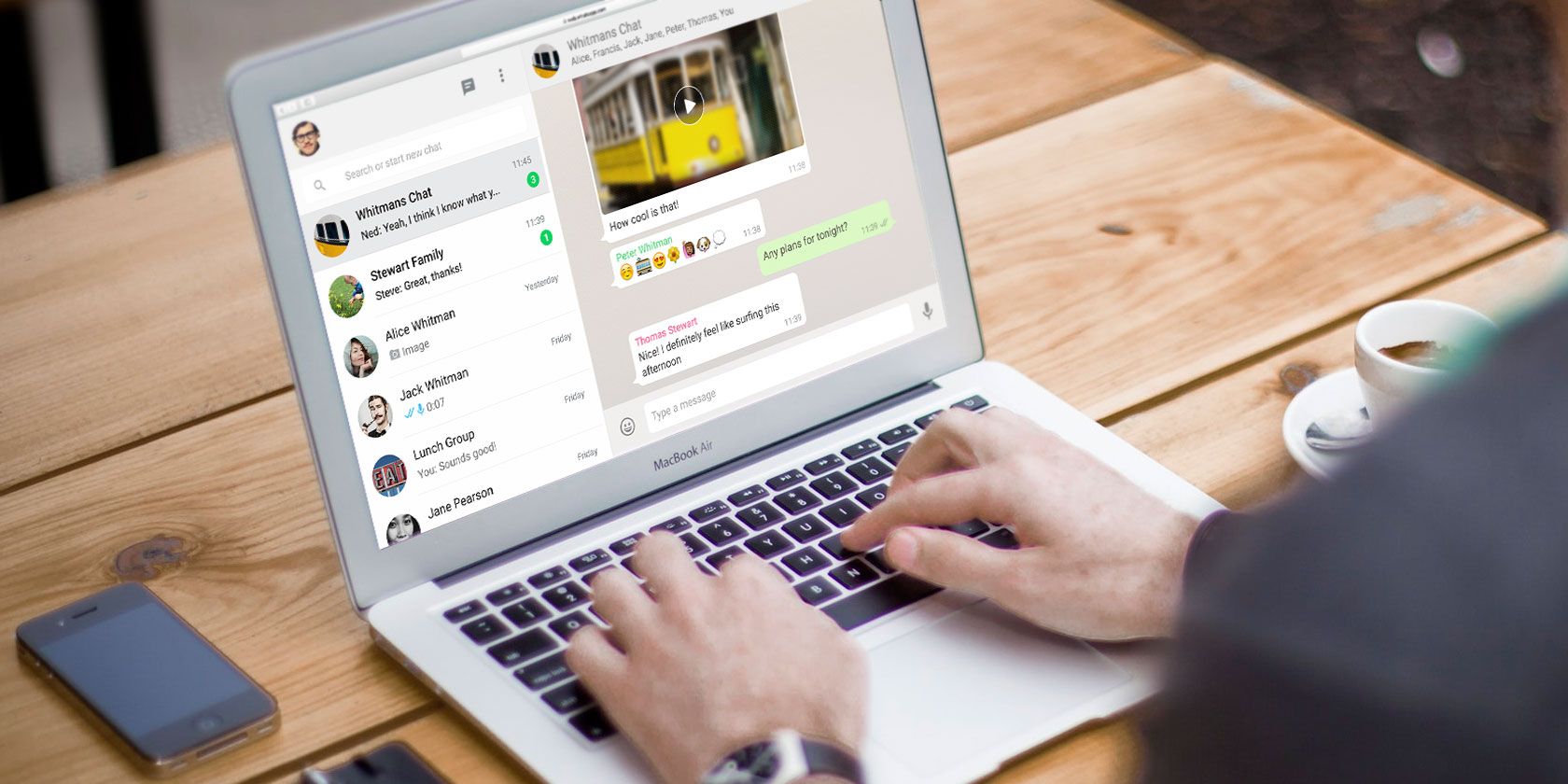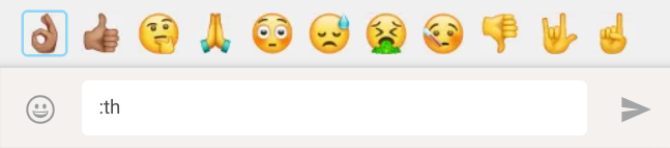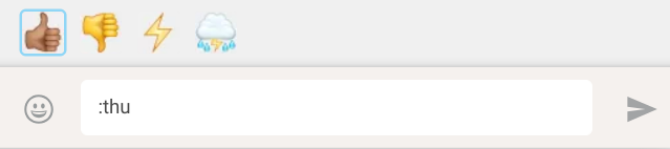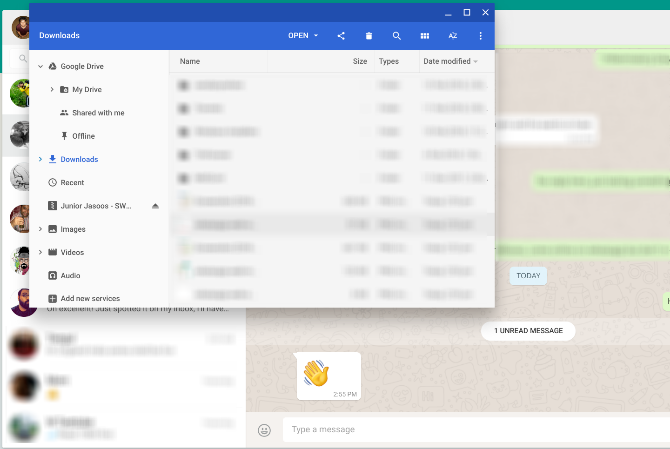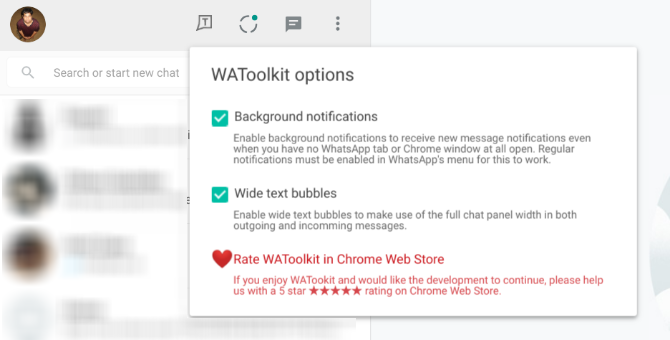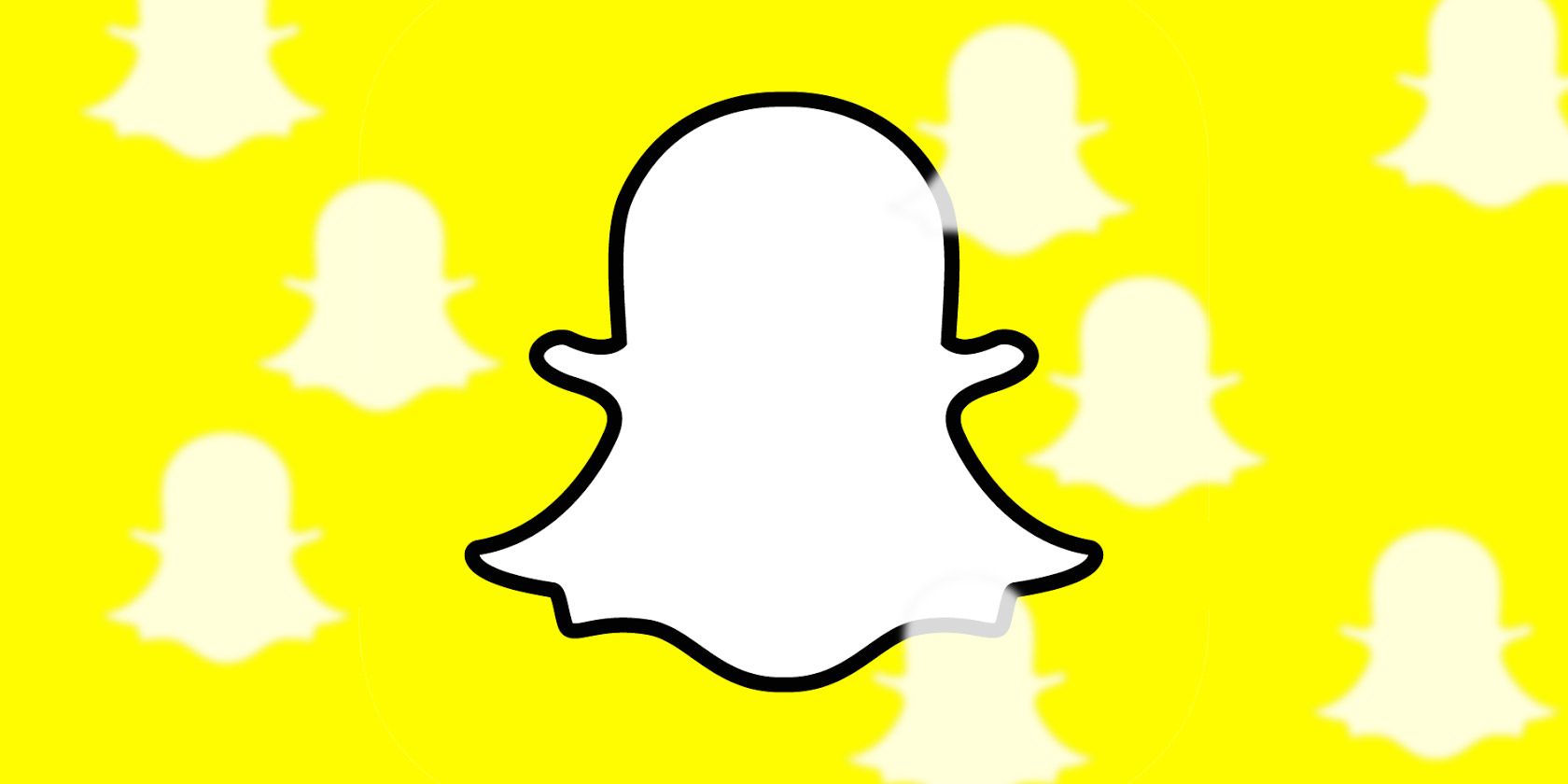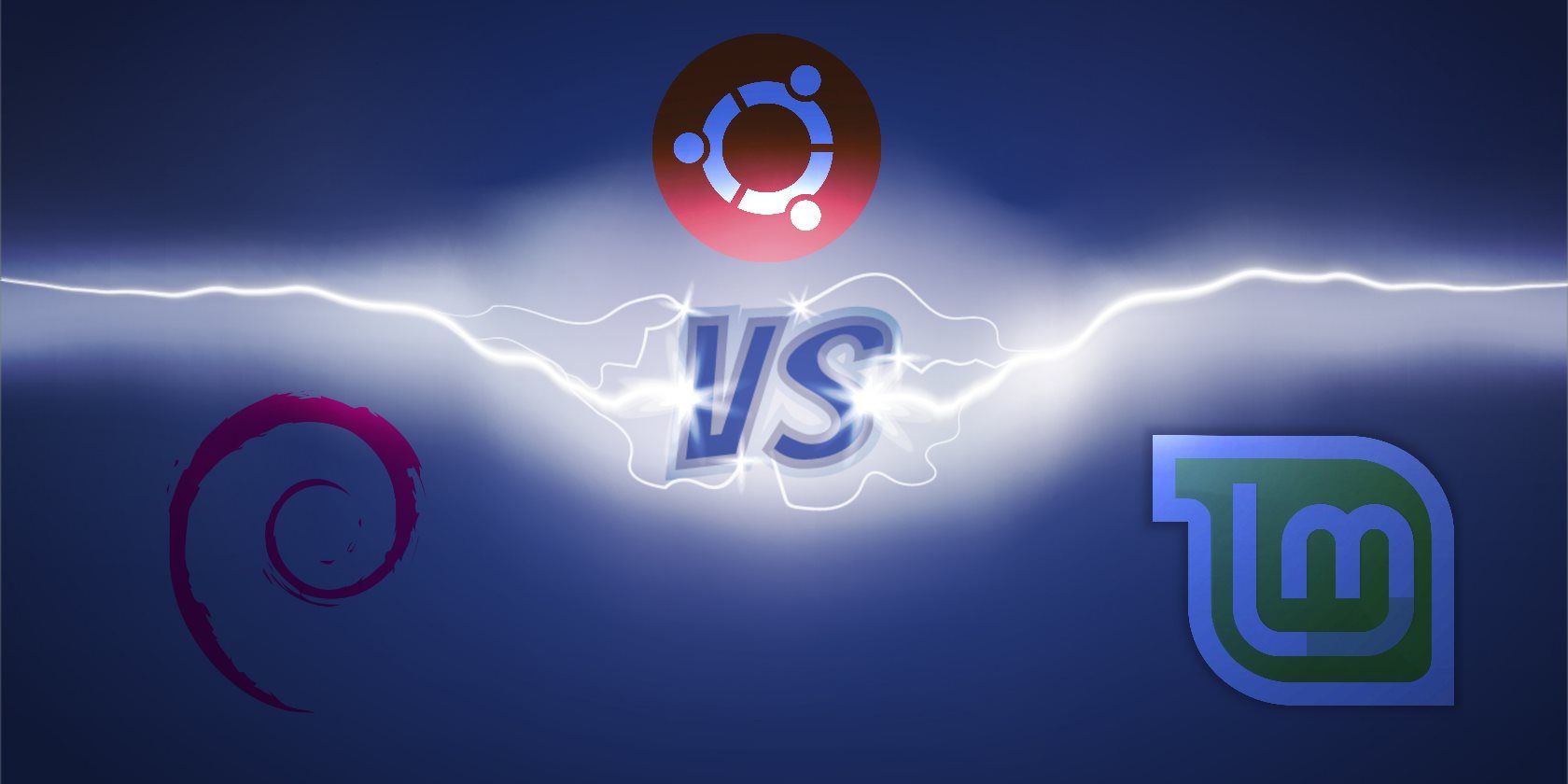
If you’ve heard of Ubuntu, the most popular version of Linux for desktop PCs, there’s a good chance you’ve also heard of Debian and Linux Mint.
With so many Linux distributions to choose from, a newcomer can understandably have a hard time telling them all apart. In this case, these three options have a great deal in common, but there remains a lot that sets them apart.
Debian-Based Linux Distributions
In the Linux world, there are hundreds of Linux-based operating systems (commonly known as “distributions” or “distros”) to pick from. Most of them expand from an already existing distro and implement various changes. There are only a handful that aren’t based on something else.
Debian is one of them, a parent that a majority of other versions of Linux have spawned from. Ubuntu is the most prominent descendant.
Yet while Ubuntu may be based on Debian, it has gone on to become a parent to many other distros as well. Linux Mint, for example, is based on Ubuntu.
If you’re connecting the dots, that means that Linux Mint is ultimately based on Debian.
But Linux Mint is not Ubuntu, and Ubuntu is not Debian. While they may largely share the same technical underpinning, chances are you won’t have that impression when you boot them up for the first time.
Debian

Software engineer Ian Murdock released the first version of Debian in 1993, in the process establishing a community of developers who would work together to provide a stable way to use the best software the free software world had to offer. The name came from the combination of his name and the name of his then-girlfriend, Debra.
While you can install Debian on your laptop and replace Windows, Debian is more than a desktop operating system. It’s a massive collection of software that you can configure in different ways to create the kind of experience you want. This is why so many projects use Debian as a foundation.
But yes, you can install Debian as a desktop operating system. Technically there is a default desktop experience available, but the installer enables you to pick and choose which desktop interface you prefer. You can even choose not to have a graphical interface at all, which is ideal for servers.
This freedom means the Debian teams leave the bulk of design and usability decisions to the various free software projects themselves. How Debian looks and feels has more to do with what the GNOME or KDE teams decide than the opinions of Debian developers.
You won’t find the custom themes and personal style that Ubuntu and Linux Mint both offer in spades, though this isn’t necessarily a bad thing.
The GNOME desktop interface, for example, doesn’t support custom themes and many app developers actively request that distros stop theming their apps.
Debian’s Package Management
Yet there is a major part of the experience that is specific to Debian. That’s package management. Debian uses the DEB format and the APT package manager. I won’t go into details about them here, though, because as Debian-based distros, Ubuntu and Linux Mint inherent these same tools.
This isn’t to suggest that there’s nothing special about Debian. The reasons to use Debian are many, but only a few are likely to matter all that much to people first discovering free software.
If you’re coming to Debian from a different version of Linux, you may notice that much of the software is older than what you get elsewhere. New versions of Debian only come around once every two to three years, and app updates are frozen in time alongside the rest of the system, aside from security patches and similar maintenance. If you want to use newer software on Debian, you can, but doing so comes with more bugs and instability.
In short, Debian isn’t hard to use, but it is geared more toward technical users than Ubuntu or Linux Mint. Debian is great for people who care more about the values of free software, want more control over how their PC works, are creating a server, or value long-term stability.
Ubuntu

Unlike Debian, Ubuntu is the product of a private company. Canonical launched Ubuntu in 2004. The goal was to create a version of Linux geared toward non-technical users. The slogan was “Linux for Human Beings.”
So, what set Ubuntu apart from Debian? For starters, there was a clear product: the Ubuntu desktop. Canonical employed developers to make the chosen default experience as pleasant as possible for users.
Today, Canonical provides a simpler installer, a restyle of the GNOME desktop, and newer software.
(Ubuntu packages technically come from the unstable branch of Debian. That means experienced users can get this software on Debian too, but at the risk of a less stable desktop).
The Snap Store
Canonical has created the snap package format, courting commercial software developers to release their apps into the Snap Store.
The Snap Store, alongside Ubuntu’s position as the most widely used version of Linux, makes Ubuntu the Linux distro with the greatest degree of software support from non-Linux developers. This is relevant for apps like Skype and Steam, plus large swathes of PC games.
Canonical’s snap format is a universal format that works regardless of which Linux distro you choose. As such, you no longer have to use Ubuntu to enjoy many of these benefits.
Ubuntu has a predictable release schedule, with new long-term support releases launching every two years. Interim releases come out every six months. This makes it suitable for people who like regular updates and those who simply want a reliable computer.
Various flavors of Ubuntu are available beyond the mainstream version. Kubuntu uses the KDE desktop environment, while Lubuntu uses LXQt. Xubuntu employs the Xfce desktop, and Ubuntu MATE ships with (surprise!) the MATE desktop. If you don’t like the default interface, one of the many Ubuntu flavors may be the right fit.
Linux Mint

Clément Lefèbvre started Linux Mint in 2006, only a few years after Ubuntu. There was considerable experimentation in the early days, as the Mint developers decided how to structure the technical aspects of the desktop. They eventually landed on making Linux Mint fully compatible with the Ubuntu desktop.
Both distros use mostly the same repositories and can install the same software. DEB packages meant for Ubuntu will also work in Linux Mint. The Linux Mint team doesn’t care much for snaps, but it’s still possible for you to install them.
The primary difference between Mint and Ubuntu comes down to the initial desktop experience. The Linux Mint team created the Cinnamon desktop environment, which by default resembles Microsoft Windows. You have an app launcher in the bottom left, a task bar along the bottom, and system icons in the bottom right.
Mint comes with a selection of tools that simplify the process of installing apps and changing desktop themes. Mint also has the option to pre-install multimedia codecs that, on Debian and Ubuntu, you have to install after installation.
These changes have encouraged people to choose Linux Mint as an easier or more comfortable desktop to learn and use on a daily basis.
If you don’t love the Cinnamon desktop, there are MATE and Xfce editions of Linux Mint available as well. Both come with the same theme and general layout but may run smoother on older machines.
Debian vs. Ubuntu vs. Linux Mint: Which Is It?
Personally, I would use Debian. But then I’m a long-time free software user who has come to prefer distros that try not to make changes to “upstream” code. But I wouldn’t necessarily give Debian to a first time Linux user. Anyone familiar with computing could figure it out, but Ubuntu and Linux Mint offer an easier experience and look better.
The same could be said of elementary OS and Pop!_OS, which are both also based on Ubuntu. And if you’re inclined to like Debian, you might find much to like in Fedora, another upstream-focused project that isn’t based on another distro.
If you aren’t already paralyzed by choice, there are so many more great Linux distros to consider.
Read the full article: Debian vs. Ubuntu vs. Linux Mint: Which Distribution Should You Use?
from MakeUseOf https://ift.tt/2Ai2LTD
via IFTTT