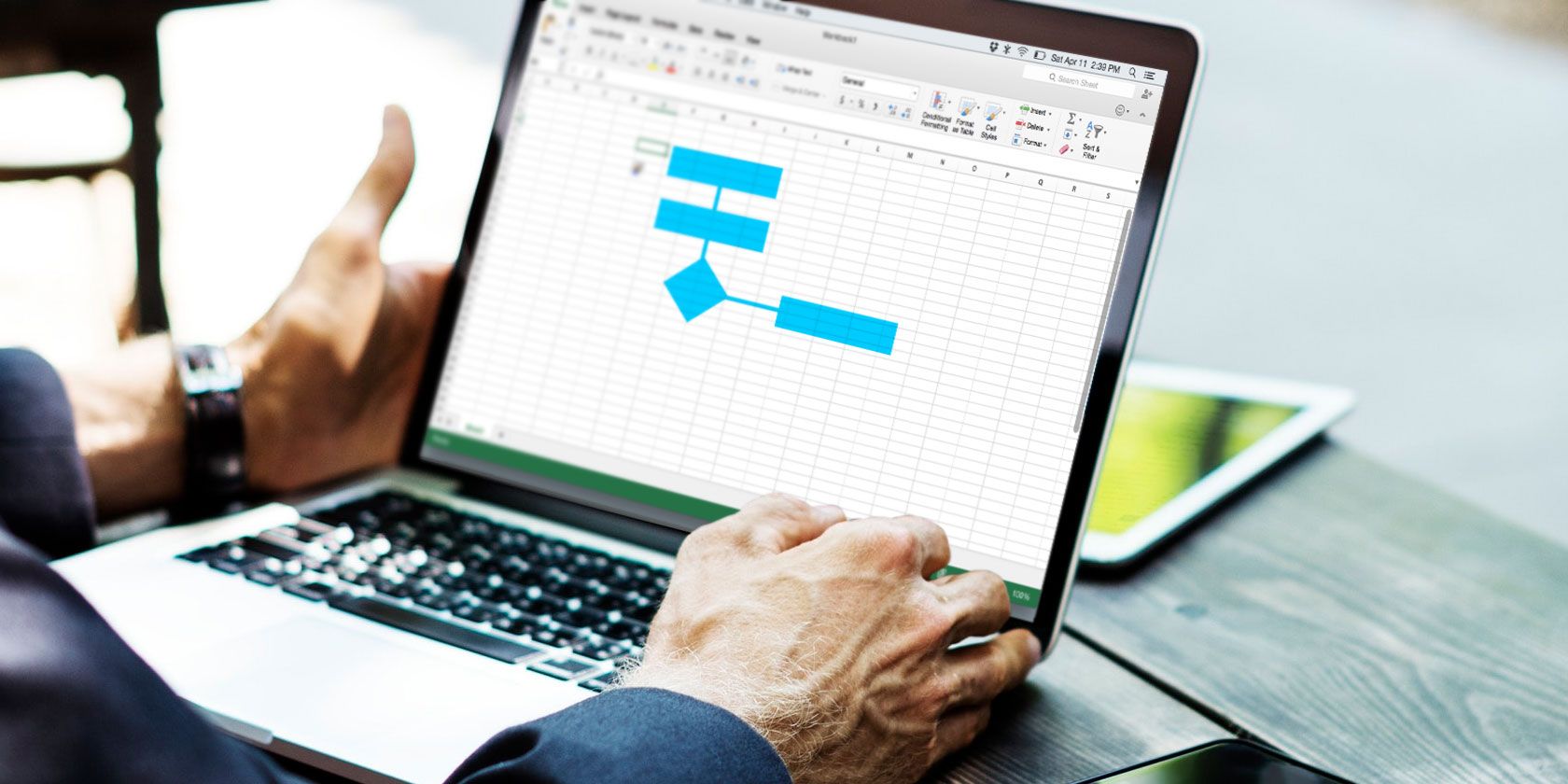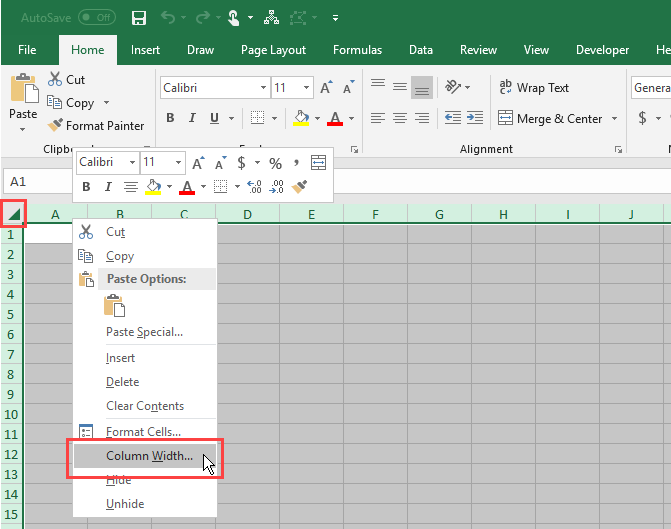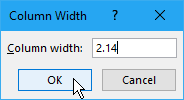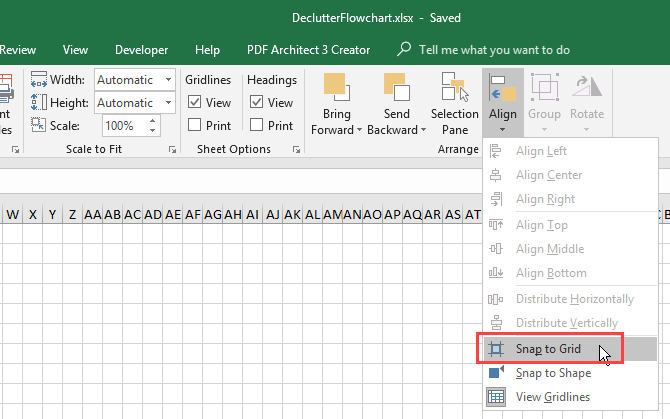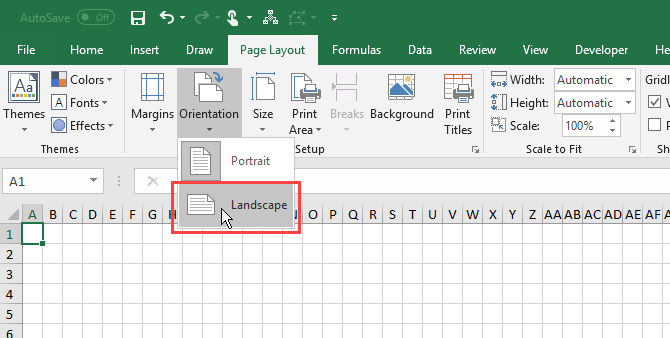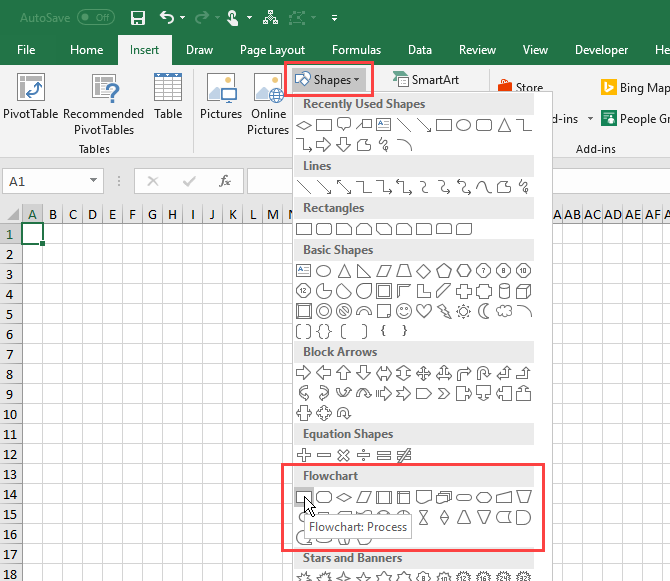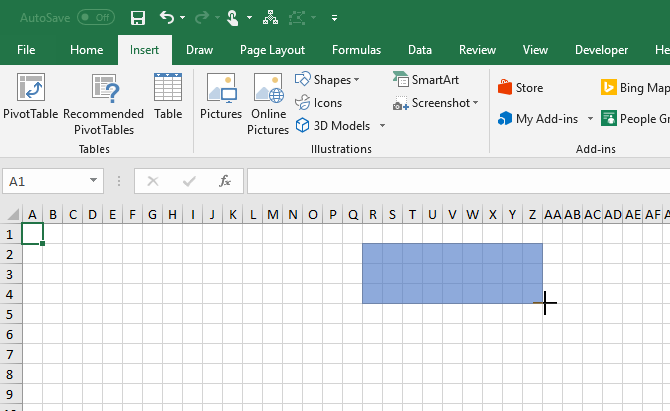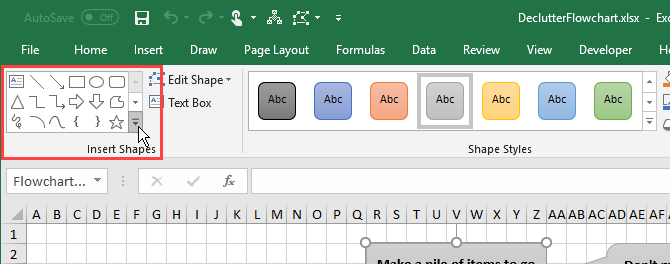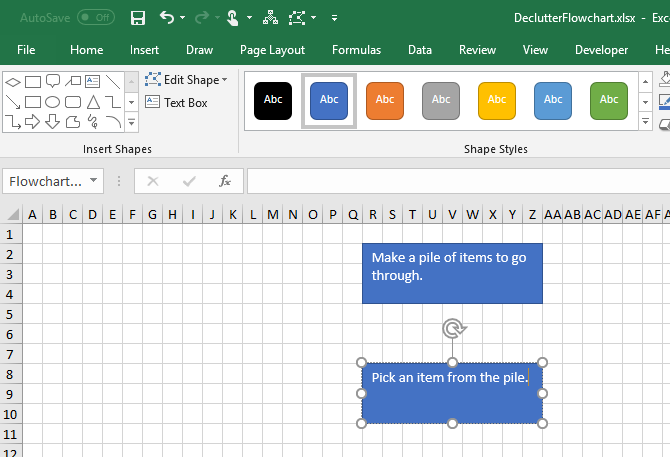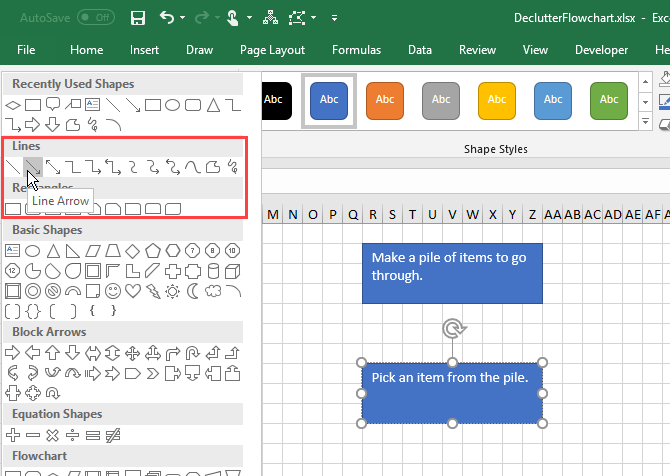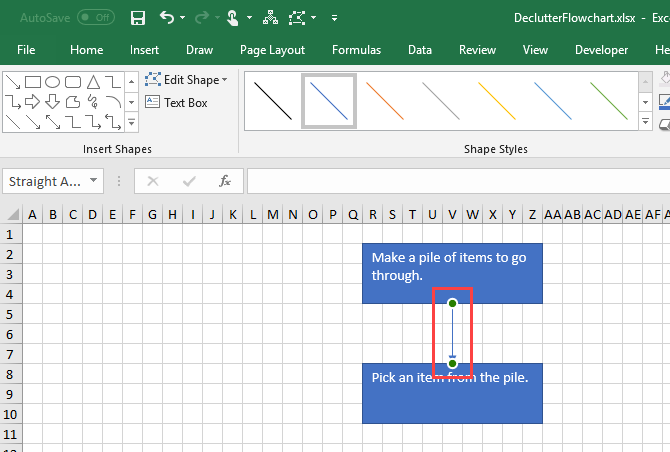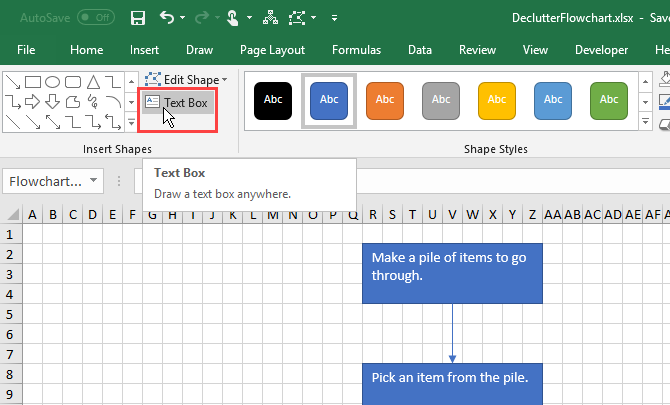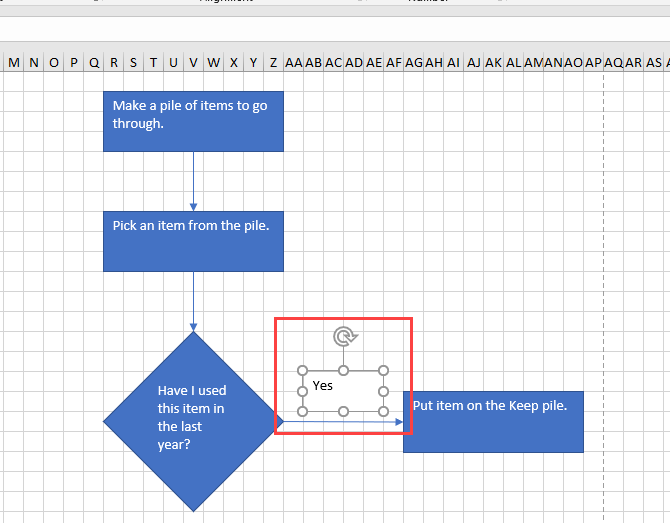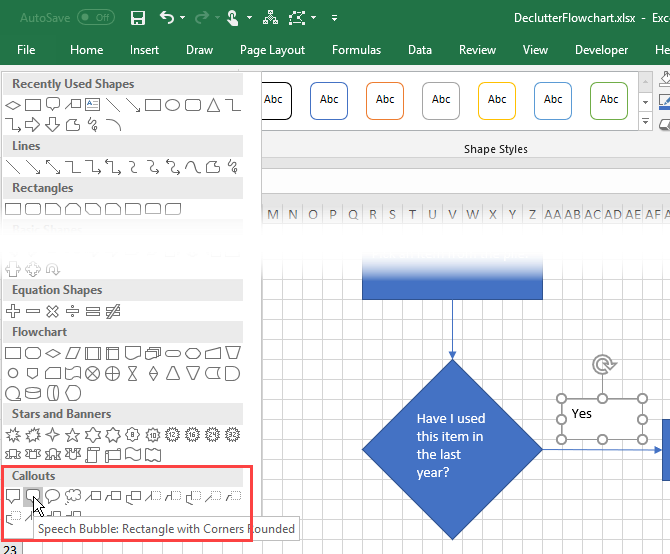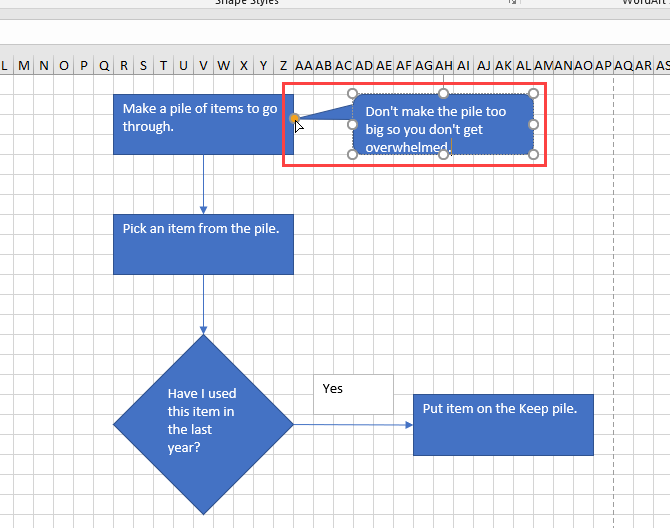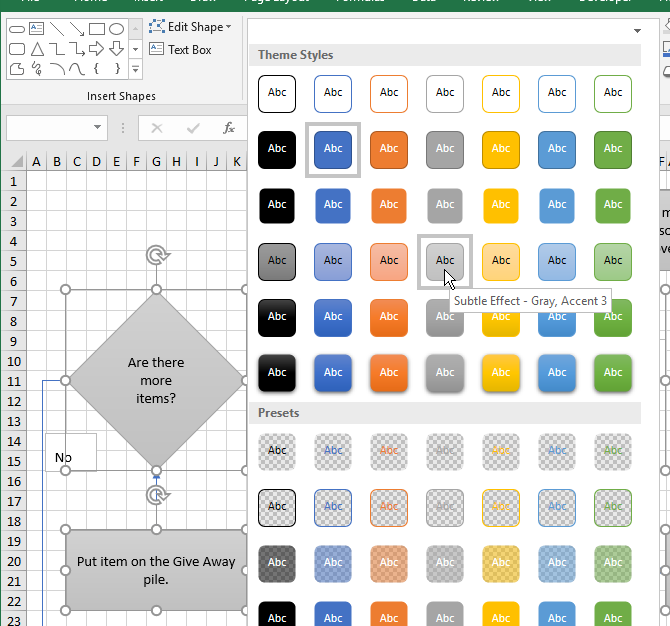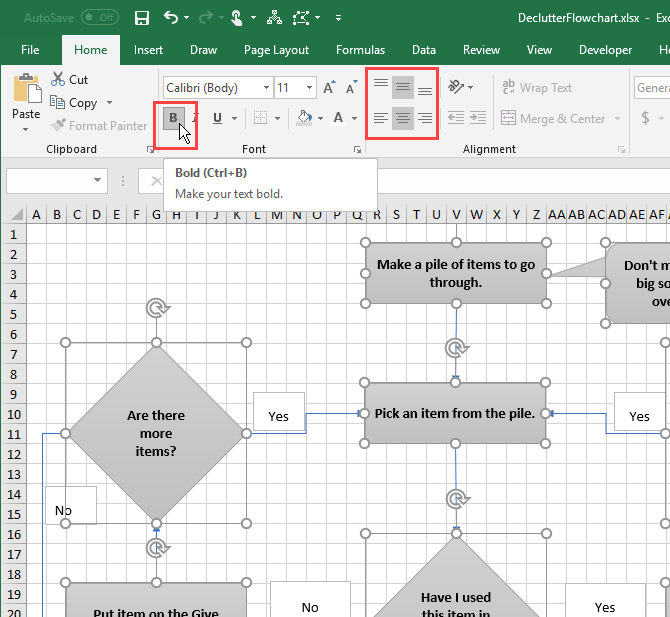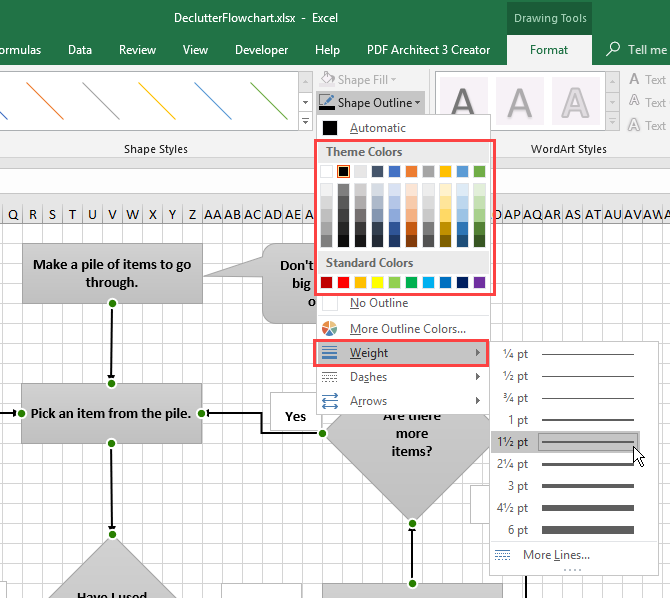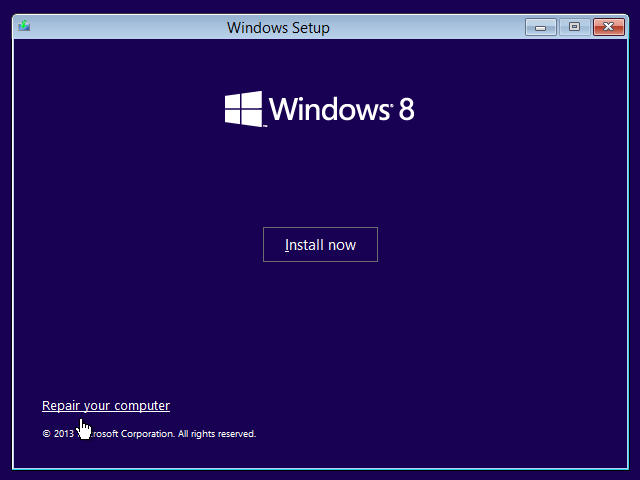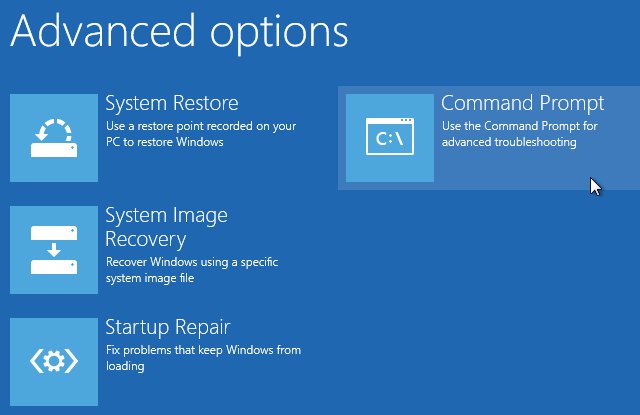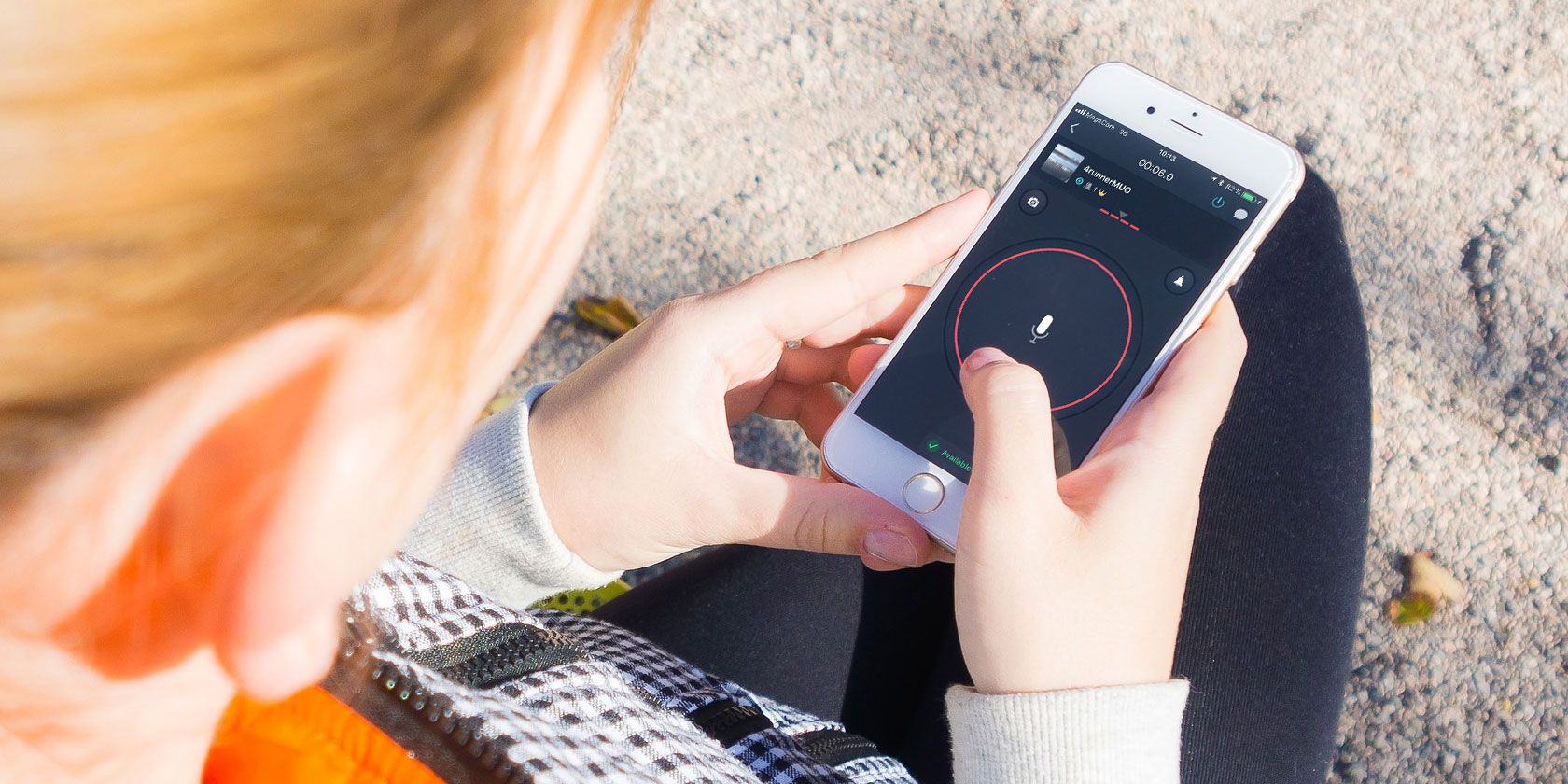Gateron, a top-tier manufacturer of mechanical switches for keyboards, announced their newest and greatest products for 2020: a range of colored switches which include magnetic, low-profile, waterproof, tactile, linear, and clicky options. Most are simply upgrades of their 2019 models but a handful are entirely new technologies.
Gateron provided me with a grab-bag of their old and new switch options. This very brief summary will cover Gateron’s new switch options and how they compare to already announced products from their competitors at Cherry.
The 2020 Gateron Lineup
The current Gateron lineup includes magnetic, waterproof, and low-profile switches, which require special Printed Circuit Boards (PCBs) in order to work. In other words, magnetic, waterproof, and low-profile switch technologies are not compatible with the Cherry-MX standard which dominates today’s keyboard market. However, the magnetic and waterproof switches will work with Cherry-MX key-cap stems.
Gateron Low-Profile KS-21 Switches

Gateron’s newest switches include three special low-profile switches which come in Blue, Brown, and Red. As with Cherry’s color-nomenclature, they are as follows:
- Brown: tactile, 2.5mm travel, 1.5mm actuation, 50g force
- Blue: clicky, 2.5mm travel, 1.5mm actuation, 52g force
- Red: linear, 2.5mm travel, 1.5mm actuation, 45g force
The new switches will compete against Kailh’s Chocolate line of low-profile switch and Cherry’s similarly slender competitors. To be honest, I cannot tell the difference between Kailh and Gateron. In dimensions, the Gateron low-profiles come in at 8.3mm height from the top of the stem to the bottom of the switch housing. The plastic PCB anchor is another 2.6mm in height (total height of 10.9mm). Gateron’s offering comes in at 0.10mm longer, equivalent to the Kailh Chocolate switches. Cherry advertises a height of 11.9mm.
While Gateron’s Cherry-clones generally, depending on the model, feel smoother and less scratchy than products from Cherry and Kailh, its low profile options seem virtually identical to the Kailh Chocolate switches. But that’s not bad. The low-profile keys are rattle-free designs as they incorporate box housing for their key caps. In face, going off the measurements, it appears that Gateron also supports Kailh’s key caps while sticking to the same pinouts as Cherry’s low-profile standard. In other words, the KS-21 is compatible with the same boards as Cherry’s low-profile switches but cannot use Cherry-MX key caps. Instead, it requires Kailh Chocolate key caps.

Gateron Magnetic KS-20 Switches

Gateron’s magnetic switches (model number KS-20) will bring with them the deep 4mm of travel expected of desktop class mechanical switches along with extreme lightweight actuation force of 30 grams of weight. The magnetic switches also have less variation in their actuation force (+/- 10 grams instead of 15 grams).
Their key selling point is their massively enhanced durability versus standard mechanical switches: they last for double the amount of time of regular Cherry switches. Instead of 50 million presses, the KS-20 is rated for 100 million. However, I doubt anyone in history has reached the mechanical durability limits of 50 million key actuations so 100 million is superfluous.

Unfortunately, the KS-20 will require its own custom PCB. So you cannot retrofit older boards with the newer switch technology. On top of that, while the actuation force was described as 30-grams of force in the product guide, their actual force came out in the ballpark of 45-grams of force when I tested two switches. It could be that the magnetic switch, on the PCB, actually has a lower actuation force.
Gateron KS-12 Waterproof Switches
Unfortunately, Gateron did not show me their waterproof switch, which unfortunately requires its own specialized PCB. The switch contains four plastic stabilizers on its base, though, which means you cannot simply stick one on a random Cherry-MX compatible PCB. So if you wanted to spray a waterproof coating on your favorite PCB and throw some KS-12 switches on it, you’re out of luck.
Gateron 2019 Vs. Gateron 2020
Gateron’s older lines of keyboard switches included more or less copies of Cherry’s color scheme with their own unique take. These models (KS-3, KS-8, and KS-9) included the following colors:
- Blue: midweight, 55g actuation, clicky
- Brown: lightweight: 45g actuation, tactile
- Black: midweight, 50g actuation, tactile
- Red: lightweight, 45g actuation, linear
- Green: heavy, 80g actuation, clicky
- Clear: lightweight, 35g actuation, linear
Other than the KS-12, KS-21, and KS-20, there isn’t much new to announce. Many of its 2019 switches, like the Ink series, are not much different from its 2018 switches other than in aesthetics. Whiel there are many Gateron switches on the market, a few of the new products provided to me appear to be new options. It appears that Gateron issued updated switches of their KS-9 series and has more or less increased the bottoming-out force of some of its main switches. It also reissued these with different colored housing, mismatched against the color of the stem. The stem-color represents the actuation force and the housing color seems to indicate the bottoming-out force. Unfortunately the Gateron rep didn’t fully understand my questions regarding these new, unlabeled, products.
I did not see revisions of any other switches. For example, in 2019, Gateron announced an infrared switch, known as the KS-15. And it eventually added its Ink series, which was more or less colored, clear-bodied switch housings with slightly deeper actuation points. Neither line seems to have received an update.
Overall, Gateron’s 2020 lineup represents a more radical departure from its competitors and its 2019 offerings.
Read the full article: Gateron’s Mechanical Switches for 2020: Waterproof, Magnetic, and Low-Profile
from MakeUseOf https://ift.tt/2QWpr7d
via IFTTT