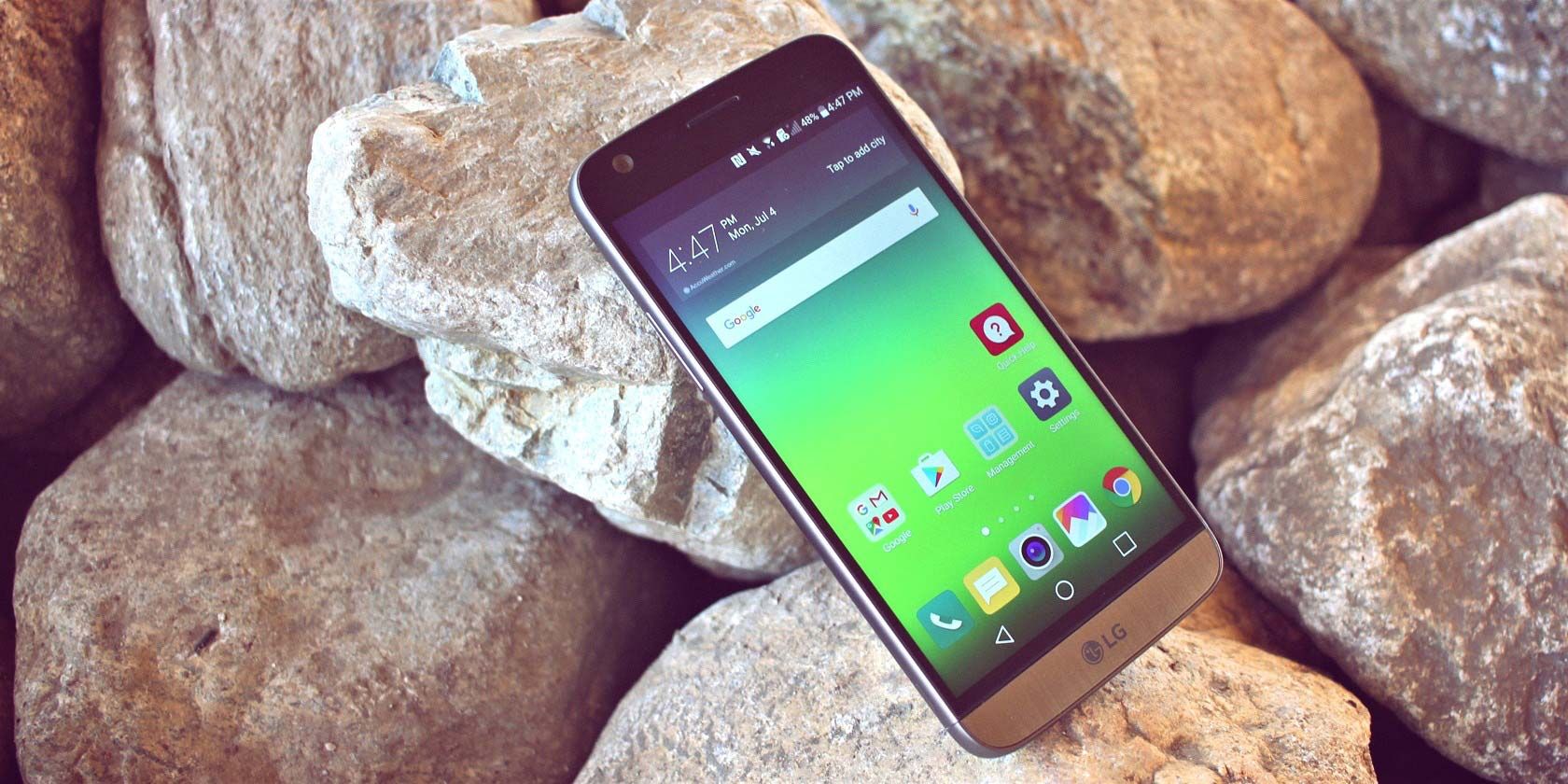
Ever wonder if the hands-free capabilities of Google’s voice assistant extend to unlocking your smartphone? Google Assistant can do a whole lot using voice commands—including a smartphone unlock with Voice Match—depending on your version of Android.
We’ll explain this nifty trick, as well as whether your Android device allows it, in this guide on how to unlock and lock your phone with your voice.
How to Get Google Assistant on Android
To use Google’s voice unlock feature, you’ll need to have Google Assistant on your phone.
Newer Android phones (typically with Android 7.0 Nougat and newer) come with Google Assistant already installed. When setting up your new phone, you simply need to enable the feature and grant the Google app the relevant permissions. In case you’re not sure it’s enabled, open your Google app and tap the More button. Choose Settings > Google Assistant to check.
If you have an older version of Android, Google Assistant is delivered through an automatic update. Any phone with Android Lollipop (5.0) or higher can run the app—just download the Google Assistant app from Google Play.
There are a few prerequisites that can hamper or delay the update. If your phone is compatible with Assistant but you haven’t seen a prompt to activate it, you should check a few criteria first.
Firstly, make sure the language you’ve selected for your phone is one of the languages supported by Google Assistant.
If you have the correct language set and you still don’t see Google Assistant, make sure your Google Play Services app is up-to-date. Older, less powerful devices aren’t compatible with Google Assistant; you need at least 1GB (Android 5.0) of memory and a 720p screen resolution.
How to Voice Unlock Your Phone Using Google Assistant
Note: The smartphone voice unlock feature of Google Assistant only works on certain versions of Android: specifically Android 5.0 to Android 7.1.2. Google has removed this feature from Android 8.0 and up.
If you have the right Android version, unlocking your phone with Google Assistant is as easy as saying “OK Google.” To do this, you will first need to set up the following:
- Register a trusted voice model with Google Assistant.
- Enable voice unlock in Assistant’s settings.
You can do both of these by opening Google Assistant and accessing its settings. To do this, tap the blue Drawer icon in Google Assistant’s interface. Select the three-dot Menu button and choose Settings. Under the Devices heading, tap your phone. Enable both Access with Voice Match and Unlock with Voice Match here.
Once enabled, you’ll be prompted to train a trusted voice model to unlock your phone. This ensures that Google Assistant will only respond to your voice when the phone is locked.
When you enable voice unlocking, the app will prompt you to record a few phrases. If you ever want to retrain the voice model for some reason, you will find the option within the same settings menu under Voice model > Retrain voice model.
You may want to do this if your original recording was at a low volume or in a noisy environment. For security purposes, your phone only stores one trusted voice model at a time. While you can set up multiple voice profiles on Google Home, this doesn’t apply to your smartphone.
Voice Unlock Issues You May Encounter
Unlocking your phone with Google Assistant is not always foolproof, especially if you have other security measures on your lock screen. If your phone requires a fingerprint, pattern, face ID, or PIN, Google Assistant may only be able to wake your phone and turn on the screen, but not get past the security screen. In those cases, you’ll still need to input the security method.
You can get past that hurdle by removing the security screen, but we don’t recommend this. Rather, consider adding a delay timer to prevent your phone from locking immediately after the screen goes to sleep. This means your phone will only lock and require a security method if it is inactive for a certain amount of time.
To change this setting, head to Settings > Security & location. Tap the Gear icon next to the Screen lock entry and choose the delay under Automatically lock.
In the same menu, you can also set up Google Smart Lock. This keeps your phone from locking in trusted locations, when connected to certain Bluetooth devices, and more. You can then wake your device without needing a PIN or other security method in those cases.
With so many brand-specific variations of Android available, voice unlocking is not always consistent across all devices. Some phones that have security locks will automatically unlock for a trusted voice.
The most troublesome issue with some phones is that voice unlocking will not work unless the screen is already on.
How to Voice Lock Your Phone With Google Assistant

Locking your phone with Google Assistant is a much more straightforward affair. However, it requires a bit of setup because the app doesn’t have native functionality to lock your phone.
So how do you get around this? Use a custom command.
In Google Assistant, you can set up custom commands and command chains, called Routines. Setting up custom voice commands with Routines expands the Assistant’s capabilities. Locking your phone is just one of the ways you can use this functionality.
There are a variety of apps that have the sole purpose of locking your phone. You simply need to pair one of these apps with a custom Google command. First, you need to download one.
Two options, both free, include:
Install the apps and grant them the necessary permissions. Whenever you open the app, it will switch off your screen and lock your phone.
Adding a Screen Off Command
To turn this into a hands-free option, you need to get Google Assistant to open the app for you. You can do this by opening Assistant’s Settings menu like earlier, selecting Routines, and adding a new custom command with the Plus button.
Under the header When I say, enter commands such as:
- Lock my phone
- Lock screen
- Go to sleep
Any statement will do, and you can add as many variations as you like. These are personal commands, not ones native to Google Assistant.
Under the header My Assistant should, type in Open [App name]. Include the name of whichever screen lock app you have installed. Make sure to include the whole name of the app as it appears on your phone, else it will just run a Google search. Save the command and you’re good to go.
Now, whenever you say any lock phrase, Assistant will automatically lock your screen.
Using Google Assistant on Your Lock Screen
So what options do you on newer versions of Android to use Google Assistant with your voice while your phone is locked? Voice Match on these devices won’t let you unlock your phone, but you can still use Google Assistant voice commands while your phone is locked.
Like the above method, you must first to train a trusted voice model to do this. Open the Google app and select the More tab. Go to Settings > Voice > Voice Match. Here you can train a voice model so that voice commands work even when your screen is off.
To allow Google Assistant to access more private apps (such as your email and text messages) while your screen is off, you need to go to go back to the Google app. Visit Settings > Google Assistant and switch to the Assistant tab. Scroll down to Assistant devices and select your device.
Enable Personal Results and Lock screen personal results to get Google Assistant to send messages, access your email, and open similar apps when your phone is locked.
Other Voice Commands for Google Assistant
If you didn’t know about unlocking and locking your phone with Google Assistant, you might have missed out on some of the app’s other features. Custom commands and routines open up a whole new world of functionality, if you use the right apps.
Curious about what else Google Assistant can do? Have a look at our guide on how to use Google Assistant to add more convenience to your life. If you use Google Assistant to get past accessibility issues, take a look at these useful Android accessibility apps.
Read the full article: How to Lock/Unlock an Android Phone With Your Voice Using Google Assistant
from MakeUseOf https://ift.tt/2xgILEo
via IFTTT













No comments:
Post a Comment