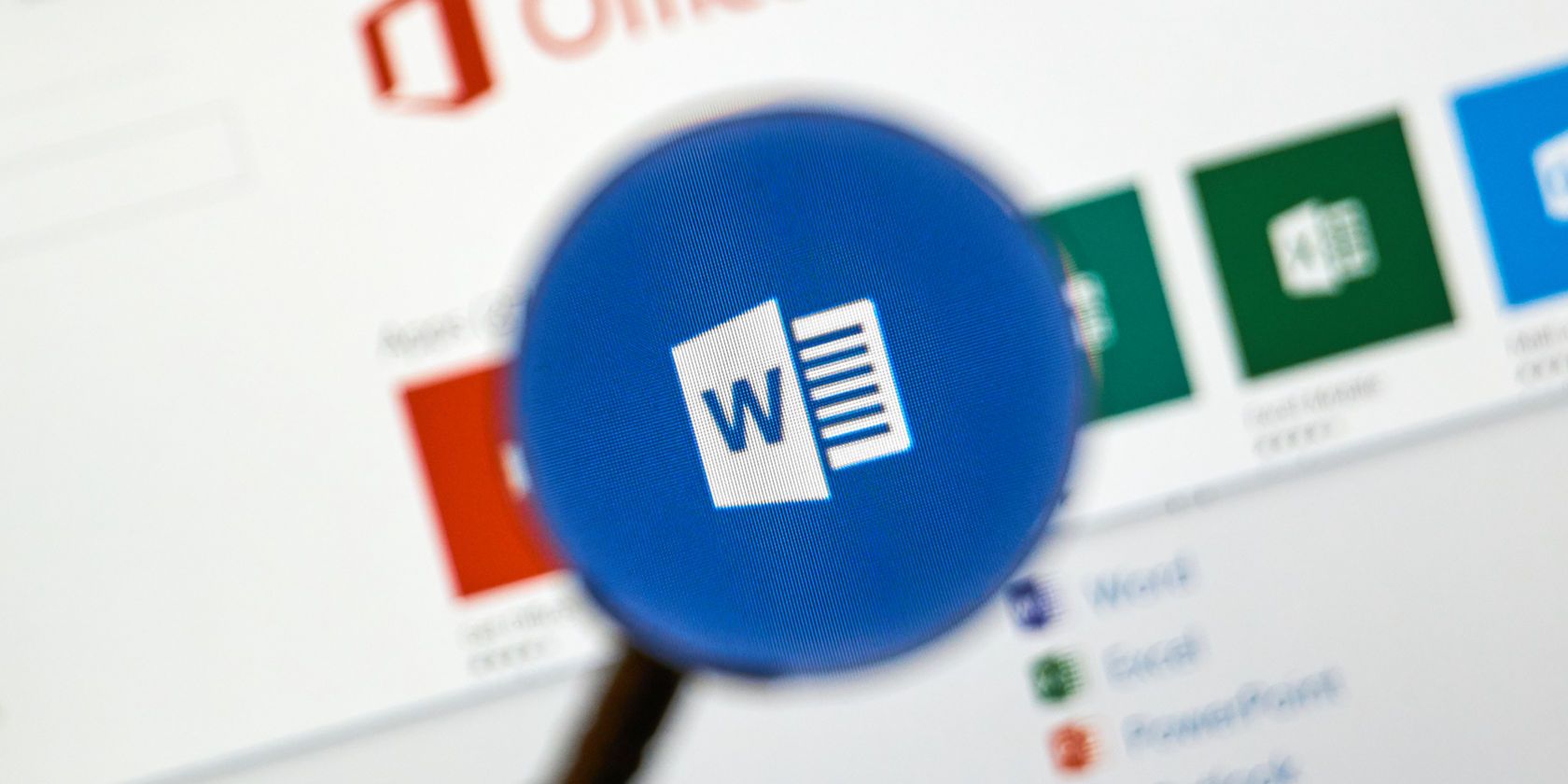
A picture in your Microsoft Word document can speak a thousand words. But sometimes they can be an extra hoop to jump through when all you are trying to do is scroll fast and read the text.
Well, did you know that there’s a little-known feature in Word that allows you to hide all images in your document and substitute them with a temporary placeholder?
How to Hide Images in Microsoft Word
Using picture placeholders helps to speed up the display of the document. A document loaded with heavy graphics can slow down Word. Picture placeholders don’t remove all images from the document. They just hide it so your document can render faster. A box is displayed instead of an image.
- Open Microsoft Word. Go to File > Options > Advanced Tab.
- In the Advanced tab, enable the Show picture placeholders check box under the Show document content group.

- Click OK on the dialog to save the setting and come back to your document. Any picture in your document will be replaced by a box.

- To get back your pictures, you can uncheck the same box or go to View > Read Mode.
Even with faster computers, picture placeholders help a lot to boost your productivity. It may not be noticeable in smaller documents, but open a large document and see how fast you can get to the text.
You can also scroll through the document a lot faster without a hiccup. This is one of those little Microsoft Word features that can make your life easier.
Image Credit: dennizn/Depositphotos
Read the full article: How to Hide Images in Microsoft Word and Make Documents Easier to Read
from MakeUseOf https://ift.tt/2JBGxVh
via IFTTT


No comments:
Post a Comment