Whether you’re creating an Excel workbook for yourself or collaborating on a spreadsheet with others, comments are useful for many reasons. You should master the ways to manage them when you begin your Excel training.
Consider these four uses:
- Set reminders for yourself of tasks you need to do on the worksheet.
- Add notes for yourself or others.
- Explain a formula in a cell.
- Clarify how to use certain parts of the worksheet.
Today we’re going to cover some of the basics for working with comments in Excel.
Add a Comment to a Cell
To add a comment to a cell, click the cell to which you want to attach the comment. Then, do one of the following:
- Right-click on the cell and select Insert Comment.
- Click New Comment in the Comments section of the Review tab.
- Press Shift + F2.
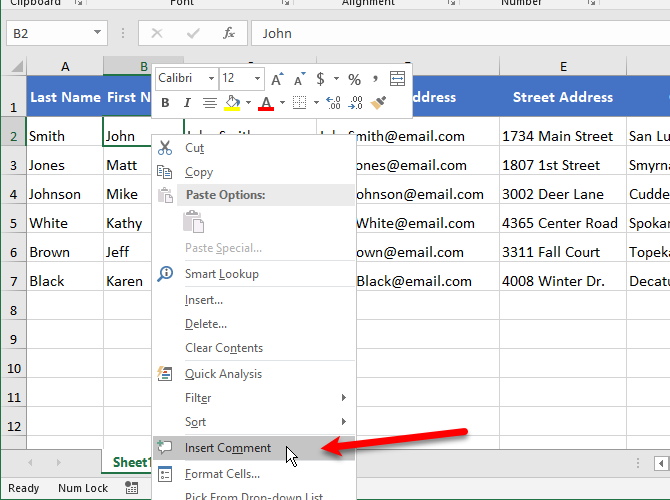
In the comment box, below the name, type the text for the comment.
Click in the cell again, or any other cell, when you’re done entering text. The comment is hidden but the comment indicator remains.
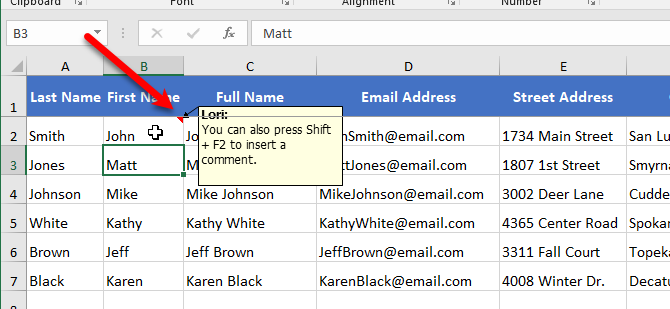
While working with comments in Excel 2016, I came across what seems to be a bug. Usually, when you create a new comment, the name on the comment is pulled from the User name under Personalize your copy of Microsoft Office on the Excel Options General screen.
I created a new comment and added text to it. The User name (my name) displayed at the top of the comment. After a few minutes, the name on the comment automatically changed to “Author” without me doing anything else to the comment.
I thought that Excel might have been trying to pull the Author value from the Document Properties (File > Info screen, then Properties > Advanced Properties > Summary tab), so I entered my name in that field. But that didn’t work either. It still replaced my name with “Author”.
I haven’t been able to find a solution to this problem. If you figure out how to fix it, please let us know in the comments below!
Show or Hide Comments
To show or hide the comment on a cell, click the cell that contains a comment indicator and do one of the following:
- Right-click the cell and select Show/Hide Comment.
- Click Show/Hide Comment in the Comments section of the Review tab.
To show all comments on all the worksheets in a workbook, click Show All Comments in the Comments section on the Review tab. Click Show All Comments again to hide all the comments in the workbook.
The Show All Comments option shows all the comments on all the worksheets in all open workbooks and any workbooks you create or open while the option is on. You can’t show all comments for only one worksheet in a workbook. The only way to do that is to show each comment on the worksheet individually.
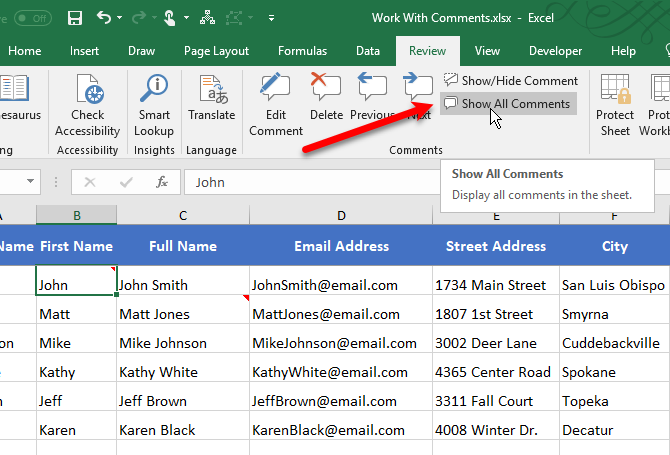
You may discover that some of your comments may overlap. See the next section, “Move or Resize a Comment” to find out how to fix that.
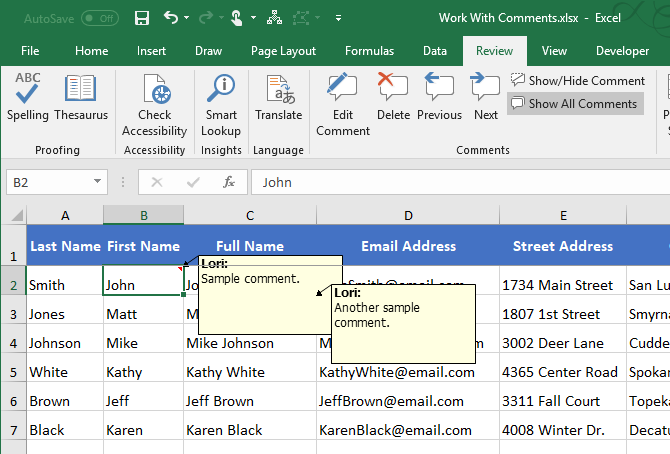
Move or Resize a Comment
If some of your comments are blocking other comments or cells, you may want to move them.
To move a comment, the comment must display without you hovering over the cell. So show the comment using the method in the “Show or Hide Comments” section above.
Move the mouse cursor over the border of the comment box until the cursor turns into a plus sign with arrows. Then click to select the comment box. You’ll see sizing handles appear on the sides and corners of the box.
Keeping the mouse cursor over the border of the comment box, click and drag the comment box to another location.
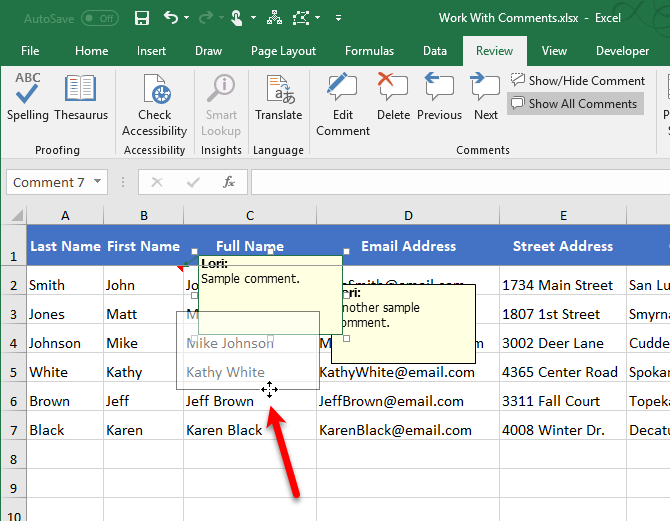
In our example, cell C3 is now not hidden by the comment on cell B2.
You can resize a comment by moving the mouse cursor over any of the sizing handles until it turns into a double-sided arrow. Then drag the handle to resize the comment.
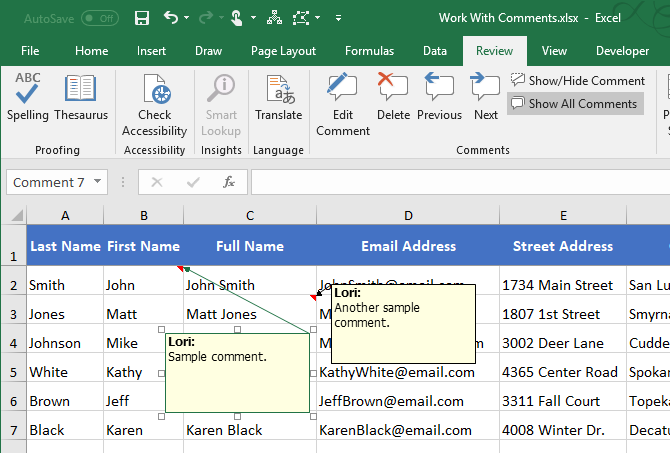
Edit a Comment
Editing a comment after creating it is easy. To edit a comment, click on the cell containing the comment you want to edit and do one of the following:
- Right-click on the cell and select Edit Comment.
- Click Edit Comment in the Comments section of the Review tab.
- Press Shift + F2.
If the selected cell does not have a comment, the Edit Comment button is the New Comment button instead.
Add, change, or delete text in the comment. When you’re done making changes, click on the cell again, or on any other cell.
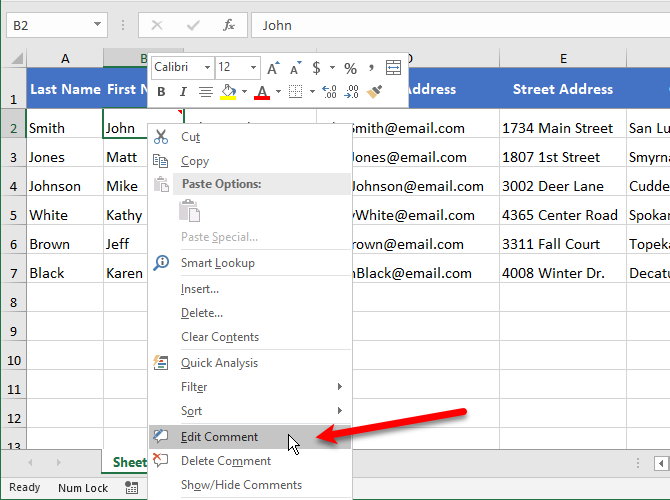
Delete a Comment
To delete a comment from a cell, select the cell and do one of the following:
- Right-click the cell and select Delete Comment.
- Click Delete in the Comments section of the Review tab.
There is no confirmation dialog when deleting a comment.
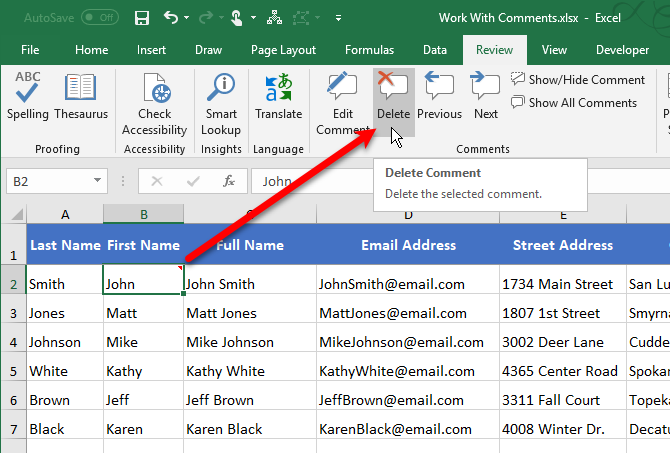
Format a Comment
By default, the text in comments using the Tahoma font in size nine. You can’t change the default font and font size, but you can format the text you’ve entered in a comment.
To format a comment, make the comment editable as described in the “Edit a Comment” section above. Then, highlight the text you want to format. Right-click on the selected text and select Format Comment.
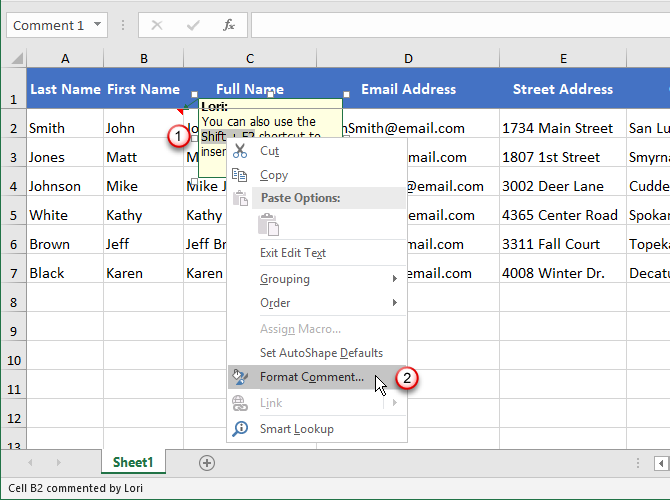
On the Format Comment dialog box, make any changes you want to apply a different format to the text. For example, we’re making some text bold and red using the Font style box and the Color dropdown list.
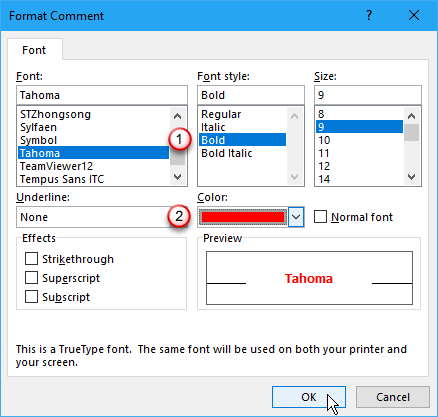
Your new formatting displays on the comment when you hover over the cell to show it or when you show the comment as described in the “Show or Hide Comments” section above.
You can also use the formatting tools on the Home tab to format the selected text in a comment. But you cannot change the font color or the fill color using the Home tab. You must use the Format Comment dialog box to change the font and fill colors.
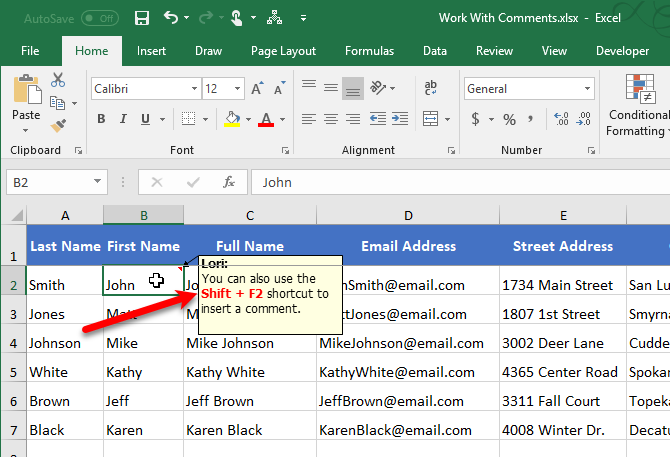
Copy a Comment to a Different Cell
If you want to add the same comment to multiple cells, you can add the comment to one cell, then copy and paste it into other cells. But there is a special way to do this.
Click on the cell containing the comment you want to copy and press Ctrl + C. Then, right-click on the cell where you want to add the copied comment and select Paste Special.
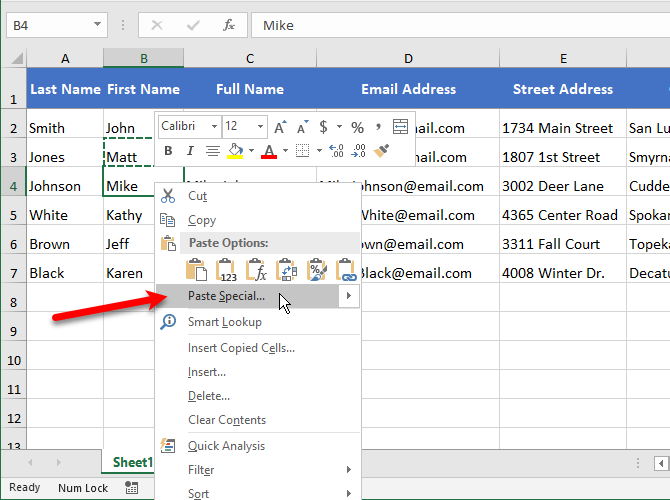
On the Paste Special dialog box, click Comments in the Paste section and then click OK.
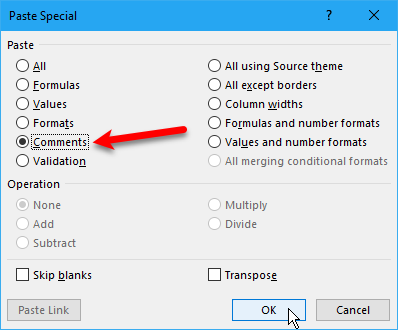
Only the comment is pasted. The contents of the cell remain unchanged.
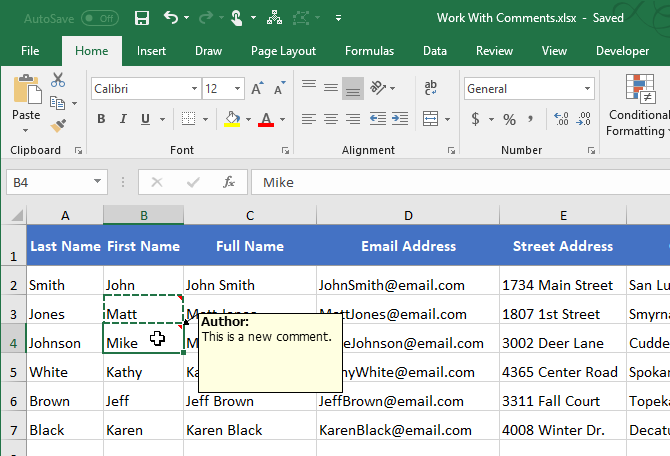
Remove Comment Indicators From Cells
If you have a lot of comments, the comment indicators (little red triangles) on the cells might get distracting, especially if you’re presenting the worksheet to someone.
You can easily remove the comment indicators from all the cells. Go to File > Options. Click Advanced on the left side of the Excel Options dialog box.
On the right side of the Excel Options dialog box, scroll down to the Display section. Under For cells with comments, show, select No comments or indicators. When this option is selected, hovering over a cell with a comment will not display the comment.
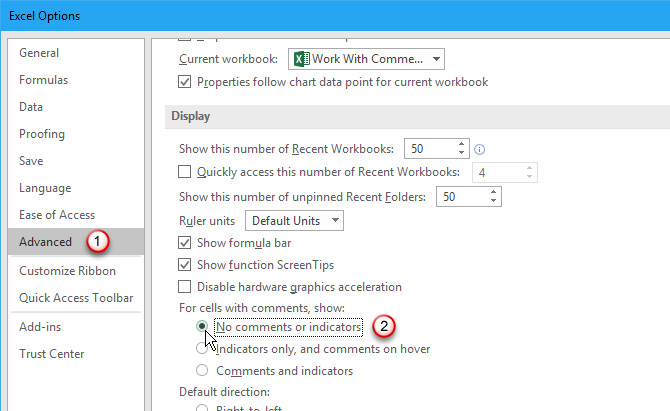
While both the comments and the indicators are hidden, you can’t use the Show/Hide Comment option to show the comment for individual cells. Instead, use the Show All Comments option in the Comments section of the Review tab to show all the comments. This also shows all the comment indicators again.
The Show All Comments option is connected to the For cells with comments, show option. So turning on Show All Comments changes the For cells with comments, show option to Comments and indicators.
You may not see the comment indicators right away. For me, switching to another program and back to Excel seemed to make the indicators display. This may be another bug.
When you turn off the Show All Comments option, Excel goes back to the default action of showing the comment indicators only and showing the comments when you hover over cells. The For cells with comments, show option changes to Indicators only, and comments on hover.
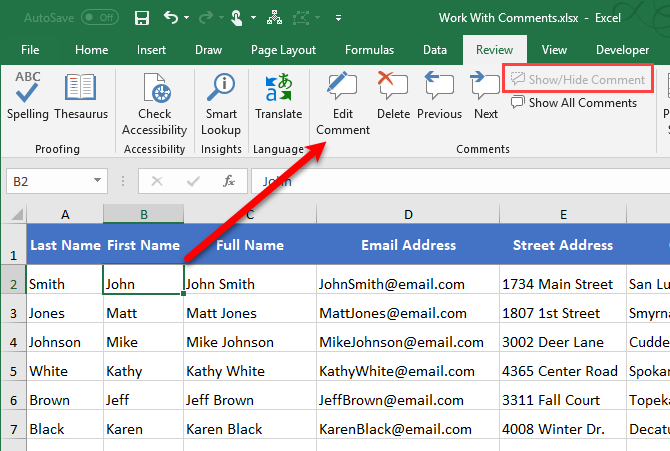
Review All Comments in a Workbook
To review all the comments on a worksheet, you can hover over each cell one at a time, but that can be time consuming if you have a lot of comments.
A faster way is to step through each comment using the Next and Previous buttons in the Comments section on the Review tab. The comments are displayed one at a time each time you click Next or Previous.
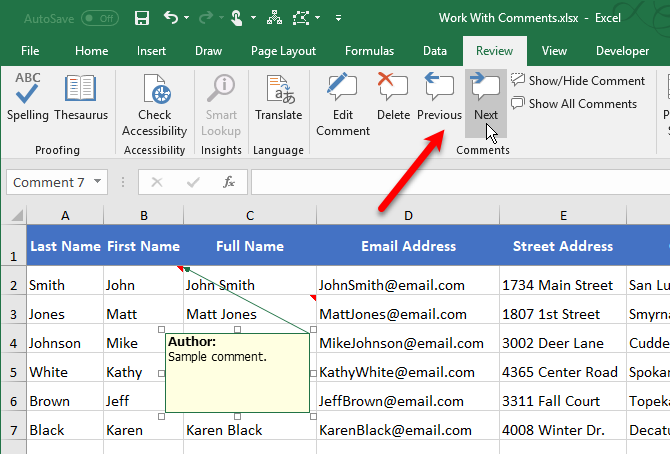
Print a Worksheet With Comments
It’s better to review your comments in your worksheet digitally, instead of printing the worksheet. But if would really prefer to review your comments on a paper, you can print your worksheet with the comments.
To print your worksheet with the comments, click the tab at the bottom of the worksheet you want to print.
Show all the comments, or only the comments you want to print, using the methods described in the “Show or Hide Comments” section above. Then, move or resize the comments as necessary using the methods in the “Move or Resize a Comment” section above.
In the Page Setup section on the Page Layout tab, click the Page Setup dialog box launcher.
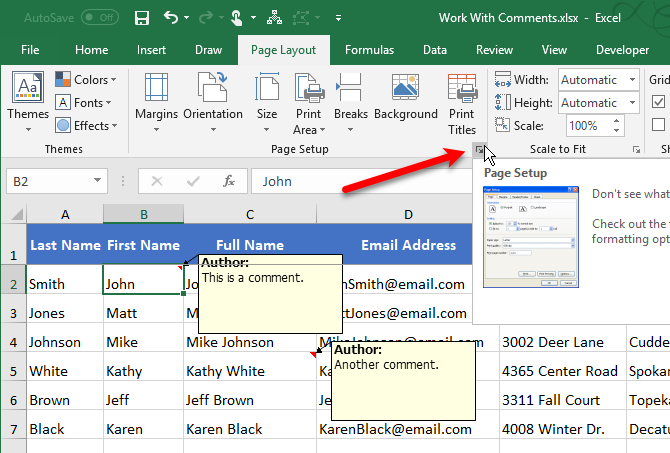
On the Page Setup dialog box, click the Sheet tab. Then, select one of the following options from the Comments dropdown list:
- If you want to print the comments where they are, select As displayed on sheet. Note that printing comments as displayed on the sheet will block some cells.
- If you don’t want to block any cells, select At end of sheet. This prints a list of all the comments at the end with the cell reference for each.
Click Print when you’re ready to print your worksheet with the comments.
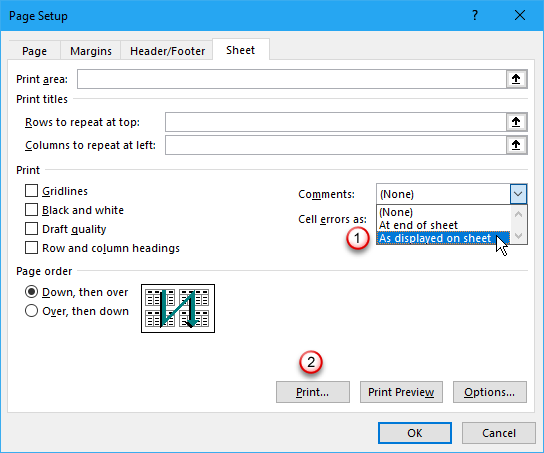
The Print screen on the File tab displays. You’ll see a preview of how your worksheet will look with the comments printed. Select your printer and click Print.
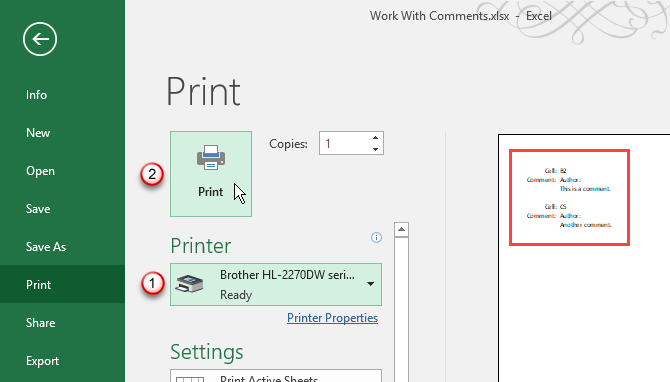
Start Using Comments to Annotate Excel Worksheets
When collaborating on documents, comments help communicate ideas, questions, and problems. Use Excel comments to make the document review process smoother and faster for everyone involved.
from MakeUseOf https://ift.tt/2HwyOqq
via IFTTT
No comments:
Post a Comment