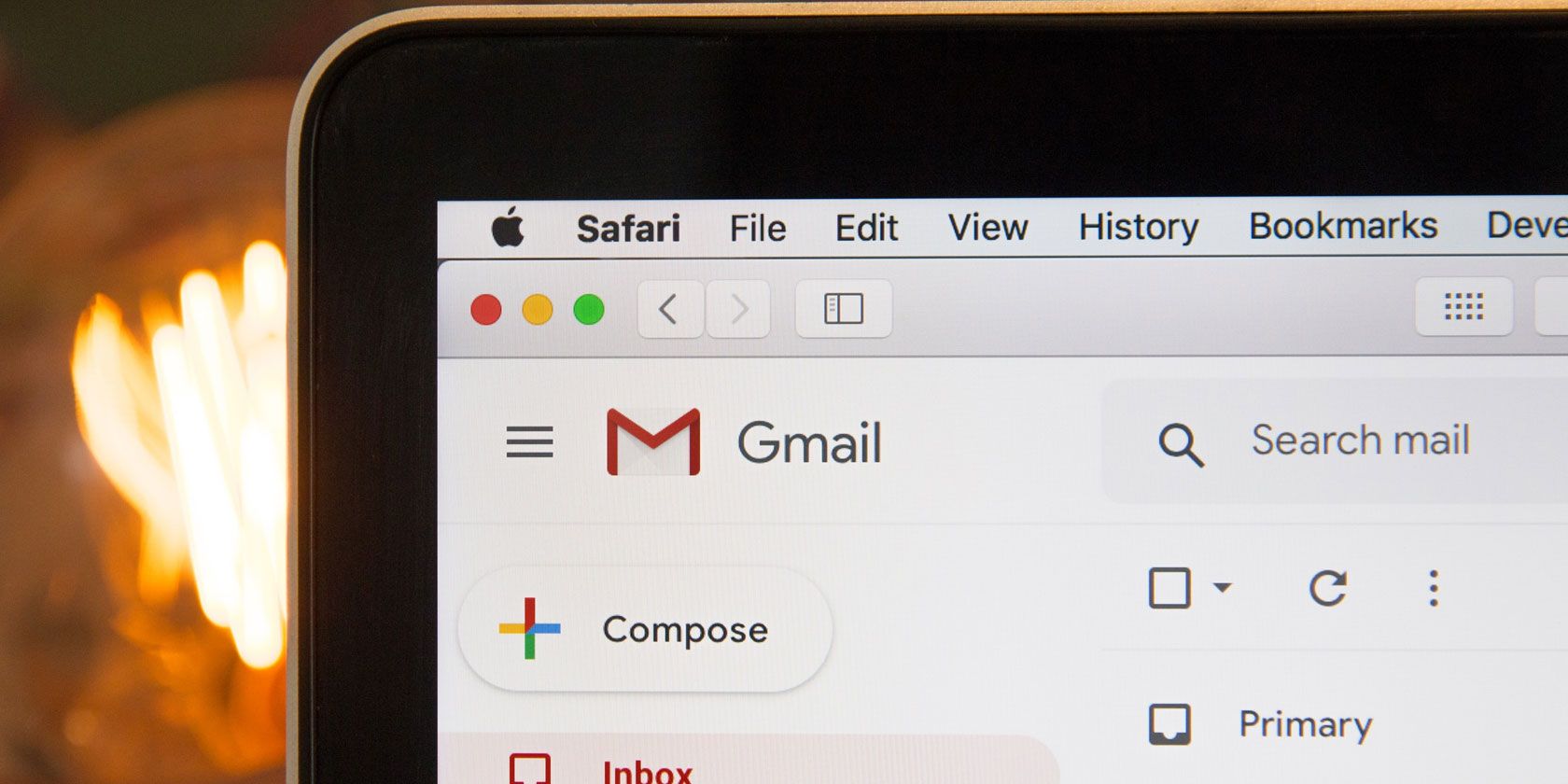
Normally, when someone replies to your email, their response goes back to the email address you sent it from. However, there are some email providers that let you customize the email address where you receive emails.
Using that feature, you can have a receiving email that’s different from the one you use to send emails. For instance, if you send emails from abc@example.com, you can have replies sent to xyz@example.com instead of the initial address.
You can set this feature up easily in some of the major email services, which we walk you through below.
How to Use a Custom Reply-To Email Address in Gmail
When it comes to exciting features for your emails, Gmail easily wins the race. There are a ton of functions for you to use and explore in the service. One of these is the ability to use any email address as your reply-to address.
With this, you can specify just about any address that you want as your reply-to email. This lets you get replies without them ever hitting your main Gmail address if you like.
Adding reply-to addresses in Gmail does not require verification. As a result, you can enter any email address. Make sure you don’t mistype what you enter, or someone else will receive all your email responses.
Here’s how to set up reply-to addresses in Gmail:
- Access the Gmail site and log in to your account if needed.
- Click on the gear icon at the top-right and select See all settings to view the main Gmail settings page.
- From the tabs list at the top, select the one that says Accounts and Import.
- Locate the section that says Send mail as; this shows all the email addresses tied to your Gmail account.
- Find the email address that you use to send emails and click on edit info next to it.
![edit info in gmail]()
- A new window will open, letting you edit your account name. Here, click on the link that says Specify a different “reply-to” address.
- Enter your reply-to email address in the given field and click on Save Changes.
![add reply to email in gmail]()
- This will take you back to the Gmail settings page and you’ll see the newly specified reply-to email address on your screen.
How to Use a Custom Reply-To Email Address in Outlook
Outlook has many lesser-known features that make your emailing experience easier. One of these lets you specify a custom reply-to address as you write each email in the app.
As it turns out, you can do this for individual messages or set a global reply-to address. We’ll cover both procedures.
Using an Outlook Reply-To Address for Individual Emails
Using this method, you can use different reply-to addresses for various emails that you send. It’s handy for when you only want a custom reply-to email address for a certain message. It won’t affect your other emails; they will continue to receive responses at your main email address.
You can set this feature up in Outlook as follows:
- Launch Outlook and click on the New Email option at the top to compose a new message.
- The new email window will open on your screen. At the top, find the tab that says Options and click on it.
- Inside of the Options tab, find the Direct Replies To option and select it.
![change reply to email in outlook]()
- Look at the section that says Delivery options and click on Select Names next to Have replies sent to.
![select reply to email in outlook]()
- You can now select a contact from your contacts list that you want to use as a reply-to email. If you don’t have a contact, type in the email address manually at the bottom and click OK.
![select or type the reply to email]()
- Select Close on the following screen and you’ll be back at the email compose window.
- Write your email as you normally would and hit Send when you’re done.
When the recipient replies, their response will go to the email you specified above.
Using an Outlook Reply-To Address for All Emails
Outlook also provides you with an option to use a custom reply-to email address for all your messages. This way, you don’t need to enter a reply-to email each time you compose a new message.
This procedure requires you to modify the settings for your email account to include your new reply-to email. You can do that using the steps below:
- Launch Outlook, click on the File tab at the top, and select Info from the left sidebar.
- In the main panel, choose Account Settings, followed by Account Settings again.
![outlook account settings]()
- Make sure you’re inside the Email tab. Then, select your email account from the list and click on Change at the top.
![change email settings]()
- Depending on how you’ve set up your current email in Outlook, you will get different screens to modify your options. If you see the More Settings button on your screen, click on it and enter a reply-to email address on the following screen.
- If you get a screen that looks something like the following, simply enter your reply-to email address in the Reply-to address field. Then click on Next and finish the wizard to save your changes.
![enter an outlook reply to email]()
Outlook will now use your specified email address as a reply-to email for all your messages in this account.
Use a Custom Reply-To Email Address for Yahoo Mail
With Yahoo, you need to first set up a send-only email address before you can use a custom reply-to address. This is simple to set up, as long as you have access to both of your email accounts.
Unlike Gmail, Yahoo sends a verification link to your specified reply-to email. You’ll need to have that inbox open to authorize the procedure and continue with the setup.
You can do this in your Yahoo Mail account with these steps:
- Head to Yahoo Mail and log in to your account. Then click on the Settings option and select More settings at the bottom.
- Select Mailboxes from the options in the left sidebar.
- Click on Add under the Send-only email address section to add a new reply-to email.
![add send only email to yahoo]()
- Enter your reply-to email address and click on Next.
- Open the inbox for the address you just added and you should have an email from Yahoo. Click on the link in the email to confirm your action.
- Refresh your Yahoo Mail settings page and click on your Yahoo Mail account.
- Select your newly added email address from the Reply-to address field. Then, click Save at the bottom.
![add reply to email to yahoo]()
Separate Email Inboxes for Each Purpose
Using a custom reply-to email address is a good way to keep your send-only email’s inbox neat and clean. This also comes in handy if you only want a certain email address to receive people’s emails.
When you’re using several email inboxes like this, it’s essential to keep them protected. Check out vital email security tips you should know.
Read the full article: How to Use a Custom Reply-To Email Address in Gmail, Outlook, and Yahoo
from MakeUseOf https://ift.tt/3kPeb9X
via IFTTT










No comments:
Post a Comment