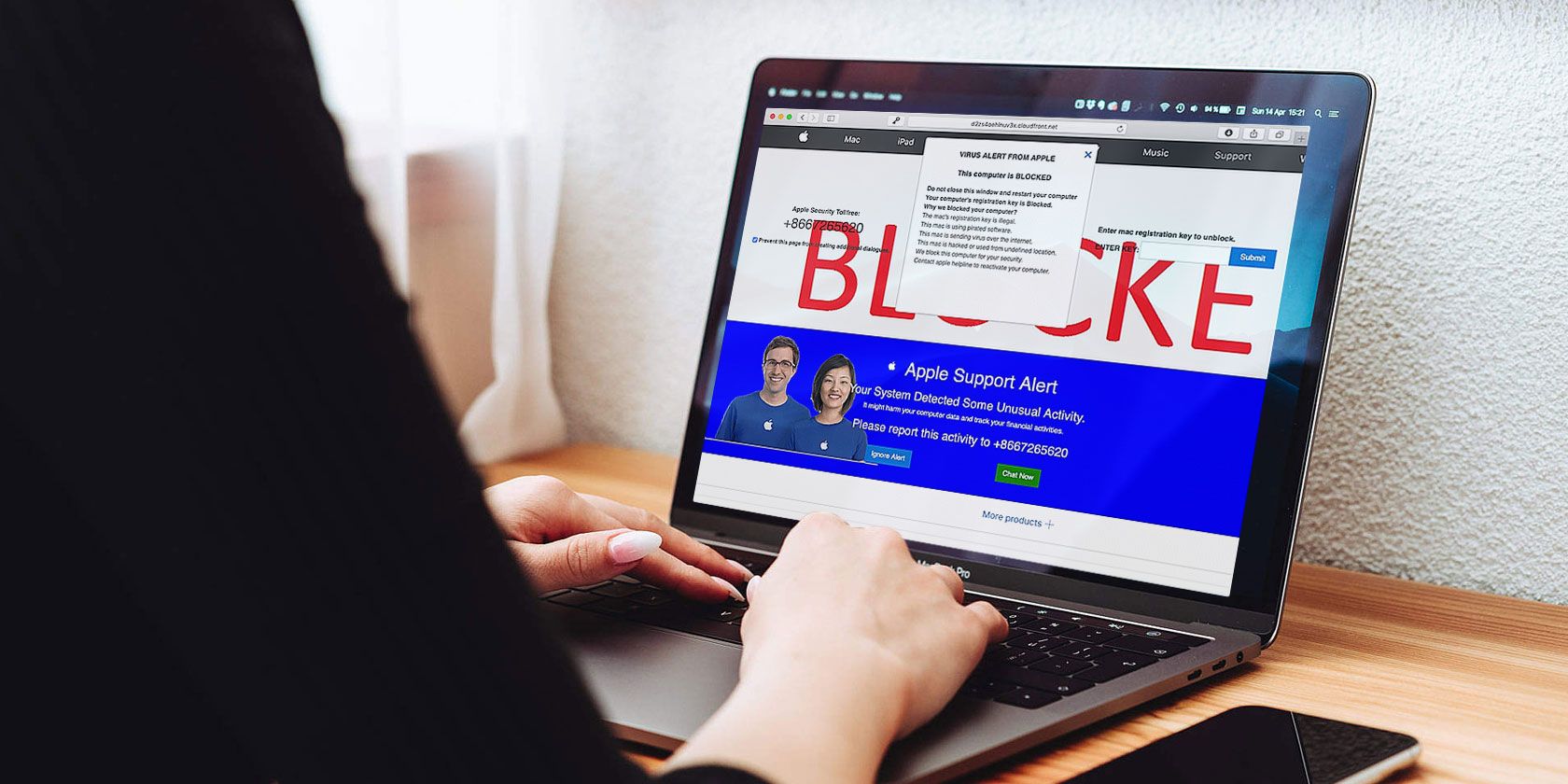
Most people are quick to worry about virus alerts, which is why scammers take advantage of them with fakes. This is the case with the recent “pornographic virus alert” messages that claim to come from Apple.
If you see one of these messages, don’t believe it. We’ll explain how these alerts work and how you can get rid of them.
What Is the Pornographic Virus Alert?
While browsing the internet on your Mac, you might see a sudden popup that says “VIRUS ALERT FROM APPLE” or “PORNOGRAPHIC VIRUS ALERT FROM APPLE”. This warns you that your computer is “blocked” because it sent viruses over the internet, is using hacked or illegal software, accessed illegal pornography, or similar.

The alert usually appears as a popup dialog window at the top of your browser, alongside blocks of text in the background warning you about strange activity on your computer. You may also hear a robotic voice warning you that you need to contact “Apple” right away.
To “resolve” the problem, the alert displays a phone number that it wants you to call. It claims that this leads you to Apple Support, but of course that’s not true.
And to lead you into doing what the scammers want, the popup often locks your browser up. If you’re not aware of how to force-close it, you might feel like you have no choice but to call the scammers.
Are Porn Viruses Real?
Before we show you how to stop this virus behavior, you might wonder why you’re seeing these pornographic virus alerts. As it turns out, this is a fake virus message. You didn’t do anything illegal; everything the ad claims is completely made up.
Most of the time, these virus alerts pop up from rogue online ads. When browsing normally, you may suddenly have your browser hijacked by one of these pages. It uses JavaScript commands to “lock” you in the page, which makes you think it’s actually stuck if you don’t know any other ways out.
The phone number doesn’t go to Apple Support—it leads to scammers who want you to pay for “virus removal” that you don’t need. Remember that legitimate companies like Apple don’t use these scaring tactics and try to have you call random numbers.
While the virus popup might look official because the top toolbar resembles Apple’s site, take a look at the URL in the address bar (if it’s visible) for another telltale sign of a fake. Many of these popup URLs are a string of random characters followed by cloudfront.net—a far cry from the real support.apple.com.
How to Remove Pornographic Virus Alerts on Your Mac
Let’s look at the steps to close out and prevent these alerts from happening in the future. We’ve already looked at how to prevent “Microsoft” pornographic virus alerts, so take a look at those steps if you use Windows too.
1. Close Your Browser
First, you’ll want to close out the fake alert so you can use your computer properly. The easiest way to do this is by completely closing your browser, whether you use Safari, Chrome, or something else.
To quit the current app on your Mac, press Cmd + Q. This will close Safari and Firefox instantly, but you’ll have to hold it to close Chrome. Re-open your browser, and you should be at a fresh window away from the earlier nonsense.
If the regular method doesn’t work, you’ll need to force-quit the app instead.

After closing, a problem can occur if your browser is set up to automatically open the last session when it starts. In that case, it will keep loading the fake virus page. To get around this, hold the Shift button when you click the Safari icon in your Dock to load a fresh session.
If Safari isn’t pinned to your Dock, browse to the Applications folder in Finder and drag it to the Dock to pin it. Otherwise, you can pin the app by right-clicking it in your Dock while it’s open and choose Options > Keep in Dock.
This Shift trick won’t work for other browsers. As a result, if you have them set up to reopen the last session, you’ll need to change that setting. Press Cmd + Comma to open the Preferences panel for your browser and look for an option like On startup or [Browser] opens with to disable loading the previous session automatically.

2. Check for Unwanted Software
Most of the time, these pornographic virus alerts aren’t related to anything on your computer. Because they load from bad online ads, you don’t have much control over them.
However, it’s still a good idea to check for unwanted software when you see these alerts. There’s a chance that it appeared from something you installed on your computer or a browser extension or plugin.
Head to the Applications folder in Finder to see what you have installed and remove anything you don’t recognize or need anymore. Sort by Date Modified to show apps that you installed recently, which are more likely to cause the problem.

For more control, check out the best ways to uninstall apps on your Mac.
You should also take a look at your browser extensions and settings to check if anything malicious made its way in. In Chrome, head to the three-dot Menu and choose More tools > Extensions to see what you have installed and disable anything you don’t trust.
In Safari, press Cmd + Comma to open the Preferences panel and look at the Extensions tab to review what you have installed.
In the general settings of each browser, it’s also smart to check your homepage, new tab page, and default search engine to make sure they’re what you expect. Finally, have a look at your Mac’s startup items if you want to make sure that nothing is set to run when you boot up.
3. Scan for Malware
As mentioned, a website abusing JavaScript to spam you with fake pornographic alerts isn’t really a virus. However, it’s not a bad idea to scan for malware while you’re checking your system for something unsavory.
We recommend using the free version of Malwarebytes for Mac to run a scan and see if it finds anything. If this is your first time using the software, it will prompt you to start a free trial of Malwarebytes Premium. This isn’t necessary for a quick scan, but it won’t hurt either.
Avoid Virus Alert Popups in the Future
Once you’re able to get away from the fake alert page and make sure there are no traces of unwanted software on your system, you should keep an eye out for this behavior in the future.
Unfortunately, because this popup typically occurs from rogue ads, you can’t fully control whether you see it. The best step you can take is to avoid shady websites that are more likely to have nasty ads. But these can come from anywhere, as bad actors game the system to sneak them into Google Ads and similar.
If you notice the popups always occur on one site, try to avoid it in the future. And if they show up across sites, an extension like Privacy Badger might help.
Virus Alerts From Apple Are Fake
Now you’re aware what these fake pornographic virus alerts are from Apple, how to deal with them, and what you can do to avoid them in the future. Hopefully, you won’t ever come across them again, but they’re thankfully easy to get rid of when they show up.
For more on Mac security, check these dangerous practices that will infect your Mac with malware.
Read the full article: How to Prevent Pornographic Virus Alerts From “Apple”
from MakeUseOf https://ift.tt/2CfloP3
via IFTTT
No comments:
Post a Comment