
Seeing an authentication error while connecting your Android device to a Wi-Fi network? Unfortunately, this is a pretty common issue. It can even happen while connecting to a network that you’ve used in the past.
Luckily, there are several ways to get around this problem and successfully connect your phone to a Wi-Fi network. Check out these fixes below.
1. Toggle Airplane Mode
An easy way to get around Wi-Fi authentication errors is to toggle airplane mode on your Android phone. When you do that, your phone disconnects from all the networks you’re connected to.
You can then disable airplane mode to reconnect to your chosen Wi-Fi network. There’s no guarantee that this method will fix the error, but it only takes a moment, so it’s worth a try. Here’s how to do it:
- Launch the Settings app on your Android phone.
- Tap on the option that says Wi-Fi & internet. This option may have a slightly different name depending on your Android device.
- Turn the toggle for Airplane mode to the On position.
- Wait about a minute, then turn the toggle back to the Off position.
Your phone should hopefully now connect to any saved Wi-Fi networks nearby. To access airplane mode more quickly in the future, drag down from the top of the screen twice to access the Quick Settings panel and tap the Airplane mode item.
2. Check the Wi-Fi Password
An authentication error is often the result of entering an incorrect Wi-Fi password. If you aren’t sure what your password is, or if someone has changed it, you’ll need to find the correct password for your wireless network.
If you don’t manage the network, ask someone who knows the password. If this is your home network, you can head into your router’s settings menu and find the password for yourself:
- Open a browser and access your router’s settings page by entering its IP address. This is often 192.168.1.1, but varies across devices. Enter that address in your address bar and press Enter. If it doesn’t work, see our beginner router FAQ for help.
- Your router will ask you to enter its login details, which are different from the password you use to join the network. If you haven’t changed these from the defaults, it’s often admin/admin or admin/password. See routerpasswords.com to find the default if you don’t know it.
![login to the router]()
- Once you’re logged in, click on Wireless Settings in the list of options. This may be called something else in your router, but you should recognize it as similar.
- Click on Wireless Security in the left sidebar and you will find a field called Security Key on the right-side pane. This field contains your Wi-Fi network’s password.
![reveal wifi password from router]()
- Enter the newly found password on your Android phone and it should connect to the network as usual. If you can’t view the existing password, change it to something new and enter that on your phone instead.
If you can’t use the above method, it’s possible to find your Wi-Fi password using Windows 10.
3. Restart Your Wi-Fi Router
Wi-Fi routers can sometimes experience hiccups. When that happens, your router could drop the connection for your devices, prevent new devices from connecting to the network, and have other problems.
Your authentication error could be the result of a malfunctioning router. Fortunately, fixing that is pretty easy. Simply turn off your router by unplugging it, keep it off for at least a minute, and then turn it back on.
Your phone should then connect to the network without any errors.
4. Forget and Rejoin the Wi-Fi Network
Sometimes, removing the Wi-Fi network and then rejoining it fixes authentication errors. As long as you remember the password for your network, this is simple to do:
- Open the Settings app on your phone.
- Select the option that says Wi-Fi & internet and tap Wi-Fi on the following screen.
- Find your Wi-Fi network in the list and tap on the settings icon next to it.
- On the screen that follows, you’ll see a button that says Forget. Tap this option and your chosen Wi-Fi network will disappear from your device.
- Go back to the previous screen and tap on your network.
- Enter the password for your network and tap Connect to rejoin the network.
5. Use a Static IP Instead of Dynamic
Most routers use DHCP, which automatically assigns an IP address to each device on the network. Sometimes, the DHCP feature doesn’t work as it’s supposed to, which will cause issues with your network.
Wi-Fi authentication and IP conflict issues are often the results of malfunctioning DHCP. To fix it, you can assign a static IP address to your Android phone. This way, your phone will have its own predefined IP address and won’t rely on the router to get an IP.
Don’t worry if this sounds a bit technical; it’s pretty easy to do.
- Access the Settings app on your phone.
- Tap on Wi-Fi & internet and choose your Wi-Fi network from the list.
- Tap the pencil icon at the top to edit your Wi-Fi settings.
- Select the Advanced options menu to show several new options.
- Choose Static from the IP settings dropdown menu.
- In the IP address field, you need to enter an IP address that’s within the range of your allowed IP addresses and not in use already. If you don’t know how to pick an address properly, read our guide to static IP addresses first.
- Enter the IP address of your router in the Gateway field. If you don’t know it, see the router FAQ article linked earlier.
- Leave the DNS fields blank to use the defaults or enter 8.8.8.8 in DNS 1 and 8.8.4.4 in DNS 2 fields if you want to use Google’s DNS. Then tap Save.
6. Reset Wi-Fi Settings on Your Phone
Improper Wi-Fi settings can lead to authentication errors. If you’ve tried all of the above and still can’t connect, resetting them to the default should hopefully clear up the issue for you.
Android provides you with an option to reset all your network settings at once. When you do this, you’ll lose all saved network data, such as VPN configurations, saved Wi-Fi networks, and Bluetooth devices. You’ll have to reconfigure them later, so make sure you’re OK with proceeding:
- Open Settings on your phone and tap on System at the bottom.
- Select Reset options on the following screen.
- Tap on the option that says Reset Wi-Fi, mobile & Bluetooth to reset your network settings.
Once the settings are reset, connect your phone to the Wi-Fi network as you normally would.
7. Update Your Android Software
If you haven’t updated your Android device in a long time, that could be why you see authentication errors on your phone. Newer operating system versions often patch bugs from older versions, which is why it’s important to keep your Android phone up to date.
Here’s how to find, download, and install software updates on your device:
- Go to Settings and tap on System at the bottom.
- Select the System updates option.
- If an update is available, you should be able to download and install it on your phone.
8. Factory Reset Your Device
No matter the issue, if nothing else works, your last resort is to reset your phone to factory settings. This procedure erases all your data and settings stored on the device, so you’ll be starting from scratch when it’s done.
If you’re still seeing Wi-Fi authentication errors at this point, this nuclear option is your last resort. Be sure to back up your phone before you reset it to avoid losing precious data.
- Head to Settings > System > Reset options on your phone.
- Tap on the Erase all data (factory reset) option.
- Once your device is reset, try connecting to your Wi-Fi network before customizing any other settings.
If this doesn’t work, you likely have a hardware problem with your device. Consider taking your phone to a repair technician.
Improve Your Wi-Fi Experience on Android
Wi-Fi issues are pretty common, but there’s usually nothing to worry about with them. If your phone won’t connect to a Wi-Fi network for some reason, you have plenty of ways to fix the issue.
And once you do get connected, in case your phone suffers from poor wireless performance, find out how to fix slow smartphone network speeds.
Read the full article: 8 Fixes for Wi-Fi Authentication Errors on Android
from MakeUseOf https://ift.tt/3kO9YD6
via IFTTT
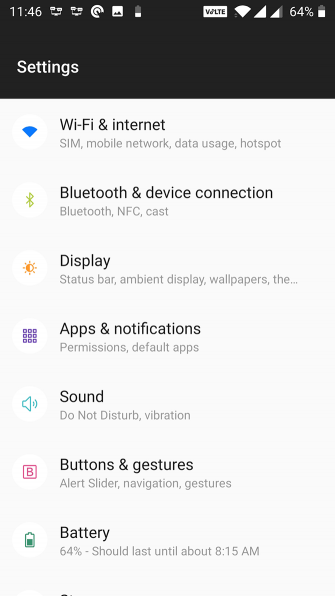
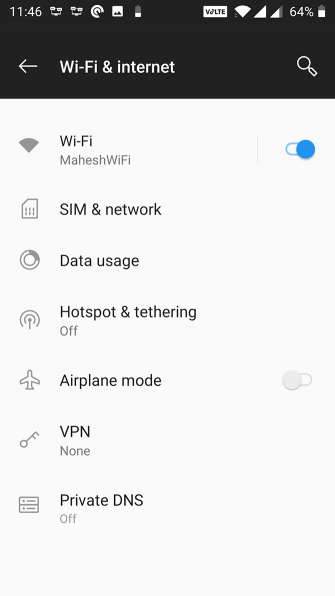
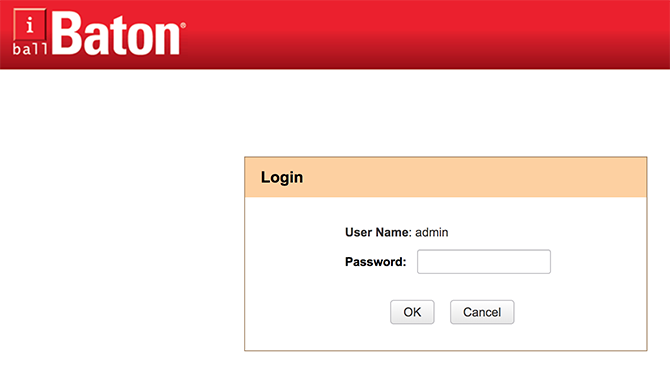
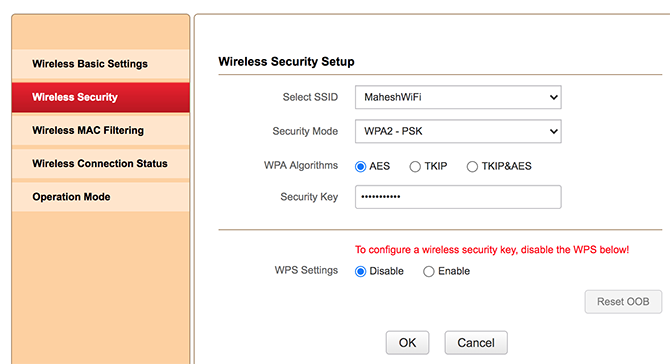





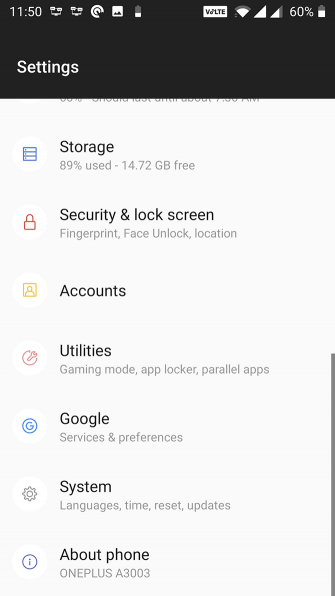
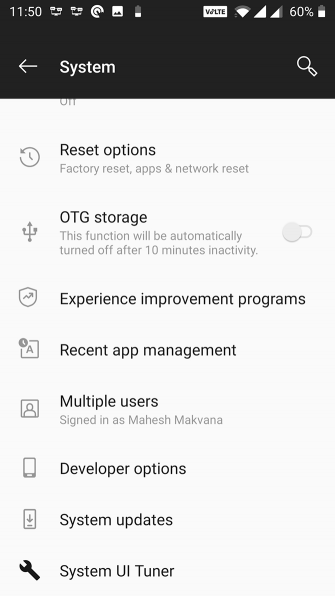

No comments:
Post a Comment