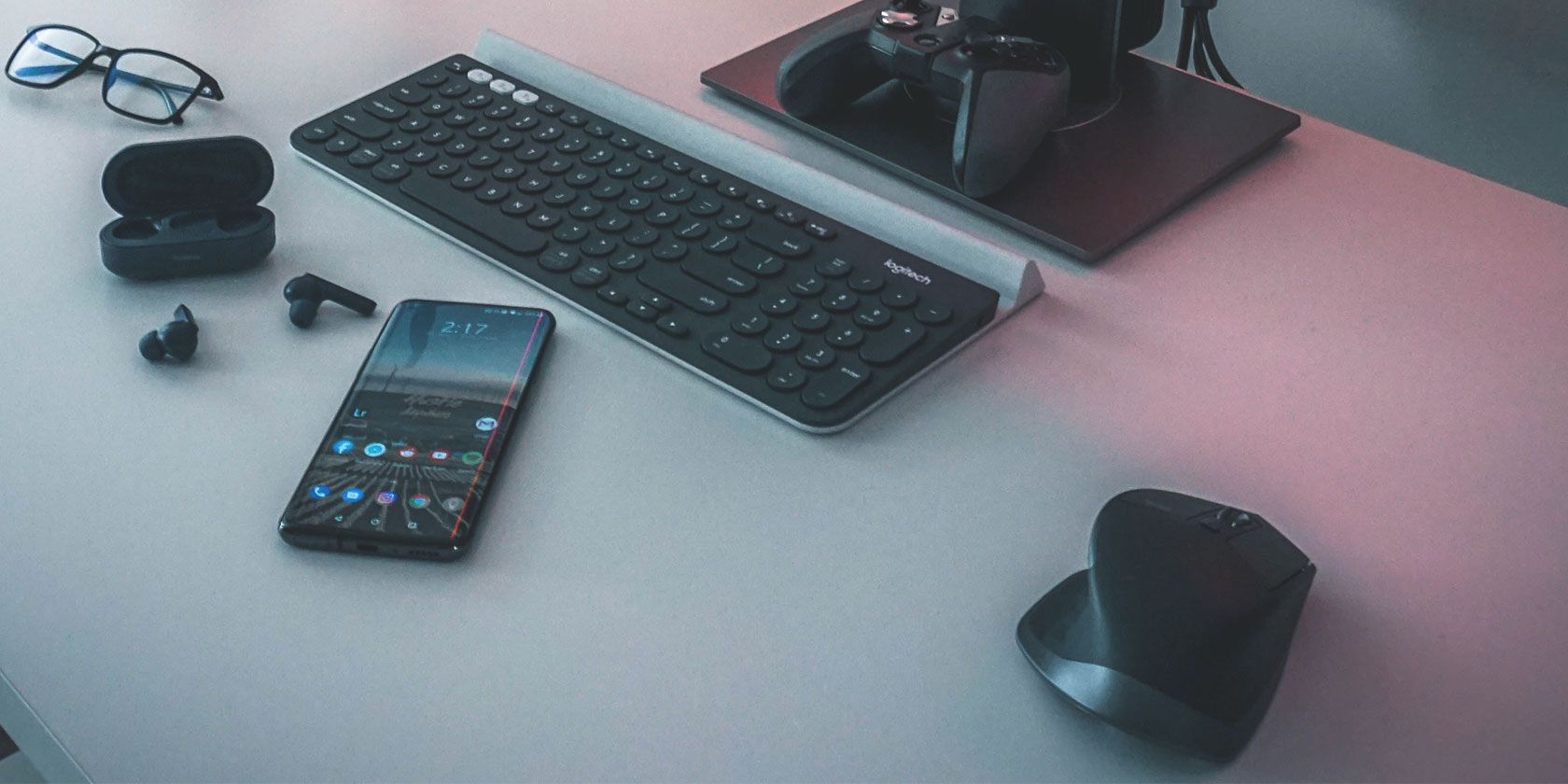
Can’t get your Android phone to connect to your computer? This can happen for many reasons, including an incorrect connection mode or a lack of proper drivers. The smallest of issues can prevent your computer from detecting your device.
If you have no clue what’s causing this problem, walk through the below methods one by one. Each tip fixes a certain problem , so keep trying them until your computer detects your phone.
1. Check the USB Connection Mode on Your Phone (Windows/Mac)
Your Android device offers several connectivity modes when connecting your phone to your computer. Each mode has different purposes, and some could cause your phone not to show up on your computer.
Changing the connection mode on your phone can get your computer to recognize it. Here’s how to do that:
- Connect your phone to your computer using a USB cable.
- Pull down the notification bar, and you should see an Android system entry that shows the current connection mode. Tap on the connection mode item to open the USB Preferences page.
- Select File Transfer.
Once you do this, your phone should appear as a storage drive in File Explorer or Finder. Now you can start copying files to and from your device.
2. Update the MTP USB Drivers on Your Computer (Windows)
If you’re looking to use your phone as a media device on your computer, you need to enable the MTP mode on your phone. This requires that you have MTP drivers installed and updated on your computer.
Most computers have those drivers installed already. If they’re outdated, you can easily update them using the Device Manager:
- Connect your phone to your computer using a USB cable.
- Open the Device Manager by right-clicking on the Start button or hitting Win + X.
- Find your Android device under Portable Devices, right-click on it, and choose Update driver.
![update android drivers]()
- Select Browse my computer for driver software.
- Click on the Let me pick from a list of available drivers on my computer option at the bottom.
- Select MTP USB Device from the list and click on Next at the bottom.
![update mtp android drivers]()
Once the drivers are updated, your phone should work as a media device.
3. Use the Android File Transfer Utility (Mac)
Unlike Windows, you can’t directly transfer files from Android to a Mac. You need to first install a utility on your Mac that acts as a bridge between your Mac and your Android device.
This utility is called Android File Transfer, which you can download from the official Android website:
- Grab the Android File Transfer tool from the Android website.
- Launch the downloaded file and drag the tool to your Applications folder.
- Double-click on the tool in your Applications folder (or search for it using Spotlight with Cmd + Space) to launch it.
- Plug your Android phone into your computer using a USB cable.
- Your phone should appear in the newly installed tool.
![android file transfer tool]()
Once you see your phone, you can start moving your files as you please.
4. Use a Different USB Port and USB Cable (Windows/Mac)
If you’ve run through the above and still have an issue, perhaps the USB port or cable that you’re using is defective or damaged. This will prevent your computer from recognizing your device, of course.
Luckily, most computers have multiple USB ports. Try another port on your machine to see if your phone connects. You should also connect using a different USB cable and see if that makes your computer recognize your device.
5. Update Your Operating System Version (Mac)
On Windows, you can connect your Android phone regardless of your operating system’s version. However, on Macs, older macOS versions can have issues with Android connections.
Therefore, you should update your macOS version when you run into connection issues between your phone and computer. You can do this as follows:
- Click on the Apple logo at the top-left corner and choose About This Mac.
- Click the Software Update button to update your Mac’s software.
![update macos version]()
- If a macOS update is available, download and install it on your machine, then try the connection again.
6. Uninstall Other Android Connectivity Tools (Windows/Mac)
Some phone manufacturers offer their own connectivity solutions, such as Samsung SideSync. These tools sometimes interfere with the standard Android connection methods; such conflicts can cause your computer not to recognize your phone at all.
If you have any of these tools installed, try removing them from your computer to avoid conflicts. Once that’s done, reconnect your phone to your computer and see if it works as normal.
7. Run Windows Device Troubleshooter (Windows)
Windows 10 comes with several troubleshooters to help you find and fix issues with various facets. Thankfully, one of these is to troubleshoot external devices like your Android phone.
You can enlist the help of this tool to fix connection issues and get your phone to show up on your machine. While it’s not always perfect, it’s worth a try.
Microsoft removed the Hardware and Devices troubleshooter from the list in the latest versions of Windows 10, but it’s still accessible via the command line:
- Press Win + X and choose Windows PowerShell (Admin) or Command Prompt (Admin) from the list.
- Enter the following command: msdt.exe -id DeviceDiagnostic
- You’ll see the Hardware and Devices troubleshooter. Click Next to let the tool detect issues with your devices. When it’s done, it will offer methods to fix the detected issues.
![hardware and devices troubleshooter]()
If you’re on an older version of Windows 10, you can find the tool using the following method:
- Launch Settings on your PC, click Update & Security, and choose Troubleshoot from the left sidebar.
- From the list, click the item that says Hardware and Devices to launch the devices troubleshooter.
Bonus Tip. Use an Alternate File Transfer Method
If your phone won’t connect no matter what you do, you might want to use some alternate methods to transfer files from Android to your computer. This way, you can at least get your files moving until your connection issue is sorted.
Keep Your Android and Computer Connected
At first, it might seem like your computer is never going to recognize your device. However, with the methods above, you should successfully get your computer to mount your phone and let you move files between them.
Meanwhile, if you urgently need to move something from your computer to your phone, you can use some of the computer to Android file transfer methods to get your file transfers going.
Read the full article: 7 Fixes When Your Android Phone Won’t Connect to Your Computer
from MakeUseOf https://ift.tt/2E3MYiK
via IFTTT







No comments:
Post a Comment