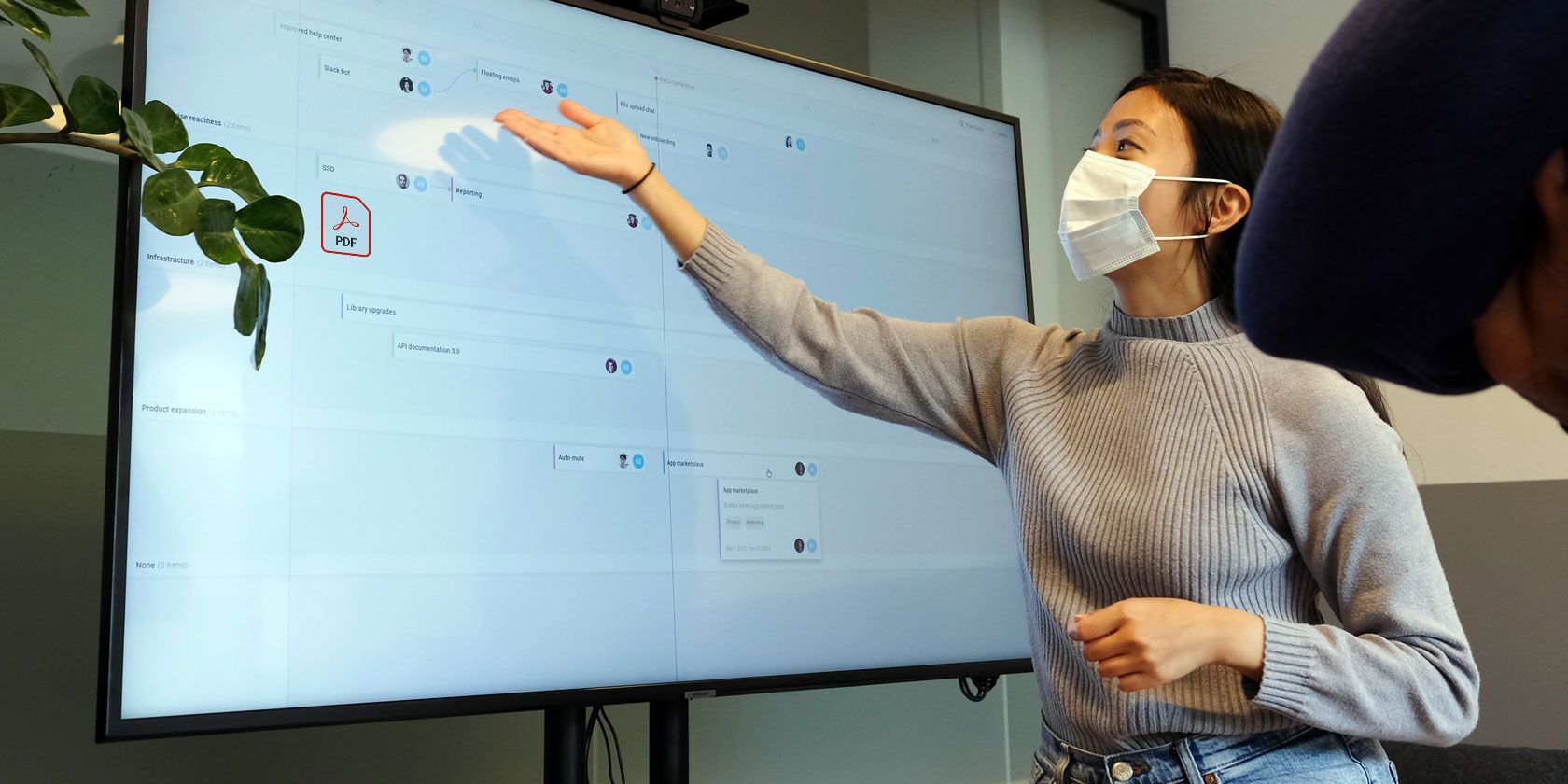
You’re probably familiar with the basics of PowerPoint, but have you ever tried adding documents from other sources into your presentations? It’s possible to add a PDF to your PowerPoint presentation using several built-in methods.
We’ll show you the various ways to integrate PDFs with your PowerPoint slideshows.
1. Add a PDF as an Object Into a PowerPoint Presentation
PowerPoint uses the term objects to describe any external files that you add to your presentations. As you might expect, you can use this to add PDFs using these steps:
- Open the PowerPoint presentation where you want to add a PDF.
- Go to the slide where you want the PDF to appear by clicking it in the left sidebar.
- Select the Insert tab at the top, find the section that says Text, and click on the Object icon.
![add an object in PowerPoint]()
- The resulting screen asks if you want to create a new object or if you’d rather create one from a file. Select the Create from file option since you have a PDF to add.
![add pdf as object in PowerPoint]()
- Click on Browse, navigate to your PDF’s folder, and select the PDF file. Then click on OK in the Insert Object dialog box.
Your PDF should then appear in your PowerPoint presentation as an object. You can click to drag it around, or use the corners of the object to expand the area that your PDF covers. It appears as an icon that you can click to open the PDF, so this method is more useful for adding references than actually showing the contents of a PDF in your slide.
2. Open Your PDF During a Presentation
PowerPoint lets you add actions to the objects in your presentation. This allows you to perform a task when you (or someone else) clicks on an object. You can use this feature to open your PDF file when it’s clicked on in the presentation.
Here’s how to add an action to your PDF object:
- Open your presentation, find the PDF object that you previously added, and click on it.
- Click on the Insert menu at the top, find the Links section, and select Action.
![add powerpoint action]()
- You can choose to open your PDF either when you click on the object or when you hover over it. Select the tab you prefer from the top.
- Select the Object action option and choose Open from the dropdown menu. (You may see this as Activate Contents instead.) Then click on OK at the bottom.
![configure powerpoint object]()
PowerPoint will now open your PDF file when you click on or hover over the PDF object in your presentation.
3. Add a PDF to Your Presentation as an Image
An easy way to put a PDF into PowerPoint is to add your PDF as an image file. This takes a snapshot of your PDF and adds that as an image to your chosen slide.
Keep in mind that this won’t let you interact with the text or images in your PDF file. To do it, walk through these steps:
- Open your presentation with PowerPoint.
- While PowerPoint is open, launch your PDF file in Acrobat Reader DC. Other PDF readers should work for this, as long as they have a full-screen mode.
- Click on the View menu at the top and select Full Screen Mode. If you don’t do this, PowerPoint will capture other elements of your screen as well.
![make pdf full screen]()
- Switch back to the PowerPoint window (using the Alt + Tab shortcut for efficiency, if you like).
- In PowerPoint, click on the Insert tab at the top, select Screenshot, and choose your Acrobat Reader DC window.
![add pdf as image PowerPoint]()
PowerPoint will take a screenshot of your PDF page and add it to your current slide. To add another page from your PDF, simply keep that page open in Acrobat Reader DC while taking a screenshot from PowerPoint.
If you found this useful, you should know how to extract images from PDFs too.
4. Manually Add PDF Content Into a PowerPoint Presentation
You should use the manual method to add your PDF into PowerPoint when there’s only a small amount of text or a few images to add. This uses the traditional copy and paste method to bring your PDF’s contents into the presentation.
- Open your PDF in a PDF reader like Acrobat Reader DC.
- Click on the selection tool at the top so you can select text and images in your file.
- Select and highlight the text that you want to add to your presentation.
- If you want to add an image from this PDF to your presentation, click on the image and it will appear highlighted.
![copy pdf content]()
- Press the Ctrl + C keys on your keyboard to copy the selected content to the clipboard.
- Go to your PowerPoint presentation and press Ctrl + V to paste the content from your PDF.
If keyboard shortcuts don’t work for some reason, you can use the Edit menu to copy content from your files. And if you can’t select the content of your PDF, you can always take a screenshot of the part you want to copy and paste it into PowerPoint.
5. Convert a PDF Into a PowerPoint Presentation
If you want to add all pages from your PDF to a presentation, it’s smart to convert your entire PDF file into a PowerPoint presentation. This is easy to do and it’s possible in Acrobat Reader DC as well as online services.
Let’s look at how to use an online service called Smallpdf to turn your PDF into a PowerPoint presentation:
- Open a browser and head over to the PDF to PPT page on the Smallpdf site.
- Click on Choose Files to upload a PDF from your computer, or simply drag and drop it into the panel. If your PDF is located on Dropbox or Google Drive, click on the arrow icon and select an appropriate service to sign in with it.
![upload pdf for conversion]()
- Wait while your PDF converts to a PowerPoint file.
- When the conversion is done, click on Download to download the converted file.
![download pdf as ppt]()
Launch the new presentation and you’re free to add, edit, and remove slides from your newly converted document.
Add a PDF Into PowerPoint on a Mac
If you use PowerPoint on a Mac, you will find that you can’t add a PDF to your presentation as an object as described above. PowerPoint will display errors because Office’s object linking is not fully supported on macOS.
One way to get around that limitation is to manually add content from your PDF to the presentation, as discussed earlier. Another way is to link to your PDF from your slides. You can do this by clicking on the Insert menu and selecting Hyperlink.
Add PDFs to PowerPoint for Better Presentations
With PDFs as common as they are, chances are that you’ll need to insert one into PowerPoint eventually. Now you have several simple methods for doing so.
Meanwhile, did you know that it’s also possible to add PDFs to Word documents?
Read the full article: 5 Ways to Add a PDF Into a PowerPoint Presentation
from MakeUseOf https://ift.tt/3gSf4vW
via IFTTT









No comments:
Post a Comment