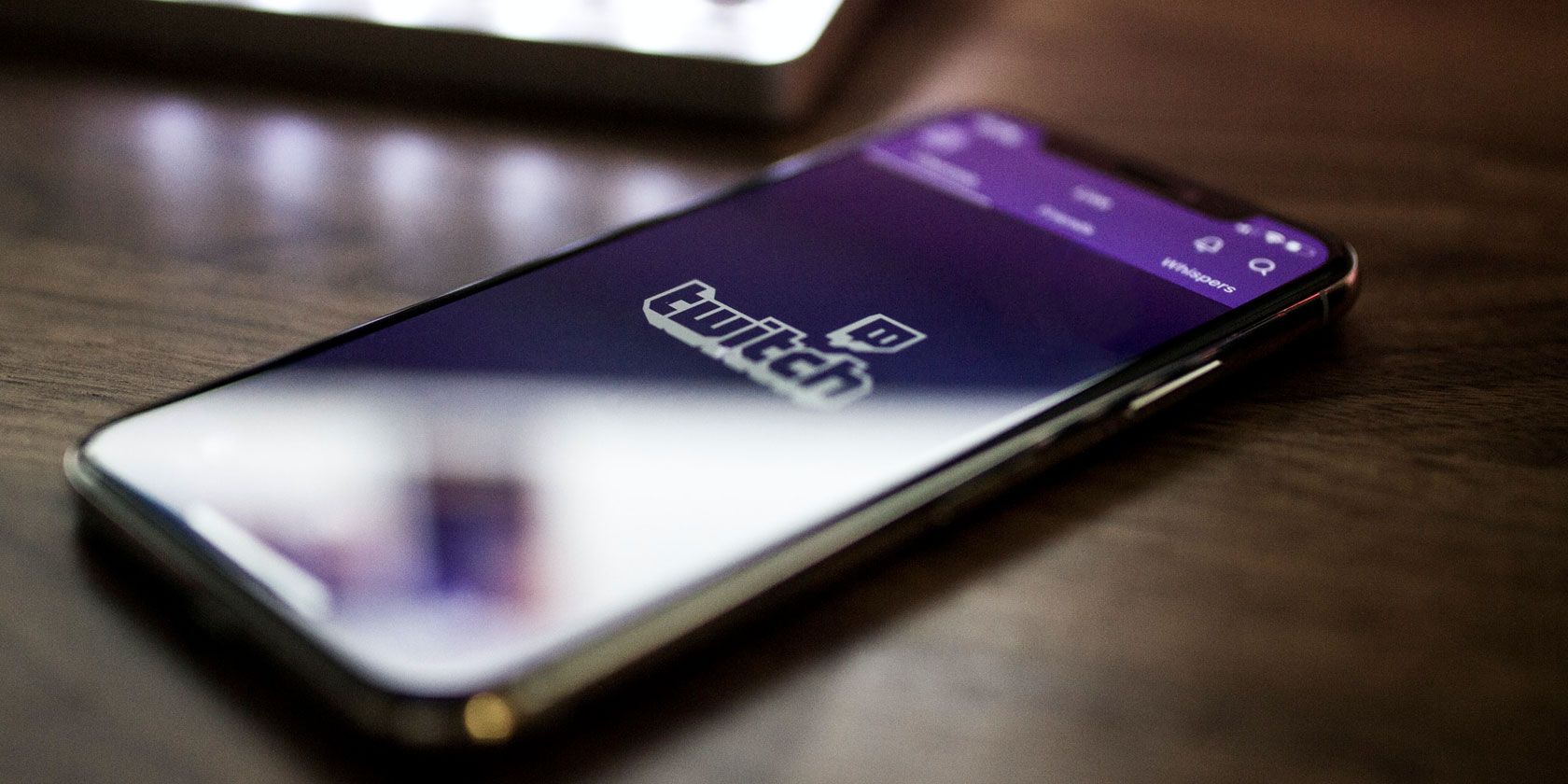
If you watch streamers on Twitch and would like to try it for yourself, you might be wondering where to start. And while there’s a lot that goes into streaming, almost anyone can get started with the basics.
In this article, we show you how to start streaming using Streamlabs. We’ll also explain some of the considerations you’ll need to keep in mind.
Before You Start Streaming
From the start, you should know that live streaming is an often-complicated practice. The bare minimums to go live are a Twitch account, streaming software, and something to show on stream. But after a while, you might want to add a camera so viewers can see you, get extra monitors or external controls, and much more.
We’ll cover a simple setup here, allowing you to modify it for your needs in the future. While we focus on Twitch, a similar setup should work for streaming to YouTube or other platforms.
Also, this guide only looks at streaming from a PC, not consoles. To stream console gameplay, you can use the Twitch app for PS4 or Xbox One. For a better setup, you’ll need a capture card to route the signal through your PC, which is beyond the scope of this article.
Download and Sign Into Streamlabs
Streamlabs, also known as Streamlabs OBS, is a great tool for running your stream. It’s based on the popular OBS but includes many additional user-friendly features. If you’re interested, we’ve covered how to use OBS in the past.
Begin by downloading Streamlabs, which is available for Windows and Mac. After the usual install steps, run the software to start configuring it.
Upon launch, you’ll see a Connect screen. Click the Twitch icon to sign in with your Twitch account. If you don’t have one already, you’ll need to sign up for Twitch. Authorize Streamlabs to use your Twitch account to finalize the connection.

Streamlabs Initial Setup
For your setup, you can choose to Import from OBS or Start Fresh. If you’re new to streaming, you probably haven’t used OBS before, so pick Start Fresh.

Streamlabs will use your default microphone and webcam here. Check to make sure that you have a video feed and the sound bar moves when you talk. Change the options using the dropdown menus if needed and hit Continue when you’re satisfied. If you encounter any issues, follow our guide to fix Windows 10 microphone problems.

Next, choose a theme, which you can change later. After this, you’ll see an Optimize screen. Hit Start and Streamlabs will analyze your network connection and PC hardware to provide the best settings for you.
Finally, the software will promote its Prime service. Streamlabs Prime includes more themes, app connections, and marketing tools. It’s $12/month and as you don’t need it when you’re just starting out, just click Skip.
Working in Streamlabs
Now that you’ve completed the initial setup, it’s time to customize the look and feel of your stream.
The Editor and Scenes
The Editor tab, accessible through the camera icon in the top-left, allows you to control the various elements of your stream. Its default layout, shown below, has the stream editor at the top, a Mini Feed of events in the middle, and finally Scenes, Sources, and the audio Mixer at the bottom. You can click the arrow on the right side to view your stream chat.

A Scene is a collection of video and audio sources arranged in a certain way; you can quickly switch between these. For instance, you might have a Main scene for gameplay and a Be Right Back screen for when you step away. You don’t need many when you start, but it’s nice to be able to break away from the main view when needed.
Assuming you picked a theme earlier, the Scenes box at the bottom-left will already be full of different items. Click Plus (+) to create a new one if you’d like.
To the far right is the Mixer. Here you can adjust the balance of all audio sources you’ve added.
Managing and Adding Sources
When you click on a scene, each of its Sources will appear in the box to the right. Sources are the elements that you arrange to make a Scene, such as your webcam video, gameplay, and microphone audio.
Click a source item to highlight it in the Editor above, where you can move it around. Double-clicking a source shows more options for it, such as editing text.

Click the Plus button to add a new source. In the window that appears with all the options, click one to learn more about it. For getting started, the most important ones are under Standard: Video Capture Device for your camera, Game Capture to grab whatever you’re playing, and Audio Input Capture for your microphone.

There are tons of other options here; some of the Standard ones can come in handy, like Image for a border or other static image. Streamlabs also includes a bunch of Widgets to display information on your stream, like follower goals, a chatbox, or alerts for new events. You can add these later when you start to grow your audience, but they’re not essential at first.
Customizing the Editor
If you don’t like how the Editor is laid out by default, you can change it. Click the Layout Editor at the bottom-left of Streamlabs (it looks like four squares). Here you can pick from a variety of layout options, then drag and drop panels from the left side as you like.

Streamlabs Options
Once you’re familiar with the basic layout, you should review a couple of Streamlabs options before it’s time to go live. Click the Settings gear at the bottom-left to open the options panel. You don’t need to worry about most of these options at first, but there are a few worth checking.
On the General tab, keep Confirm stream title and game before going live enabled. That way, you won’t accidentally start streaming with information from last time and confuse your viewers. It’s also wise to enable Show confirmation dialog when starting streams and the companion option for stopping streams to prevent accidents.

Under Video, you can change the bitrate that you send to Twitch. For newcomers, leaving this on Simple is fine. Higher Video bitrate means better quality, but it’s harder to keep stable. Start with the default, see how your stream looks, and adjust as needed.
If you have a powerful dedicated graphics card or a weaker CPU, leave Encoder as Hardware to let your GPU do the heavy lifting. Otherwise, you may have better results using Software, but your CPU will have to work harder.

Use the Video tab to manage your output quality. The Base (Canvas) Resolution should match your monitor’s resolution, but consider dropping the Output (Scaled) Resolution to 1280×720 unless you have a fast internet upload speed and a powerful computer. Streaming at 1080p is much more intensive than 720p, and the latter is decent enough when starting out.

The Hotkeys section lets you define keyboard shortcuts for all kinds of actions, but you’ll probably have to play around with it for a while to see which ones make sense for you.
Starting Your First Stream
When you’re ready to start your first stream, here’s a quick checklist of what you need to have set up:
- At least one Scene to show viewers. Having multiple scenes is useful if you don’t want to immediately start playing a game, or need an intermission screen.
- Your webcam, microphone, and game capture set up as sources. Other items, like borders and widgets, are optional.
- A game running to capture.
When you have all of these elements ready, use the editor to make sure everything is arranged how you want. It shows a live preview, so start your game and do a test run before you go live.

To start a broadcast, click Go Live in the bottom-right. Streamlabs provides a place for you to set your stream Title, add the Game you’re playing, and set Tags. Twitch tags let you specify the kind of game you’re playing or the playthrough style, such as Playing with Viewers, No Spoilers, and Casual Playthrough.
Use the Connect to Twitter button to tweet that you’re live, and check Use optimized encoder settings if you want Streamlabs to adjust those settings for best performance. When you’re ready, click Confirm and Go Live and you’ll be streaming live!

Advanced Streamlabs Tools: Cloudbot and More
We’ve looked at the essentials for streaming here, but Streamlabs offers a lot more when you get more comfortable. In the top-left, you’ll find the Themes and Apps sections. Most of these are only available with a Streamlabs Prime subscription, which is worth considering down the road. We also brought up the source Widgets before.
However, there are a few other advanced points worth mentioning.
Cloudbot
One free feature certainly worth setting up is Cloudbot, also at the top-left menu. As its name suggests, Cloudbot is a bot that provides tons of extra functionality to your stream.
On the Mod Tools tab, you can set up Cloudbot to filter certain messages, such as ones in all caps or those containing certain words. The Commands page is also quite useful; this allows you to specify snippets of text that result in a specific action.

For example, you could set up a !yt command that automatically links to your YouTube channel when entered. These can give viewers a way to feel more involved, while also allowing you to set up quick responses to common questions.
There’s a whole lot more to discover in Cloudbot, but the above two panels should get you started. Make sure to enable the Cloudbot slider on the page and type /mod streamlabs in your chat to give the bot moderator permissions.
The Dashboard
Click the Dashboard icon near the bottom-left (it looks like a speedometer) to open your Streamlabs profile on the web. Here, you can view analytics from past streams, complete some tasks to flesh out your account, link your PayPal for donations, and much more.
Have a look around the dashboard if you’re looking for something that’s not in the desktop software. In particular, the University section is full of useful tutorials.
You Can Now Start Streaming on Twitch!
We’ve given you a quick overview of how to start streaming on Twitch using Streamlabs. There’s a lot more to learn as you grow, like mastering scenes, using widgets, and adding more commands. But for your first few streams, this walkthrough should suffice.
Streaming is challenging, but also rewarding once you start building an audience. There’s a lot you can do with it, so we hope you have fun whatever direction you take it in.
For the next steps, check out our guide detailing how to build your streaming audience.
Read the full article: How to Start Streaming on Twitch Using Streamlabs
from MakeUseOf https://ift.tt/2EC3lU3
via IFTTT
No comments:
Post a Comment