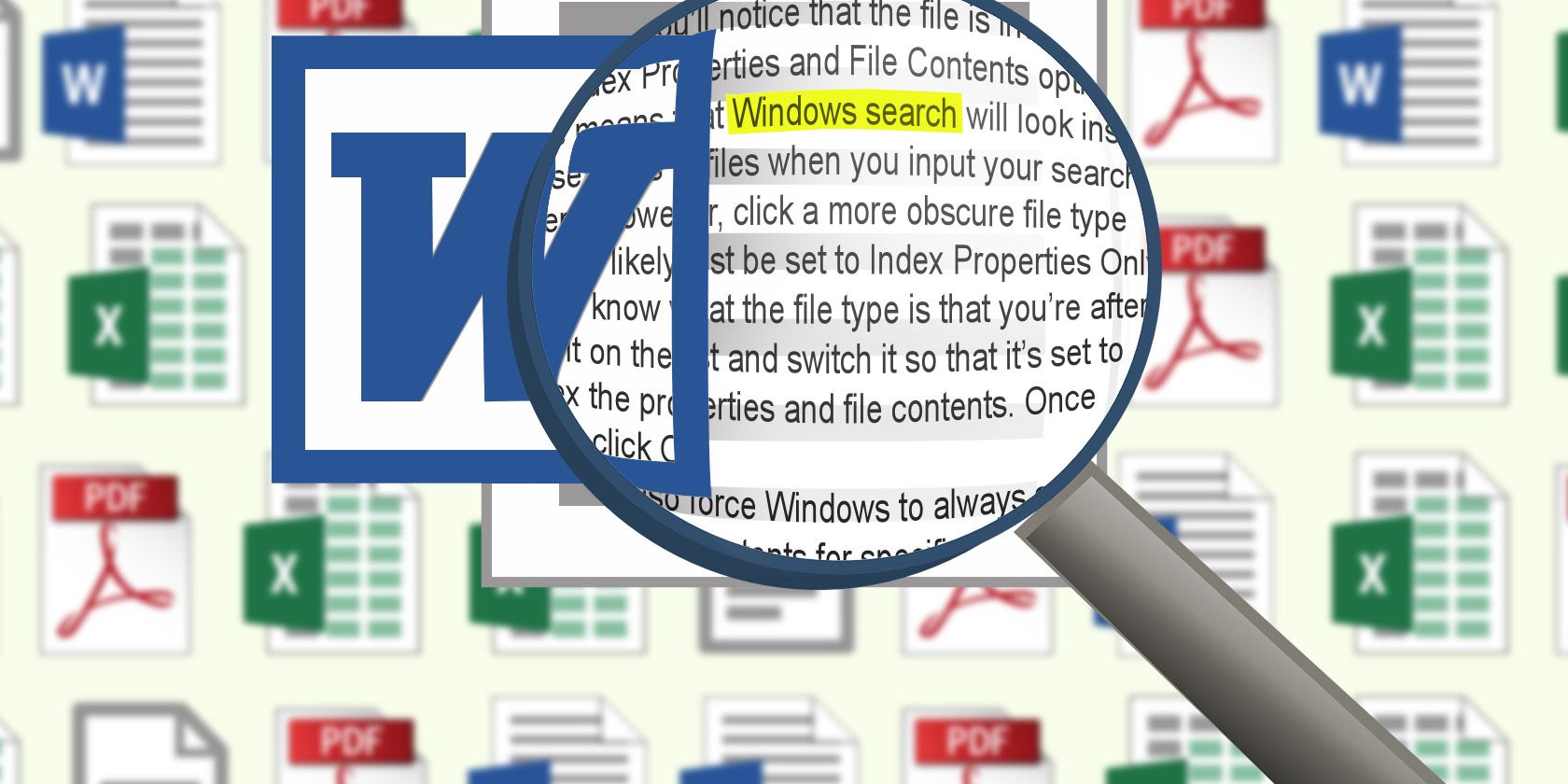
It can be hard to keep track of all the data on your computer, which is why the built-in Windows search function can come in so handy. But have you ever found it doesn’t always turn up the result you want?
This might be because you’re trying to search text inside a file. By default, Windows won’t look at the internals of every single file when performing your search. However, there is a way to enable this.
Not only can the Windows search be improved, but there are third-party programs that might offer you better search experiences and we’ll cover these too.
Search File Contents Using Windows Search
Windows 10 is better at searching for files and folders than it’s older versions. It’s usually great at finding the file you need. However, there might be an occasion where the file you seek doesn’t come up.
This is because, by default, Windows search doesn’t look at the contents of every file type, nor does it scan files that haven’t been indexed. Here’s how to change both of those things.
About the Windows File Index
The Windows index catalogs information about your files, like the metadata and the words within them. This allows your computer to find things quicker—it doesn’t have to scan each file individually, but can instead look in the index.
Many apps on your system use the index. File Explorer is the obvious place, but Photos, Groove, Outlook, and Cortana all use the index too.
The index updates automatically as the files on your computer change. It will take up roughly less than 10 percent of the size of the indexed files (so 100 MB of files will have an index of less than 10 MB).
While these methods will make your file search more useful, it’s worth noting that they can slow down the speed at which you’ll get your results. The more file types that have their contents indexed and the more folders searched, the longer it’ll take. If you notice a significant slowdown then it might be worth cutting back on your indexing and only enabling the more obscure searches when necessary.
1. Change General Search Options
There are a couple of general options that you can change to enhance the file index and search.
Indexing Options
First, we’ll look at how to change some system-wide indexing options.
Open the Start menu, search for Indexing Options, and select the result. In the window that opens, click Advanced and remain on the Index Settings tab.
Beneath the File Settings heading, you can enable two options:
- Index encrypted files
- Treat similar words with diacritics as different words
The first will add encrypted files to the index. Encryption can help protect your files, so you may not want these indexed.
The second refers to diacritics, which are also known as accents. Those are the little symbols or glyphs that appear on some words like café. Once you enable this, “cafe” and “café” would be treated as different words. This option is useful if you have many files in different languages.
Once done, click OK to save your changes.
File Explorer Options
Next, we’ll change how search operates within File Explorer.
Open the Start menu, search for Change search options for files and folders, and select the result.
Here you can enable options for when searching non-indexed locations. These are:
- Include system directories (enabled by default)
- Include compressed files (ZIP, CAB, etc.)
- Always search file names and contents (this might take several minutes)
Choose what you want to enable, but the third is crucial if you want a thorough search of files and their contents.
Once done, click OK to save your changes.
2. Search For and Inside More Locations
Windows indexes locations like your Documents, Music, Pictures, and Videos by default. If you like, you can add more locations to the index.

To do this, open the Start menu, search for Indexing Options, and select the result. This will open a window that shows you all the current indexed locations.
To add something to this list, click Modify > Show all locations. Use the Change selected locations section at the top—click the arrow to expand a drive or folder, then place a tick in the box to index it. Once done, click OK.
3. Search Inside More File Types
By default, Windows only adds the file contents of certain file types to the index.
To change this, we again need to use the Indexing Options section. Click Advanced and switch to the File Types tab. Here you will find a list of most file types on your system, right down to the really obscure ones. If a file type isn’t listed, input it in the Add new extension to list text field and click Add.

If you click a common file extension from the list, like doc, look beneath the How should this file be indexed? section. You’ll notice that the file is indexed with the Index Properties and File Contents option. This means that Windows search will look inside DOC files, and other file types marked like this, when you make a search.
Select a more obscure file type and it’ll likely just be set to Index Properties Only, which refers to metadata like the file name rather than anything inside it.
If you know what the file type is that you’re after, find it on the list and switch it so that it’s set to Index Properties and File Contents. Once done, click OK.
Search File Contents Using Third-Party Programs

We’ve rounded up a list of Windows search alternatives in the past, but these don’t specifically search file contents. If the Windows search isn’t for you then you can use a third-party tool called Agent Ransack. This isn’t the only program available, but it’s potentially the best due to its system compatibility, list of features, and lack of a price tag.
Agent Ransack comes from Mythicsoft and is a free alternative to their FileLocator Pro program. You can search your entire system for content text and you can also specify parameters like file size and date modified. It has an incredibly simple and easy to use interface, which is quite possibly easier to navigate than the actual Windows search.
The tool will tell you exactly which line your search keyword appears within a file (along with how many times it’s contained within) and it’ll give you the file search results super quickly. Of course, if you’re searching your entire system then it might take a while, but you can narrow down to folder searches if you need to cut out some excess.
Shortcuts and Tips for Windows Search
These methods will help you search your system thoroughly, allowing you to dig deep through masses of data and scout out that specific file that you need. Whether you prefer the built-in Windows search or a third-party alternative, both will get the job done well.
If you want to get better at using Windows search and quickly find the file you need, check out our Windows 10 search cheat sheet full of tips and shortcuts.
Read the full article: How to Search File Contents in Windows
from MakeUseOf https://ift.tt/2OQie74
via IFTTT
No comments:
Post a Comment