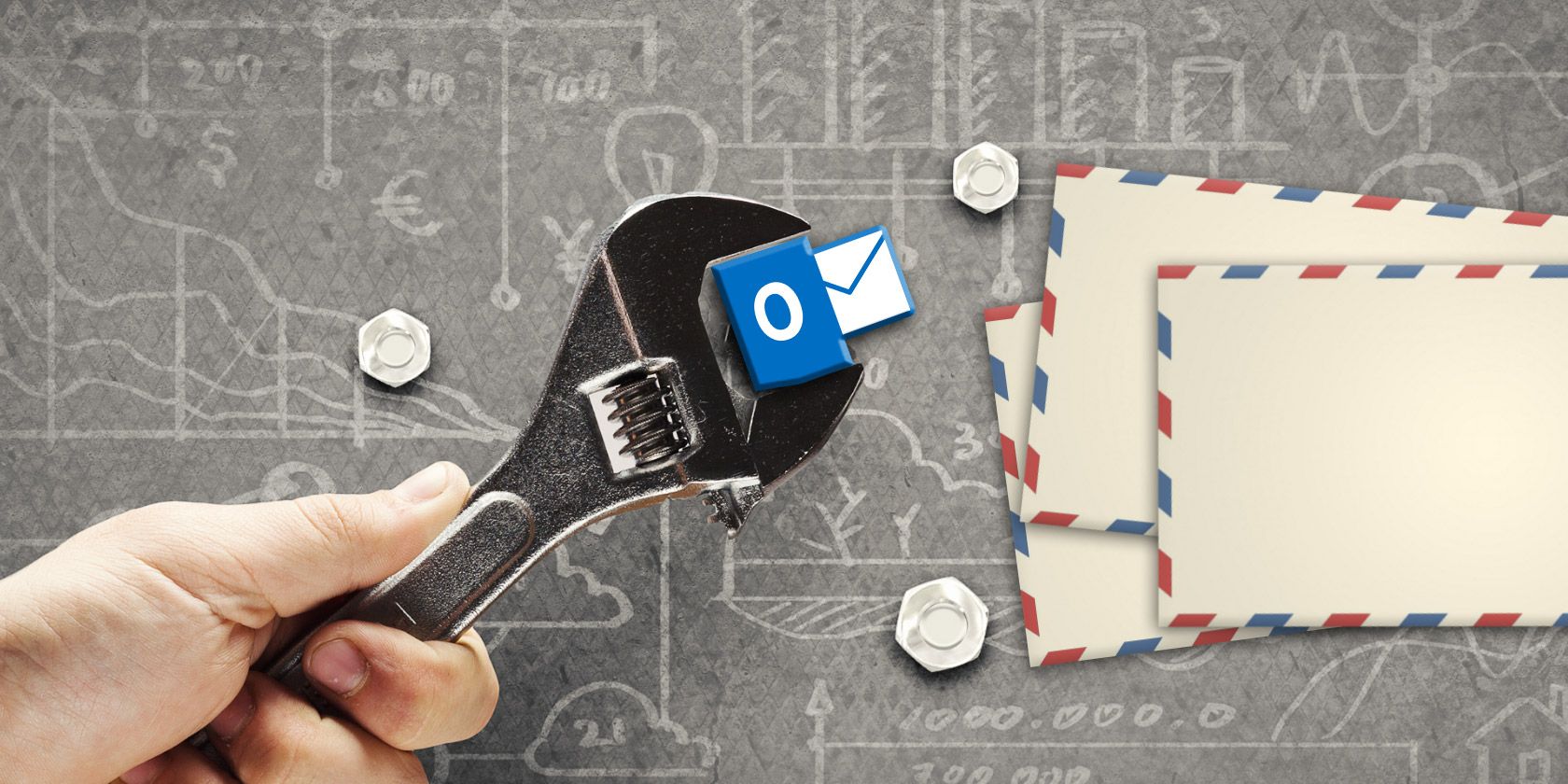
Losing access to your email account on Outlook can be an absolute disaster. It can be hard to troubleshoot Outlook issues because the error messages can be vague or non-existent.
However, you can solve many common Outlook problems with a few clicks. Here are all the ways to fix common Microsoft Outlook issues.
1. Check If Outlook Is Up-to-Date
It’s good to keep both Windows 10 and Outlook updated. This ensures that you get the latest features and bug fixes. They should keep themselves updated automatically, but you can manually double check.
For Windows 10, press Windows key + I to open Settings and click Update & Security > Check for updates.

For Outlook, open the program and go to File > Office Account > Update Options > Update Now.
2. Use the Support and Recovery Assistant
Microsoft is well aware of the difficulties that users can have with Outlook and the Office suite as a whole. To address these issues, Microsoft developed a tool that might be able to right any wrongs automatically.

The Support and Recovery Assistant is available from the Outlook Support Center, and can help out when Outlook stops responding when the client can’t receive emails when shared calendars and mailboxes stop working when the program keeps asking for your password, and when the program claims to be “trying to connect” or complains about being “disconnected”.
Download the Assistant and follow the wizard through. It will try to automatically detect and repair any problems.
3. Disable Compatibility Mode
If you’re using an older version of Windows and get a “cannot start Microsoft Outlook” error message, then compatibility mode is probably to blame. This feature is intended to facilitate the use of the program on an older operating system, but it can sometimes cause problems of its own.
To check whether compatibility mode is activated, you need to find the Outlook.exe file. To do this, open Start, enter Outlook.exe. Then, right click the result and select Open file location.
Alternatively, navigate there via File Explorer at the following path: Program Files > Microsoft Office > Root > Office16.
Right-click the file and choose Properties, then head to the Compatibility tab. If any of the fields on this screen are checked, uncheck them. Then click OK.
4. Run Outlook in Safe Mode
If Outlook stops responding while a “processing” message is on-screen, it’s worth starting the program in Safe Mode to possibly diagnose the issue.
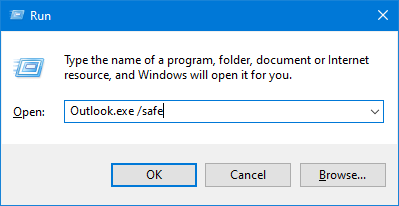
To do so, press Windows key + R to open Run, enter Outlook.exe /safe and click OK.
If Outlook opens successfully, close the program and then open it again as normal. Hopefully, it will no longer hang at the “processing” dialog. If not, you could try to boot Windows 10 in Safe Mode.
5. Make Repairs
Outlook startup issues are often caused by a corrupted installation or damaged data files. Fortunately, it’s simple to run a repair operation on these files.
Repair the Office Suite
To repair Office as a whole, press Windows key + I to open Settings and click Apps. Find Microsoft Office on the list, select it, then click Modify.

This will open a window that asks how you would like to repair Office. Assuming you’re connected to the internet, select Online Repair, then click Repair. Let the wizard run and see if it fixes your issues.
Repair Your Outlook Data Files
If Outlook isn’t working properly, but the rest of the Office suite is, there could be a problem with the program’s data files. To remedy this, we can use the Inbox Repair Tool.

The Inbox Repair Tool is installed by default alongside your Office installation. Go to your Outlook installation folder (Program Files > Microsoft Office > Root > Office16), and open SCANPST.exe. More information about this tool can be found on Microsoft’s Repair Outlook Data Files page.
Repair Your Outlook Profile

A corrupted profile might also be the cause of your difficulties with Outlook. To get started on a fix, open the Control Panel (search for it on the Start menu) and search for Mail.

This will launch the Mail Setup window. Click the box labeled Email Accounts.

On the next screen, find your account and click Repair.
Follow any further steps in the wizard as necessary—the actions may differ depending on the problem.
6. Use Command Line Switches
If you’re unable to open up a particular program, you can use command line switches to manipulate certain options and settings in order to get things up and running. To do so, enter the following strings into a Command Prompt window (Windows key + X > Command Prompt (Admin)), or directly into the Windows 10 Start menu search bar.
outlook /resetnavpaneresets the program’s Navigation Pane, a common source of several prominent issues.outlook /resetfoldersrestores any missing folders at the default delivery location.outlook /cleanremindersremoves any alarms and events attached to the Outlook calendar, which can solve certain start-up issues.
Here are more useful command line switches to use with Outlook.
7. Disable Active Add-Ins
If you can open Outlook while using Safe Mode, but problems persist when it’s deactivated, one of your add-ins might be at fault. This situation is often accompanied by an error message relating to a particular add-in, but the instructions given in that message aren’t likely to fix the problem.
Instead, start Outlook in Safe Mode (see instructions above) and disable all add-ins by navigating to File > Options > Add-ins. Open the program again without Safe Mode activated to check that it works, then activate each add-in individually to see which particular item is the culprit.
In the worst case scenario, disabling the add-in that’s causing problems will allow you to access Outlook normally once again, even if you have to go without the functionality that it offers. Once you’ve narrowed the issue down to a single add-in, you can search online or get in contact with its developer for more information on a fix.
Tips to Master Your Email Inbox
The worst part of Outlook is how difficult it can be to diagnose the problem. Try all the steps above and hopefully it should resolve your problem. If not, you may need to contact Microsoft support.
If you have got Outlook back up and running, it’s time to become an email master. Here are loads of tips for email productivity and security.
Image Credits: ESB Professional/Shutterstock
Read the full article: How to Fix Common Microsoft Outlook Issues: 7 Tips to Try
from MakeUseOf https://ift.tt/2Xesuus
via IFTTT
No comments:
Post a Comment