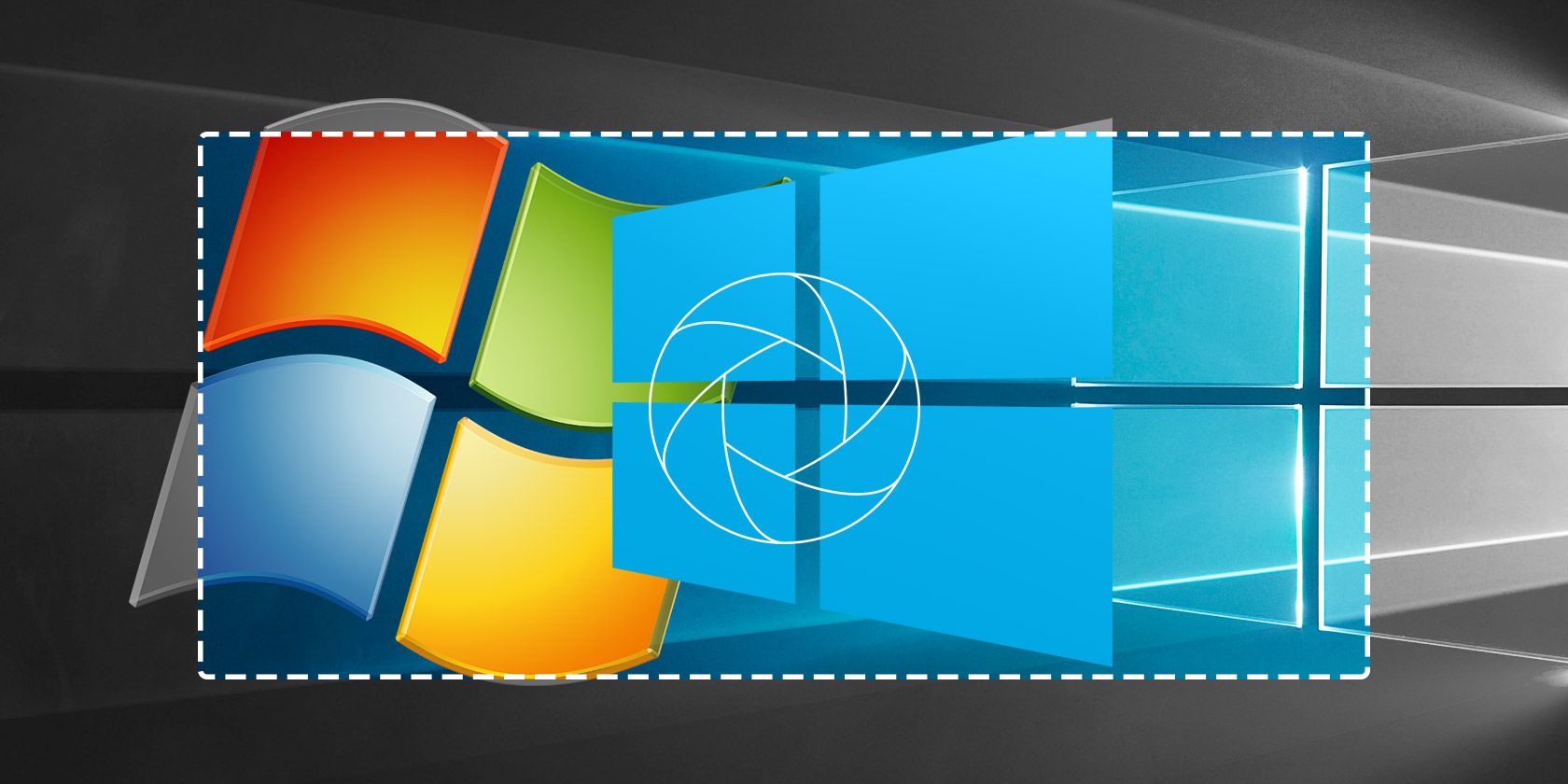
A good screenshot app is an essential part of your Windows toolkit. Screenshots let you capture funny moments as well as important information, or document problems to show others.
But what is the best screenshot tool for Windows? Let’s look at several top screengrab options and see which is best for your needs.
1. The Best Basic Screenshot Tool: Snipping Tool / Snip & Sketch
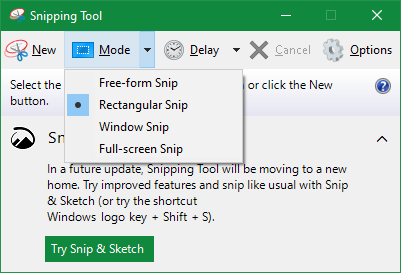
If you’re using a computer where you can’t download any software or just need a basic screenshot, Windows has two built-in tools for taking screenshots that will serve you well.
The Snipping Tool, available from Windows 7 onward, is the classic version. It lets you capture screenshots in several modes and provides a few simple markup tools.
On Windows 10, we recommend using the newer Snip & Sketch tool, which is accessible anywhere thanks to a keyboard shortcut. It also features a few enhancements over the Snipping Tool. See our guide to the Snipping Tool to master using both of these apps.

If you rarely take screenshots, these might be enough for you. But for frequent use, especially if you need to mark up your shots after taking them, we highly recommend checking out a better screen capture tool.
2. The Best Free Screen Capture Tool for Most People: PicPick

PicPick is an excellent choice for anyone who needs more than the Snipping Tool can provide. It’s free for personal use and includes several features to improve your screenshot process.
The interface for PicPick looks quite similar to Microsoft Office apps, making it familiar for anyone who’s used the Office suite. It includes more screen capture options than Snip & Sketch.
For instance, Scrolling Window lets you capture long webpages all at once instead of having to stitch multiple shots together.
After you capture an image, PicPick really shines with its image editor. The Effects menu includes quick access to pixelation, watermarking, contrast adjustment, and similar. The Stamps menu lets you quickly add arrows and numbered bubbles to illustrate steps.
You can add highlights, as well as text and shapes in any color you choose. And the editor features tabs, allowing you to work on several images at once.

After you’re done editing, the Share tab lets you upload to Imgur, cloud storage, or social media pages. You can also email your image right from this menu.
Combine this handy feature set with extra graphical tools like a magnifier and crosshair to determine screen coordinates, and PicPick offers an attractive package for most people.
We recommend giving it a try if you’re new to screenshots, then moving onto one of the tools below if it doesn’t fit your needs.
Download: PicPick (Free for home use)
3. The Best Powerful Screen Capture Tool: ShareX

If you’re a screenshot enthusiast looking for an app that does pretty much everything, ShareX is the answer. It’s completely free and offers an impressive suite of features that you’d usually expect to find in paid tools.
In addition to the usual capture modes, you can choose any app window from a list to capture it instantly. ShareX also lets you take easy screen recordings in GIF format, plus it has a Scrolling capture feature like PicPick.
That’s just the beginning of what ShareX has to offer. After you capture a screenshot, it includes an image editor with easy options to blur, crop, highlight, add a mouse cursor icon, and much more. It’s not quite as clean as PicPick, but still easy to use.
After you’re done editing, ShareX allows you to upload to many image-hosting services, including Imgur, Flickr, and Google Photos. It also supports adding photos to cloud storage like Dropbox and OneDrive.
For maximum efficiency, you can define custom tasks that run every time you take a screenshot.
For example, you might choose to save the screenshot, copy it to your clipboard, and open it in ShareX’s editor. It also lets you define steps to run automatically after you upload the image, so you might shorten the URL and copy it to your clipboard.

ShareX has a lot more to offer, including tools like a color picker and ruler, as well as tons of settings and hotkeys to customize. It might overwhelm people who only take screenshots occasionally, but you can’t expect much more for free.
Download: ShareX (Free)
4. The Best Premium Screenshot Tool: Snagit

Snagit is the luxury option in the screenshot tool world. While its price tag of $50 might seem excessive compared to the capable free options above, it’s worth the investment for anyone who uses screenshots regularly.
The impressive Snagit feature list is too long to detail here, but some of the standouts include:
- The Library, which holds all of your captured images and divides them by which app or website you took them from.
- A Simplify tool, which lets you remove unnecessary info from a screenshot. It automatically generates shapes and icons using colors pulled from the image.
- OCR, which allows you to grab text from an image and use it elsewhere. You can also select some text and use the Edit text option to change the wording inside a screenshot.
- Video capture, which is great for creating short screencasts when a screenshot isn’t enough.
- A huge library of stamps for adding common OS elements like loading symbols, toggle switches, and much more.
- An excellent support library to help you learn how to use the software and get help if something goes wrong.
Snagit has a truly staggering amount of features, and it gets better all the time. But unless you work with screenshots all the time, it’s probably overkill for you.
After a free trial, the initial $49.95 purchase lets you use the current version of Snagit for as long as you like. You can add on a year of maintenance for $12.49, which guarantees you’ll get the next major version of Snagit when it launches and includes some other perks too.
Download: Snagit ($49.95, free trial available)
What About Greenshot?
For a long time, Greenshot was the preferred Windows screenshot tool of many. It offered easy capture tools, a handy and straightforward editor, and a variety of sharing options. However, at the time of writing, Greenshot has not seen an update since August 2017.
While you can still use Greenshot if you really like it, we don’t recommend using apps that have been abandoned for years. All the above options receive regular updates, and are thus safer and include more features.
What’s Your Favorite Clipping Tool for Windows?
We’ve taken a look at several free screen capture tools for Windows, plus Snagit as a premium option. Chances are that one of them will fit your needs nicely, whether you just need something basic or want advanced sharing options.
Of course, there are many other screenshot programs available, but most offer similar features to the above. The best test is integrating them into your workflow for a while so you can explore their features fully.
Meanwhile, if you want to take video recordings of your desktop, check out the best screencasting apps instead.
Image Credit: Greg Brave/Shutterstock
Read the full article: The 4 Best Windows Screenshot Apps and Tools
from MakeUseOf https://ift.tt/3cnQboF
via IFTTT
No comments:
Post a Comment