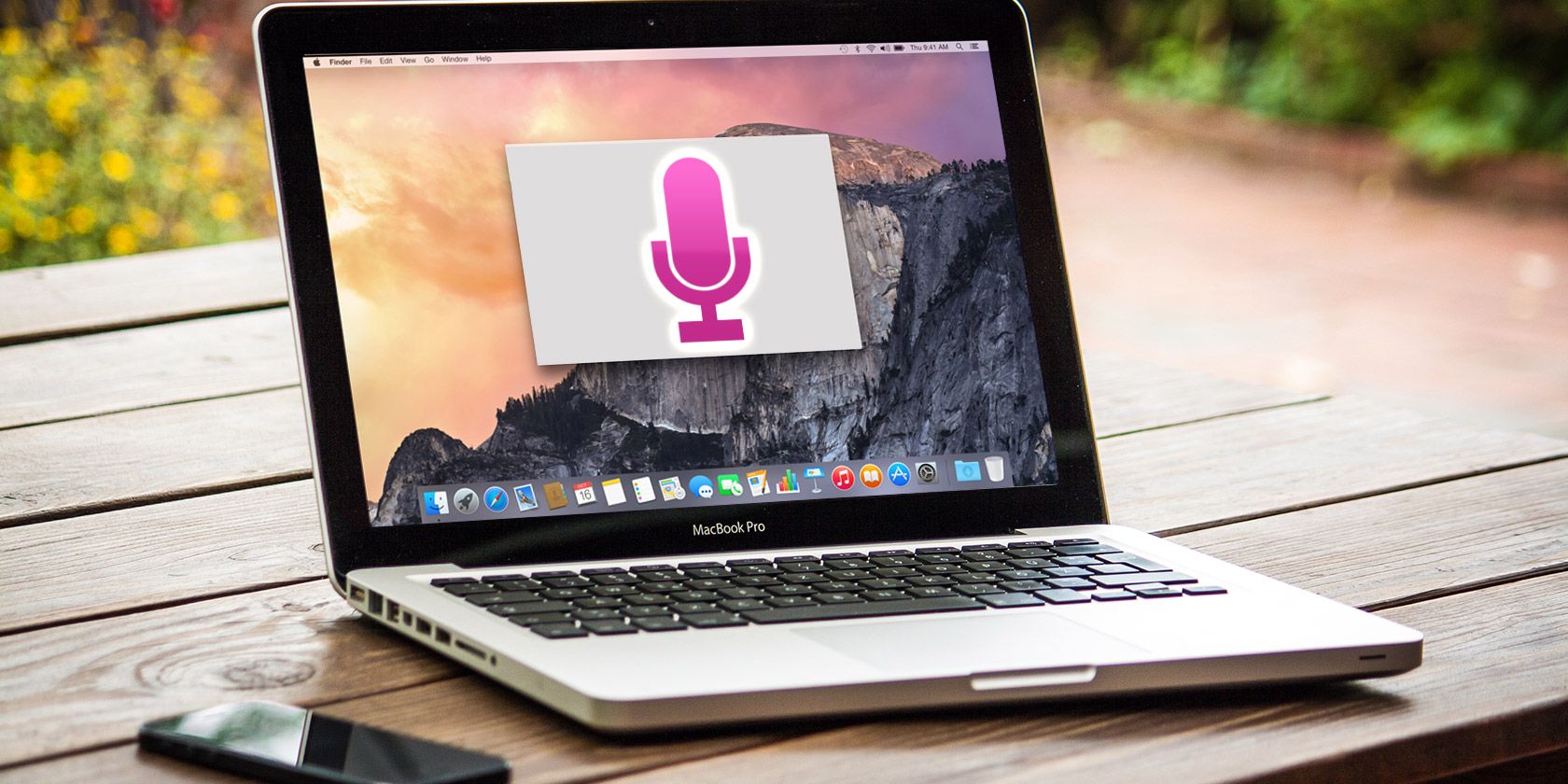
Typing isn’t for everyone. If you have clumsy fingers or difficulty spelling, typing might be your least favorite part of using a computer. Fortunately, you can use the built-in dictation software on your Mac to speak what you want to type instead.
Unlike Voice Control—which is Apple’s fully-featured accessibility tool—dictation is easy to use. It’s also so accurate at translating your voice that some of the best dictation software developers, like Dragon Dictate, stopped making their own dictation apps for Mac to compete with it.
How to Use Dictation on a Mac
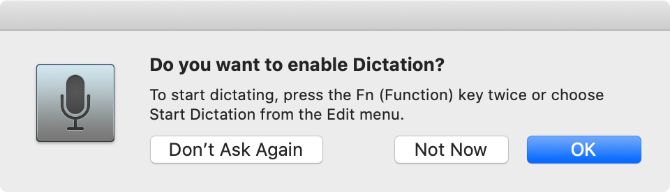
Double-press the Fn button to start dictating on your Mac. You should see a microphone icon appear or hear a macOS confirmation tone. If this is your first time using Dictation, click OK in the popup window to confirm you want to use it.
After activating Dictation, start saying what you want to type to see it appear on screen. Dictation ignores pauses in your speech, allowing you to take a moment to compose your thoughts. However, this does mean you need to dictate your own punctuation, which we explain below.
![]()
Apple suggests you dictate in short bursts of 40 seconds or less. This keeps your Mac from falling behind, since you can speak much faster than it can process what you say.
You can dictate text anywhere you’d usually type on your Mac. That includes writing documents, using Spotlight or search bars, entering web addresses, and composing emails. If that sounds useful, you might want to take a look at these dictation apps for your Android phone as well.
Use any of the following methods to stop dictating:
- Press Fn again
- Hit Return
- Click Done beneath the microphone
Your dictated words appear underlined while your Mac is processing them. After you stop dictating, they’ll reformat themselves, and any words your Mac was unsure of appear underlined in blue. Click these words to pick an alternative option or type it out manually if it was wrong.
The more you use Dictation, the better your Mac gets at understanding your voice. This means you’ll see fewer mistakes and words underlined in blue less often.
How to Add Punctuation and Format Your Dictation
Chances are that you need to add punctuation to your dictation to make sure it’s formatted correctly. This is easy to do while dictating your text by saying the particular punctuation marks you want to add.
For example, to dictate the following text:
Hello, my name is Dan. How are you?
You need to say:
Hello comma my name is Dan period how are you question mark
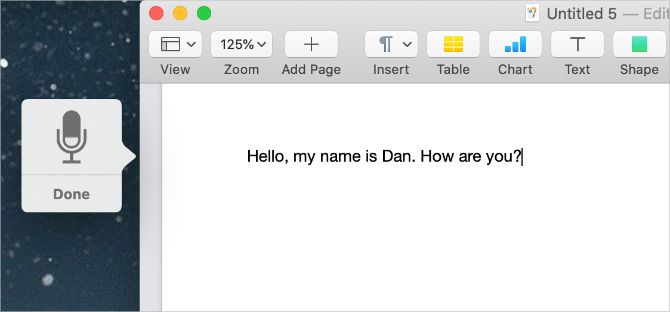
Apple includes a long list of over 50 punctuation marks, typography symbols, currency signs, mathematical signs, and voice commands you can use with Dictation in the macOS user guide. Visit Apple’s voice dictation commands page to take a look at the list yourself.
Along with adding punctuation, you can also use a small set of voice commands to change the formatting of dictated text on your Mac. These commands include capitalization, line breaks, and even typing without spaces.
Say the following voice commands to format text with Dictation:
- New Line: Equivalent to pressing the Return key once
- New Paragraph: Equivalent to pressing the Return key twice
- Caps On/Off: Types the following words in “Title Case”
- All Caps On/Off: Types the following words in “ALL CAPS”
- No Space On/Off: Types the following words “withoutspaces” (useful for website URLs)
Troubleshoot Dictation Problems on Your Mac
Dictation is a fairly simple tool, but it doesn’t work all the time. There are a few different problems that might stop you from being able to use Dictation on your Mac. Here’s what they are and how to fix them.
Change the Dictation Shortcut
If nothing happens when you double-press the Fn button, you might have changed the Dictation shortcut on your Mac. You can change this shortcut to whatever you like, or check what the new shortcut is and use that instead.
To do so, open System Preferences and go to Keyboard > Dictation. Open the Shortcut dropdown menu and choose the dictation shortcut you want to use. To create your own, click Customize, then press the keyboard shortcut you’d like.
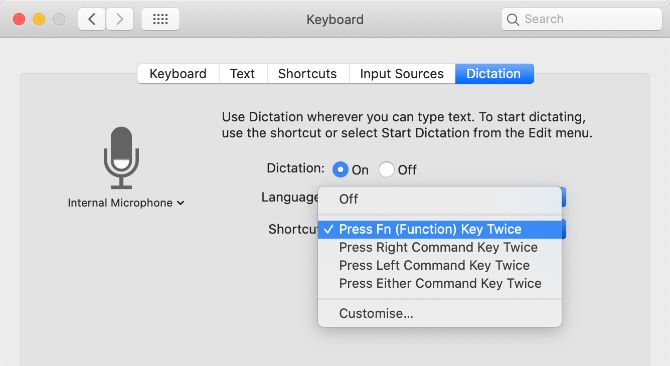
Test Your Internet Connection
Your Mac requires an active internet connection to use Dictation. This is because Apple processes your voice on its servers—using the latest language data—rather than locally on your Mac.
Without an internet connection, the microphone icon appears with three dots in it, but vanishes before you can start dictating.
To make sure your internet connection is working, try streaming a video on YouTube. To fix problems with your connection, restart your Wi-Fi router and follow our steps to get your Mac connected to Wi-Fi again. Contact your internet service provider for more help.
Choose a Different Microphone to Use
As you dictate, you should see a white bar in the microphone icon that fluctuates with the loudness of your voice. This shows the microphone input on your Mac. If nothing appears in the microphone, your Mac can’t hear you. You need to use a different microphone to fix it.
Go to System Preferences > Keyboard > Dictation. Open the dropdown menu beneath the microphone at the left of the window to choose a different microphone. If you can’t see your microphone, make sure it’s connected with the latest drivers installed.
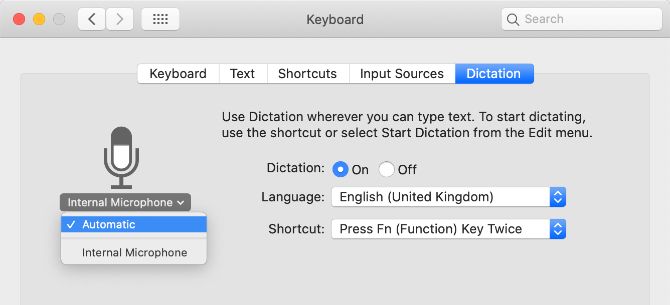
Change the Dictation Language
To dictate in a different language, you need to add that language in System Preferences and select it from the Dictation icon. Using the wrong language results in a lot of mistakes, as Dictation will use regional spellings or replace what you said with similar-sounding words from another language.
In System Preferences, go to Keyboard > Dictation and open the Language dropdown menu. Click Add Language and check the box next to whichever languages you want to use. Make sure you choose the appropriate region if your language is used in multiple countries.
The next time you activate Dictation, you should see the current language displayed beneath the microphone icon. Click it to change to another dictation language instead.
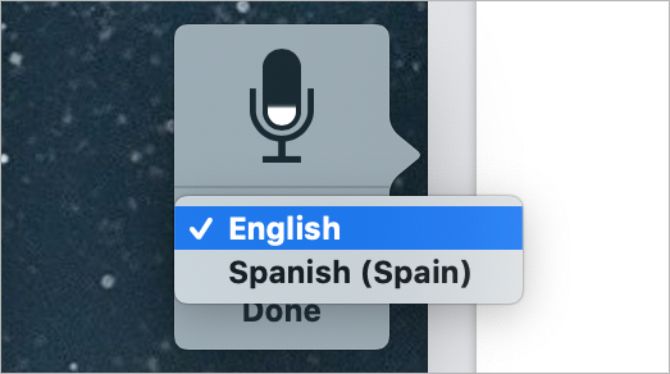
How to Make Dictation as Private as Possible
Dictation communicates with Apple’s servers to convert your speech to text. This means it’s never completely private, as explained by the popup message that appears when you enable Dictation for the first time. That said, there are still steps you can take to reclaim as much Dictation privacy as possible.
To change the data Dictation uses, open System Preferences and click on Security & Privacy. Go to the Privacy tab and scroll down to select Analytics & Improvements in the sidebar. Disable the option to Improve Siri & Dictation to stop Apple from storing or reviewing your future Dictation recordings.

Apple usually does this to help improve Dictation. Even with this option disabled, you still need to delete existing recordings from Apple’s servers. Go to System Preferences > Siri and click Delete Siri & Dictation History to do so.
Do More With Your Voice Using Voice Control
Although many people confuse the two, Dictation and Voice Control are two separate features on your Mac. As we’ve explained, Dictation allows you to convert your speech to text, adding punctuation and line breaks where necessary. But Voice Control unlocks an entire world of voice commands that control your Mac.
If you want to save documents, switch applications, open menus, and do much more with your voice, you need to use Voice Control. This is primarily an accessibility tool; it lets anyone control a Mac using nothing but their voice. Take a look at our Mac Voice Control guide to learn how it works.
Read the full article: How to Use Dictation on a Mac for Voice-to-Text Typing
from MakeUseOf https://ift.tt/3069aBC
via IFTTT
No comments:
Post a Comment