
Having Wi-Fi issues on your PlayStation 4 is extremely frustrating. If your PS4 keeps disconnecting from your Wi-Fi, it’s difficult to enjoy online games or download updates. And if you can’t get your system online at all, you can’t even join friends in a party or browse the PlayStation Store.
We’re here to help, with fixes for any internet connection issues you may be having. Let’s look at what to do if your PS4 Wi-Fi is slow, unreliable, or won’t connect at all.
1. Reboot Your Console and Router
Any kind of network troubleshooting should begin with a restart of all affected equipment. You can clear up a lot of temporary issues this way, and it’s a quick step to get out of the way first.
Restart your network by rebooting the router (and modem, if you have separate devices). To do so, simply unplug the power cord, wait a few moments, and plug it back in again.
After it starts back up, restart your PS4. To do so, press and hold the PS button on the controller to open the Quick Menu. On that menu, open the Power section and select Restart PS4. Make sure you don’t choose Enter Rest Mode—this is a low-power state that doesn’t fully shut down the system.
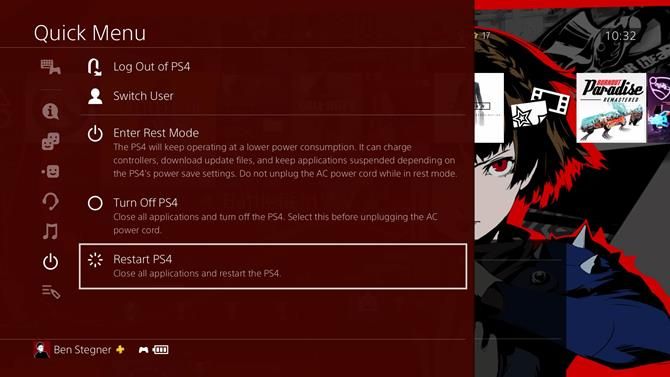
Once everything has restarted, try to connect your PS4 to Wi-Fi again. If it doesn’t work, make sure you can get online on a computer or other device. Move on if the problem is isolated to your PS4; if not, you should troubleshoot your home network.
2. Run the PS4 Network Test
If a simple reboot didn’t fix your PS4 Wi-Fi issues, you can run a built-in network test to get more information about where the problem lies. On your PlayStation 4, head to Settings > Network > Test Internet Connection.
This will run a short test and display Successful or Failed for the following:
- Obtain IP Address: Whether your system successfully received an IP address from your router. If it fails, your PS4 is not connecting to the router properly.
- Internet Connection: This succeeds as long when your PS4 is able to reach the internet. If it fails, the issue lies between your router and the internet.
- PlayStation Network Sign-In: Checks whether your system can reach the PlayStation Network. If it fails, you may be on a network that blocks PlayStation Network. While less likely, the issue may instead lie on Sony’s end.
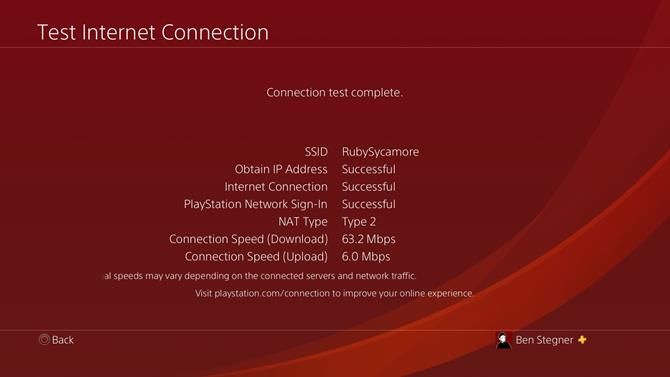
If your computer passes these three checks, your PS4 is properly online. There are a few additional data points that can help, however:
- NAT Type: PlayStation uses a confusing system where your NAT type can be Type 1, Type 2, or Type 3.
- Type 1 means that your system is connected directly to the internet, which isn’t often the case. Type 2 means that you’re connected to the internet through a router, which is what most people will see. And Type 3 means that your system can’t use all the ports necessary, which often causes instability.
- Connection Speed (Download): This is an estimate of how fast your PS4 can download data. If your PS4 Wi-Fi is slow, it will likely reflect here.
Now that you have a better idea of what your problem is, let’s look at various steps to fix these issues.
3. Confirm Your Wi-Fi Details
If your system won’t connect to your router at all, the Obtain IP Address check will fail. In these cases, you should make sure you have the right Wi-Fi network information set.
Go to Settings > Network > Set Up Internet Connection > Use Wi-Fi > Easy and run through the steps again to reconnect to your network. As you do, pay attention to make sure you enter the Wi-Fi password correctly, as this is a common mistake.
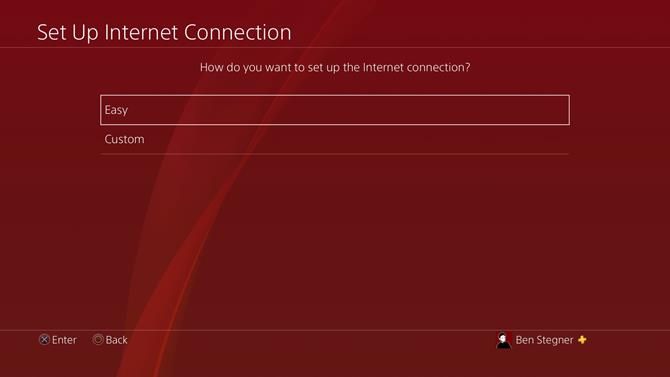
If you like, you can also try changing your DNS settings to use a third-party provider instead of your ISP. To do this, select Custom instead of Easy. You don’t need to tweak any of the other options, so choose Automatic for IP Address Settings, then Do Not Specify for DHCP Host Name.
At the DNS Settings screen, choose Manual and enter the information for an alternative DNS server. If you’re not sure, use a Primary DNS of 8.8.8.8 and Secondary DNS of 8.8.4.4 for Google’s public DNS servers.
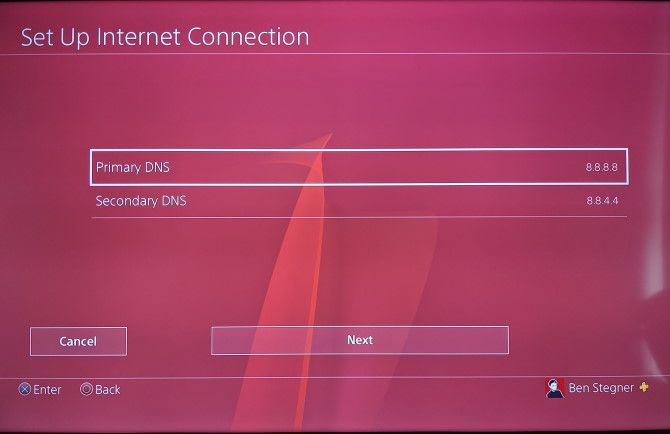
Confirm this, then choose Automatic for the MTU Settings and Do Not Use for Proxy Server. From there, you can test the connection again.
4. Improve Weak Wi-Fi Reliability
While Wi-Fi is convenient, it’s subject to many forms of interference. If you’re having trouble staying connected to your network or experience slow speeds, you can improve a weak connection by taking the following steps:
- Move your PS4 closer to your router: The further away your system is from the router, the weaker the Wi-Fi signal will be. If at all possible, move the two physically closer together. You can see how strong the signal is at Settings > Network > View Connection Status on your PS4; look for the Signal Strength entry.
- Reduce interference: Wi-Fi doesn’t travel well through solid metal, concrete, and other thick surfaces. You may also experience reduced performance if there are microwaves, baby monitors, or other similar devices nearby that use the same frequencies. Try to keep as direct a line between the PS4 and router as possible, and move other devices out of the way.
- Limit other device usage: Your PS4’s network performance will suffer when other devices in your home are using the bandwidth. Try shutting off other devices, especially if they’re downloading large files, streaming 4K media, and similar.
You might wonder if your PS4 can connect to the 5GHz band on your router. As it turns out, the PS4 Slim and PS4 Pro can use the 5GHz band, but the original model PS4 cannot. Compared to 2.4GHz, 5GHz connections are often faster and not subject to as much interference, but don’t travel as far.
Follow additional tips for speeding up your Wi-Fi connection if you suspect this is the problem. And in case you’re using a VPN with your PS4, it’s a good idea to disable it to see if that helps.
5. Make Sure the PlayStation Network Is Available
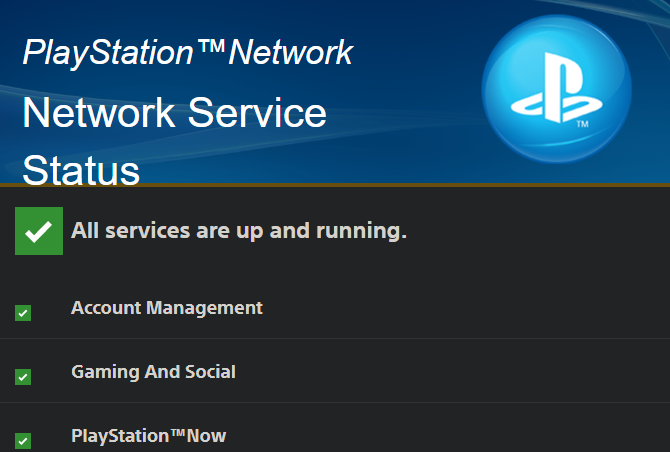
There’s a chance that the PlayStation Network is down, which will prevent you from connecting to online services. While rare, this does happen, so it’s worth checking (especially if PlayStation Network Sign-In failed earlier).
Check Sony’s PSN status page to make sure everything has the green light. You can also do this on your PS4 at Settings > Network > View Status of PlayStation Network Services.
6. Review Your Router Settings
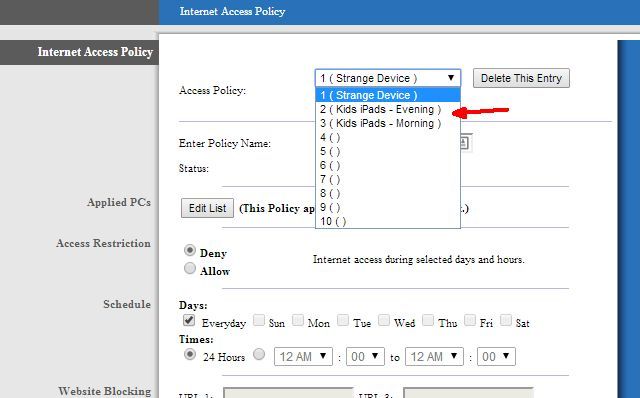
If case you’re still having an issue, there’s a chance that a setting in your router is blocking your PS4 from getting online. Similarly, if you got Type 3 for NAT Type, your may need to forward ports in your router so that your PS4 can communicate properly.
Make sure you haven’t restricted router traffic for your PS4. For example, there may be parental controls or MAC filtering in place. With Type 3 NAT, or if you only have a problem in certain games, you may need to forward the right ports on your router.
See Sony’s support page to see which ports need forwarding for PSN services, and check documentation for your particular game to find the applicable ports. Note that if you’re having this problem on a school or work network, the institution likely has PSN blocked. There’s not much you can do unless you manage the network.
7. Try Connecting to Your Router’s Guest Network
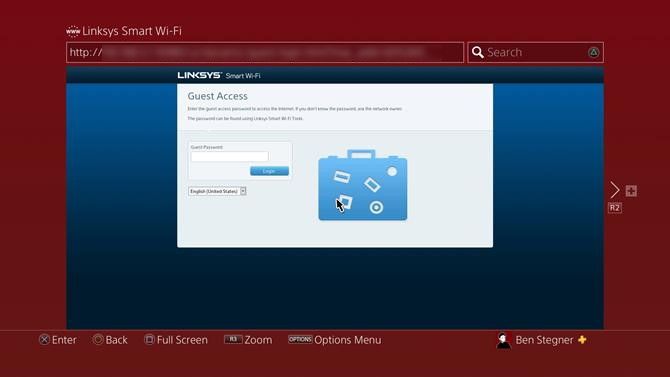
While this might sound strange, some GameFAQs users found that it worked for them, particularly on the original model PS4. If your PS4 won’t reliably connect to your Wi-Fi, try enabling the guest network on your router and connecting to that on your PS4.
After you set it up, the connection won’t work at first. To fix it, you’ll need to open the Internet Browser on your PS4 and sign in using the guest network password. Afterwards, you should be online as normal.
8. Connect With an Ethernet Cable
While all of the above fixes will hopefully help when your PS4 Wi-Fi signal is too weak or won’t work at all, a wired connection is always better. Hard-wiring your PS4 to your router using an Ethernet cable will result in a more stable connection with faster data speeds.
If possible, we recommend using a cable to get your PS4 online. Even if you can’t do so long-term, try connecting with an Ethernet cable and checking for PS4 system updates, which might fix your issue.
In case this isn’t a workable option for you, try using powerline adapters, which run an Ethernet connection over the power lines in your home. You simply plug one unit into the wall by your router and another near your console.
Has This Guide Fixed Your PS4 Wi-Fi Issues?
Now you know what to do when your PS4 Wi-Fi has stopped working or become unreliable. Hopefully you’re able to make some small changes to patch it up so you can get to playing online again. If nothing else worked, you may need to do a factory reset of your PS4, but that’s a dire last step.
For more PS4 advice, here’s how to clean the dust from your PlayStation 4.
Image Credit: Fe Ilya/Flickr
Read the full article: How to Fix Your PlayStation 4 Wi-Fi Issues
from MakeUseOf https://ift.tt/2BvoUhA
via IFTTT
No comments:
Post a Comment