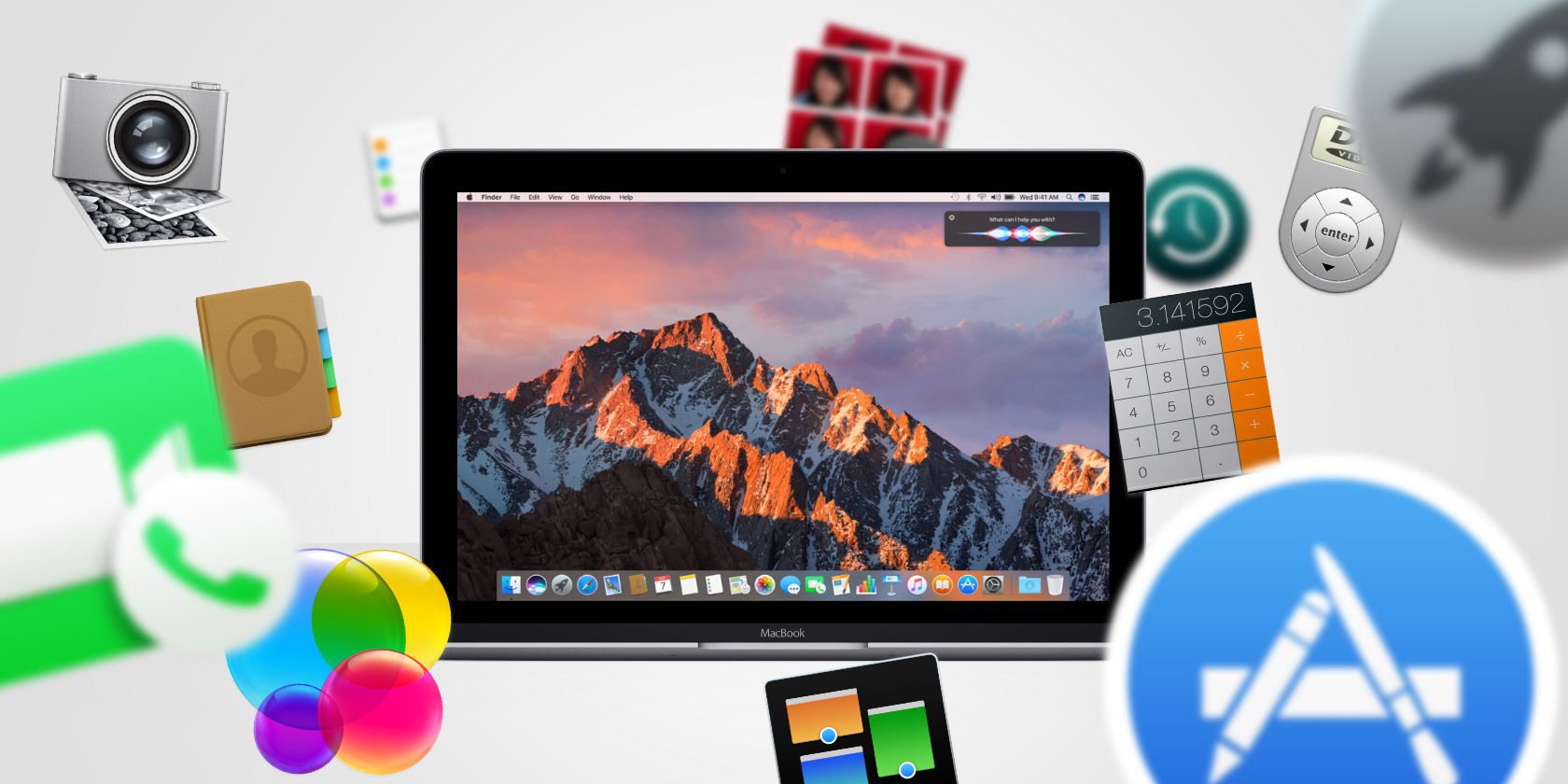
Like most operating systems, your Mac comes loaded with a handful of default apps that cover all kinds of use cases: office work, web browsing, email, tasks, navigation, photo management, music, and much more.
While Apple has generally done a great job in naming these apps, you may still be confused by what they do or whether you actually need some of them. This is true whether you’re a recent convert to macOS or a satisfied Mac veteran.
We’ll walk through all of the default applications that come installed with Apple’s desktop operating system, explain what they do, and whether you should care about them or not. You’ll find all these apps inside the Applications folder in Finder.
Default Mac Apps: A to D
App Store: The App Store is the place to install and update Apple-approved apps on your system. You can also install the latest major macOS versions through the App Store, though the latest versions of macOS now update through System Preferences.

Automator: This app provides a way for you to automate hundreds of different system actions that you can combine and use to perform complex tasks without any programming or scripting knowledge. While it’s not a necessity, learning it can really come in handy.
Books: Books is like iTunes for ebooks. It comes with a built-in store where you can purchase thousands of titles (including recent mainstream releases) or you can import your own if you have ebooks on your system. You can easily use it as an ebook reader and manager, plus it supports both EPUB and PDF formats.
Calculator: You can easily use this app on a daily basis, whether to update personal budgets, calculate estimated tax payments, or just offload a bit of mental math.
Calendar: This app is a clean and efficient way to manage your day-to-day tasks. It may not be the most advanced calendar available, but it’s more than enough for most users. Plus, it syncs with iCloud. Be sure to check out our Mac Calendar tips to get the most out of it.

Chess: We’re not sure why Chess is a system application protected with System Integrity Protection. Regardless, Chess is just a straightforward offline-only chess app.
Contacts: This app is essentially a digital Rolodex that stores contact information on your friends, family members, and acquaintances. It syncs with iCloud, allowing you to access those contacts in other apps like Mail. Plus, if you have an iPhone or iPad, you can sync your contracts with those devices.
Dictionary: A simple but potentially useful app if you ever need access to a dictionary, thesaurus, or Wikipedia. Provided by the New Oxford American Dictionary and Oxford American Writer’s Thesaurus, respectively.
DVD Player: This app is obsolete at this point. Modern MacBooks, iMacs, and other Apple machines don’t come equipped with DVD drives anymore, so DVD Player is only useful if you have an external DVD drive. Many thought it disappeared with macOS Mojave, but if you need it, just enter “DVD Player” into Spotlight to open it.
Built-In Mac Apps: F to K
FaceTime: FaceTime is Apple’s proprietary video and audio calling service. This means you can only use it with Apple devices, though. If you have friends or family on Windows or Android, you’ll need Skype, Google Hangouts, or another video calling app.
Find My: Apple combined the older Find My iPhone and Find My Friends apps into a single app called Find My, which is now available on macOS. The Find My app is useful for locating people that share their location with you, as well as your own devices.
Font Book: macOS comes with a built-in font management utility that makes it easy to install, preview, and delete font families from your system. Font Book can separate system fonts from user-installed fonts, making it easier to know what you’ve installed.

GarageBand: A simple and intuitive music studio that you can use to create loops, music, or even podcasts. A lot of new musicians use this as a stepping stone to more complex apps like Logic Pro X. It’s so useful that this app alone is the reason why some Windows users convert to macOS. See our GarageBand guide to get started with it.
Home: If you have a HomePod or smart home devices, you can use the Home app to manage them all. You can quickly turn lights on and off, adjust your thermostat, and set up automations for your smart home with it.
iMovie: A simple and intuitive movie editor that’s a lot like GarageBand for movies. You can import raw clips and images, edit them together, and polish off with text, music, and basic post-processing effects.

iTunes (macOS Mojave and earlier): Everyone knows about iTunes—even those who have never touched a Mac. Over the years, it morphed into an all-in-one media manager for music, movies, TV shows, and iOS devices. With macOS Catalina, Apple replaced iTunes with the Music, Podcasts, and TV apps. But if you have an older Mac, you can still use it to manage music and other forms of media.
Image Capture: If you have a scanner or camera connected to your computer, you can use Image Capture to take images. Some older digital cameras may rely on an app like Image Capture to import directly from the device, but most now have Wi-Fi sharing (or you can just pop the SD card into your reader).
Keynote: Keynote is Apple’s answer to Microsoft PowerPoint. With it, you can create all kinds of interesting presentations ranging from simple and elegant to complex and advanced, especially once you’ve learned a few Keynote tricks. It can import and export to PowerPoint formats, so there’s no need to worry about compatibility.
Basic Mac Apps: L to N
Launchpad: Launchpad is a simple launcher to help you open apps installed on your Mac, even though you also have Spotlight (Cmd + Space) to do this. Access Launchpad by hitting F4 or by clicking the icon in your Dock.
Mail: The default app for managing email accounts and inboxes. You can do simple tasks like reading and sending emails, or go further and set up Mail rules for handing incoming messages automatically.
Maps: Apple Maps offers a familiar experience if you’ve used the app on iOS. It’s a straightforward way to explore an area or get directions. You can also send directions straight to your iPhone or iPad via the Share button.

Messages: Messages lets you send and receive messages with other iMessage users. These messages can include photos, audio clips, and other kinds of files. If you have an iPhone, you can also use Messages to send SMS and MMS texts.
Mission Control: When you activate Mission Control, everything “zooms out” so you can see all active apps at once. This makes it easy to switch from one app to another without using Cmd + Tab a bunch of times, especially if you have tons of apps open. It’s also great for managing multiple virtual desktops.
Music: For managing your music library and listening to Apple radio stations, the Music app is the tool you need. You can create playlists, get song lyrics, and handle your tunes in one spot.

News: You can stay up to date on local and international news headlines from sources around the world with the News app. And if you follow your favorites, you can create a personalized news feed.
Notes: If you don’t already use Evernote or OneNote, Apple Notes is worth a try. It’s a simple service, but integrates with iCloud so it’s a great option if you use both macOS and iOS. If you do end up using the app, master these Notes tips for maximum productivity.
Numbers: Just as Keynote is macOS version of PowerPoint, Numbers is Apple’s alternative to Excel. The name is slightly awkward, especially when looking for help online, but it’s still a great app. If you do a lot of spreadsheet work, you’ll use this one a lot.
Pre-Installed Mac Apps: P to R
Pages: Completing the iWork suite, this is Apple’s alternative to Microsoft Word. The trend holds true, as the app is simple and straightforward. For getting words on a page, it does all you need.
Photo Booth: Need to take a photo or video of yourself? Photo Booth can do that using your Mac’s built-in camera or an externally connected camera. It offers three modes: single photo, four quick photos, or a movie clip. You can also add over 25 different effects if you want to have some fun.
Photos: A central library that makes it easy to organize and manage your photos and videos. It won’t take photos or videos (use Photo Booth for that) but it’s great for storing albums and creating “projects” like slideshows, prints, cards, and similar. It can even edit RAW files, but serious photographers should consider Lightroom instead.
Podcasts: Browse for new podcasts, listen to episodes, create stations, and manage your library with the Podcasts app.

Preview: macOS’s default image viewer. If you view a lot of photos or regularly read PDFs, prepare to use Preview often. It can also handle other file types, including raw camera output, PowerPoint presentations, and Photoshop PSDs.
QuickTime Player: The default video player for macOS. Aside from the basics, QuickTime Player comes with a lot of other useful functionality, including the ability to record audio, record your screen, splice videos, and upload to YouTube. It’s also one of the best video converter apps for macOS.
Reminders: You might think Reminders is an alarm app—which is true since it does have alarm functionality—but it’s actually a to-do list app. Create several lists with multiple items in each list, then set alarms on individual items if you wish (according to time or when you enter a location). It syncs to your iOS devices through iCloud and supports recurring alerts too.
Default Mac Apps: S to V
Safari: Safari is your Mac’s default browser, and thus your window to the internet. A lot of people recommend Chrome over Safari, but there are several good reasons why you shouldn’t use Chrome on a Mac.
Stickies: Stickies lets you create and maintain “sticky notes” that sit on your desktop. This concept was popular years ago, but now that we have dedicated note and reminder apps, Stickies is usually little more than unnecessary clutter.
Stocks: If you work in finance or participate in investments, the Stocks app keeps you in the loop with the stock market.

TextEdit: TextEdit is a simple text editor that’s more akin to Notepad than Word or Pages. It works fine for simple text editing. But if you need something more powerful, look elsewhere.
Time Machine: Time Machine is the built-in backup solution for your Mac, so knowing how to use Time Machine is essential. The app makes it easy to migrate your personal data to a fresh Mac installation or restore your system to a previous point in case of major issues.
TV: Watch television shows, movies, and original Apple TV+ content with the TV app on your Mac. You can find new shows to watch, check out the Kids section, and manage your library.

Voice Memos: Record and manage voice memos from all your devices with Voice Memos on your Mac. If you prefer recording notes to yourself instead of jotting them down, the app works great. You can also edit recordings if needed.
Apps Inside the macOS Utilities Folder
The Utilities subfolder inside Applications contains a handful of system utilities that may or may not be useful to you on a day-to-day basis. However, most of them will likely come in handy at one point or another, so let’s take a look at them.
Activity Monitor: Similar to Task Manager on Windows, but more in-depth. View everything from CPU usage and energy impact per process to total RAM availability, and overall network activity. It’s one of the most important built-in system utilities.
AirPort Utility: Used to set up and manage AirPort devices (AirPort Express, AirPort Extreme, and AirPort Time Capsule), which are Apple’s proprietary line of Wi-Fi cards and routers. Apple discontinued the AirPort line in April 2018, so you shouldn’t need this utility unless you still own one of these devices.
Audio MIDI Setup: Set up and manage audio devices on your system, including MIDI devices like keyboards.
Bluetooth File Exchange: Configure Bluetooth connections with nearby compatible devices.

Boot Camp Assistant: Create and manage a dual-boot configuration, allowing your system to boot into either macOS or Windows. It’s the preferred method for installing Windows on your Mac.
ColorSync Utility: Grants finer controls over the color display and color profiles of your system. If your colors look off and you’re sure that it isn’t caused by a color-shifting app like F.lux, then you may want to tinker around with it.
Console: A tool that lets you view various system logs and diagnostic reports. Very useful for finding and troubleshooting system errors once you learn how to use it.
Digital Color Meter: A handy utility that displays the color value of any pixel on your screen. It can even display color values in other formats, such as Adobe RGB.

Disk Utility: A tool that gives you basic information and control over your disk drives. It’s the recommended way to erase disk drives, including USB and external devices.
Grapher: Enter one or more mathematical equations and Grapher will graph them for you.
Keychain Access: A password manager that syncs with iCloud. Use it to store website logins, Wi-Fi network passcodes, and other sensitive information. And because you don’t need to remember your passwords anymore, you can have it generate complex passwords for better protection.
Migration Assistant: A quick wizard for migrating your personal to onto your current system, either from another Mac, a Windows PC, another drive, or a Time Machine backup.
Screenshot: What was once called the Grab app on Mac before macOS Mojave is now called Screenshot. You can use this tool to capture stills and recordings of your screen.
Script Editor: Lets you create AppleScript scripts, which can perform complex tasks involving apps on your system or the system itself. It’s frequently used for task automation as it’s more powerful (but also more advanced) than Automator.
System Information: Provides deep-level information involving the hardware, software, and network of your system. For example, if you want to know the manufactured part number of your RAM modules, this is where you’d look.

Terminal: A command-line utility for Mac. The default shell is Bash, meaning that the command line experience between a fresh install of Mac and most Linux distros is nearly identical. Learning the command line is a great way to get more control over your system.
VoiceOver Utility: A screen reader tool for visually impaired users.
Making the Most of Your Mac’s Apps
Hopefully this overview helps Mac newcomers figure out what apps are on their system. While some of the default Mac apps are excellent, you probably won’t need a lot of others except in specific cases.
For more info on the best of these apps, check out handy features of the best default Mac apps. We’ve also looked at the best Mac apps if the defaults aren’t enough for you.
Read the full article: A Complete Guide to Default Mac Apps and What They Do
from MakeUseOf https://ift.tt/2M6FTAi
via IFTTT
No comments:
Post a Comment