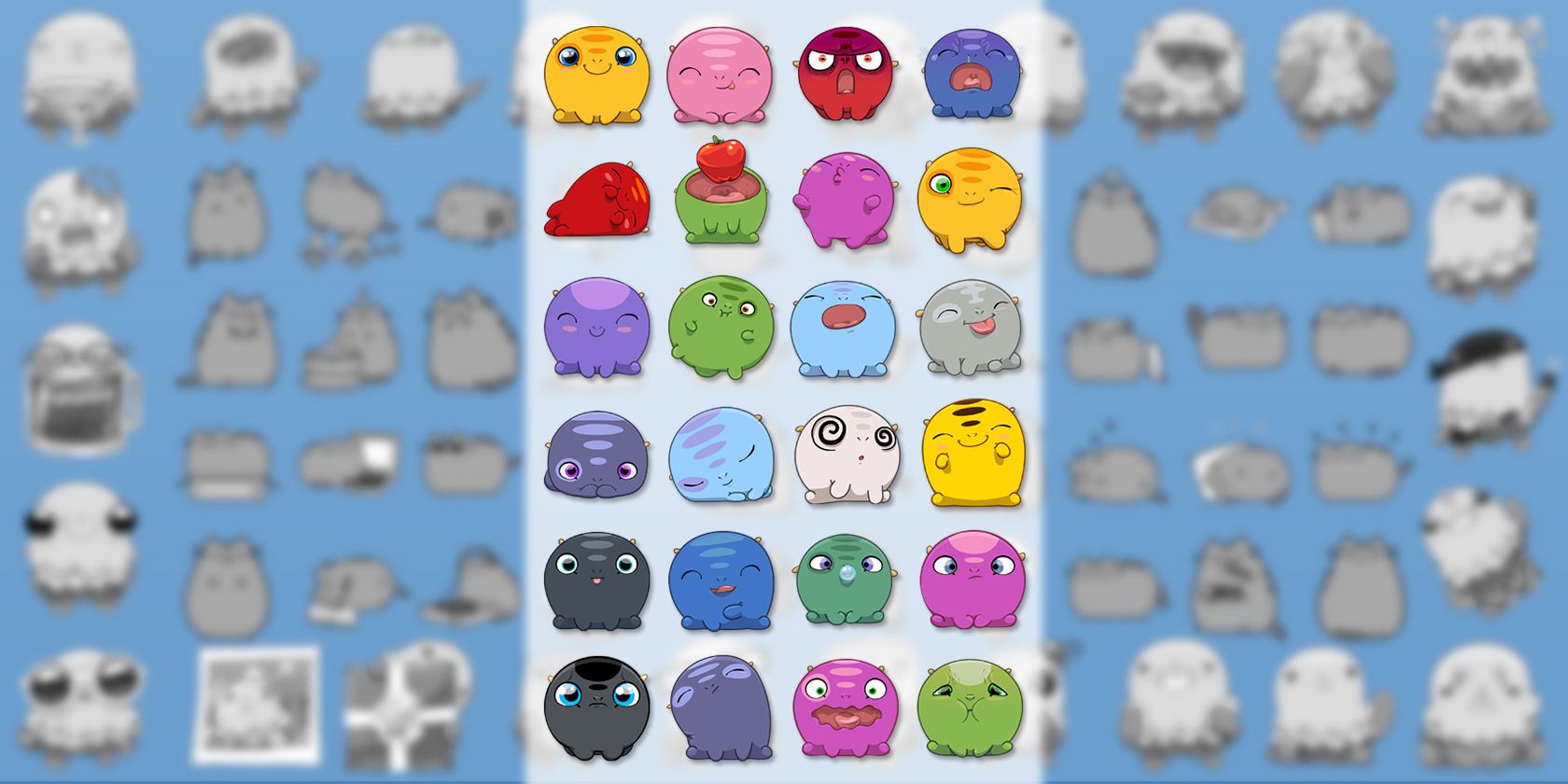
Facebook stickers are images that you can send to your friends and family. They make for a fun, easy way to express yourself.
You can use stickers in various places on Facebook, including in comments, on photos, and on Facebook Messenger.
In this article, we explain what Facebook stickers are and how you can use them to express yourself on Facebook.
What Are Facebook Stickers?

Facebook stickers are much like emojis in that they are visual ways to express how you’re feeling, or they depict a particular object or scene. Some stickers feature characters from movies or TV shows, while others are people or animals from different artists.
Facebook defines a sticker as, “Stickers are different than emoticons. They’re detailed illustrations of characters with personality. Sending stickers is a way to share how you’re feeling with your friends.”
Note: If you’re wondering what the differences are between emoticons and emojis, we’ve got you covered.
Technically speaking, a sticker is just an image. One of the ways they are different to emojis is that they are larger. Also, they can’t be placed inline alongside some text—sending a sticker counts as a single message.
The term “sticker” is perhaps a bit deceiving. These aren’t physical stickers, nor can you stick them wherever you want on Facebook. However, much like real stickers, they are usually bold and colorful.
Facebook has thousands of different stickers available. Below, we’ll show you how to use them and add more to your collection.
How to Use Facebook Stickers
There are multiple places on Facebook that you can use stickers.
When you open the sticker interface, it will open by default on the Search tab. You can use the Search stickers text field to look for specific stickers. Search either by the name of the sticker pack or the emotion represented by the sticker.
This section also contains themes (like Happy or Angry) that you can click to browse stickers relating to that, across all of your packs.
The clock icon is a tab containing all of your recently used stickers. This is handy if you have some favorite stickers that you like to use often.
The other icons represent the sticker packs. Click one of the icons to browse the stickers within that pack. If you have multiple packs, you will see an arrow icon that you can click to scroll.
The plus icon is how you access the Sticker Store, which we will detail further below.
When you find a sticker that you want, just click on it to select it.
How to Send a Sticker in Messages or Comments
To send a sticker while in chat or Messenger, or when replying to a post, click the sticker icon near the text field.
Once you have selected a sticker, it will send. You can’t add text on the same message, though you can of course send a follow-up message.
How to Add a Sticker to a Photo

When adding a photo to a post, you can customize it with stickers. You can only do this when sharing the post. To do so, click Photo/Video, then upload a photo. Next, hover over the photo and click the pencil icon. Then, on the left pane, click Stickers > Add Sticker.
You can place multiple stickers on your photo. Click and drag to move the sticker, then use the arrow icon to rotate and resize the sticker. When done, click Save.
How to Get More Facebook Stickers

It’s simple to add more stickers to your collection. There are hundreds of different sticker packs available, which are just a collection of stickers under a common theme or brand (like Lunar New Year or The Avengers). Each pack usually contains around 20 stickers.
These sticker packs are available from the Sticker Store. Despite the name, and since being on the platform since 2013, Facebook has never directly charged money for sticker packs.
To access the Sticker Store, follow the steps above as if you were going to send a sticker. Instead of selecting a sticker, click the blue plus icon in the top right. This will open the Sticker Store. Alternatively, visit the Facebook Sticker Store directly.
Here you can browse all of the packs available for download. Click Preview to see all the stickers in the pack. Click Free to add the sticker pack to your collection. It can then be used immediately.
How to Remove Facebook Stickers

You can’t disable the Facebook stickers feature entirely. The only thing you can do is remove sticker packs that you have added to your collection. Note that this will remove every single sticker in that pack—you can’t remove an individual sticker.
To do so, navigate to the Sticker Store. Packs that you have downloaded will no longer have a Free button. Instead, there will be a Remove button in its place. Click this to immediately remove the sticker pack from your collection.
Join the Facebook Stickers Group
If you want to stay up-to-date with the world of Facebook stickers and find out when new packs are added to the platform, you should join the Facebook Stickers group.
This official group announces new packs and also provide a handy link for you to click to instantly add the new stickers to your collection.
Avoid Sticker Apps

You might come across apps on the Android and iOS stores that claim to expand your sticker selection on Facebook. While Facebook has partnered with external apps in the past to provide sticker packs, the company no longer does. The best way to acquire new stickers is just to use the Sticker Store on Facebook.
These apps are often riddled with annoying adverts and are simply a clunky way of adding images into your posts or messages, which you can do directly from the Facebook interface anyway. They aren’t official sticker packs and therefore aren’t worth downloading.
More Things to Do With Facebook Messenger
That’s everything you need to know about Facebook stickers, including what they are and how to use them. So why not go grab some sticker packs and use them to express yourself on Facebook.
Stickers are just one of the many things you can do with Facebook and Messenger. For more, check out our list of hidden Facebook Messenger tricks you should try.
Read the full article: What Are Facebook Stickers? Everything You Need to Know
from MakeUseOf https://ift.tt/2TNQHGb
via IFTTT
No comments:
Post a Comment