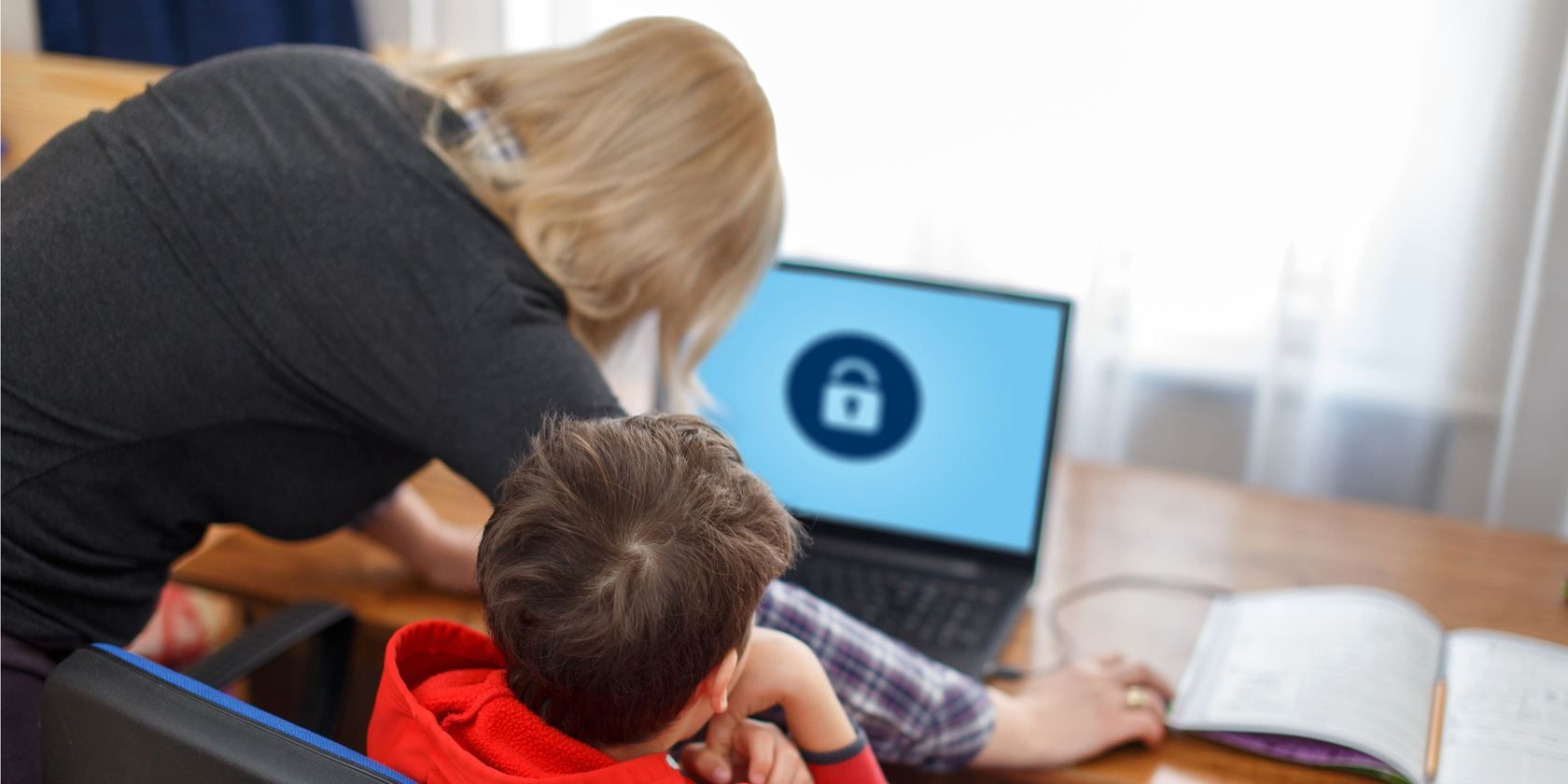
As the world continues its relentless charge into the digital age, it’s more important than ever to ensure your children are protected from some of the web’s more mature content.
It’s impossible to know just how much of the internet is devoted to adult material, but estimates suggest pornography alone accounts for anywhere from 5–35 percent of all websites. And that’s before you count topics such as gambling, extreme profanity, dating sites, and other associated themes.
Luckily, the number of parental control apps has been growing at an impressive rate over the last few years. Parents now have a wide choice of software to choose from.
But which should you use? Keep reading to learning about some of the parental control software for Windows 10.
1. Windows User Accounts

Microsoft beefed up its native parental control offering with the release of Windows 10. It’s now possible to designate a user account as a “Child Account.”
Creating a Child Account lets you manage the account across all services the account is connected to, including Windows, Xbox, and the Microsoft Store.
Before explaining how to create a Child Account, you need to be aware of two important caveats.
First, your own user account on Windows 10 must be linked to a Microsoft Account—you cannot create Child Accounts if your account is a local account.
Second, you need to create the account within your “Family.” More on that shortly.
To create a Child Account, head to Start > Settings > Accounts. In the panel on the left of the window, click Family and Other Users.
Below Your Family, click Add a Family Member. A new window will pop up. Make sure you select Add a Child. If your child already has an email, enter it in the space provided.
If they don’t, click The Person Who I Want to Add Doesn’t Have an Email Address. You can then either create a new email or register the new account against your existing email.
Click through the next couple of screens and you’ll get a confirmation message. The new account will be visible under Your Family.
To manage the account, click Manage Family Settings Online. You have options to block websites, limit their screen time, add money to their account so they can buy content in the app store, and even get weekly reports about what sites your child has been visiting.
If you want something more powerful than the native Windows tool, you have many options to choose from.
2. Qustodio
Qustodio is arguably the best third-party parental control app for Windows 10. It has a free version and a premium version, though the free version is comprehensive enough for most users. The entry-level premium version costs $40 per year.
The free version offers website filters, search result filters, customizable time limits for games and apps, live notifications if your child accesses questionable content, and even a register of what they’ve been doing on the computer.
The biggest drawback: it’s only available on one device.
The premium version adds social media monitoring, location tracking, call tracking and blocking, SMS tracking and blocking, and an expanded dashboard. Depending on the plan you choose, you can manage up to 15 devices.
Using Qustodio is simple: you just need to make an account on the website and install the app on all your devices. You can then manage the individual settings from the web portal.
The software is also available on Mac, Android, iOS, and Kindle, meaning your kids will be protected regardless of which device they are using.
3. OpenDNS

You should also consider OpenDNS. The company offers four plans, two of which—Family Shield and Home—are available for free.
Family Shield is pre-configured to block adult content and provides a set-it-and-forget-about-it solution. The Home package is more customizable, and thus, more complicated to set up for beginners.
Although the two free services can only block sites and nothing more, they will still restrict access to anything concerning proxies, anonymizers, sexuality, or pornography.
Of course, the beauty of using a DNS-based app is it works at a network level—just add the DNS address to your router’s control panel. If network-wide filtering is too extreme, it can still work on a per device basis.
Parental controls are just one of the many security benefits you can enjoy by changing your DNS server. There are a few reasons why third-party DNS servers care more secure.
4. Kaspersky Safe Kids
Like Qustodio, Kaspersky Safe Kids has both a free and a paid tier. To use the free version, you only need to make an account on Kaspersky’s homepage. You can then download and activate the app on Windows, Mac, Android, and iOS devices.
Features of the service include screen limits, time limits for social networks and games, and activity monitoring. For $15, the premium version adds reporting tools, location tracking, and Facebook activity tracking.
Kaspersky Safe Kids premium is included for free if you already have a Kaspersky Total Security plan.
5. Norton Family
Norton Family is a premium parental control app for Windows, Android, and iOS.
Some of the app’s key features include web supervision, time supervision, search supervision, video supervision, weekly and monthly reports on your kids’ activity, and instant lock which allows a parent to lock a child’s device from their own app.
Norton Family also supports access requests. If a child thinks an app or site has been blocked unfairly, they can ask you to whitelist it.
Sadly, if you live in a household with lots of different devices, the software might not be suitable—there is no Mac version.
A plan costs $50 per year.
6. Clean Router
If you’d prefer a network-based solution, check out Clean Router. It replaces your home router and adds monitoring and parental controls to any device on your network.
And you don’t need to worry about locking yourself out of adult content. You can apply device-specific filters, and even choose which time of day you want the filters to apply.
On the downside, as a router, the device does not perform as well as some of the more well-known brands on the market; it is not as fast as equivalent 802.11ac devices.
You also still need to pay a monthly fee. It’s $10 for the basic plan and $15 for the premium plan.
Check out our article if you’d like to learn more about the best routers on the market this year.
7. KidLogger

KidLogger doubles as both parental control software for Windows 10 and a keylogger. It means you can restrict what content your children have access to while also making sure they’re not using the apps you have given them permission to use in an irresponsible way.
If you deploy the app for an extended period of time, it builds up a comprehensive picture of how your kid is using the computer, including their most-used apps and most frequently accessed files.
It also has a cool feature that secretly takes a screenshot of your computer at predetermined intervals before saving them in the cloud, allowing you to see what your child was doing within each app.
Because the app is a keylogger, you will be able to see exactly what your child wrote in messages to friends and on social media. That’s obviously a powerful tool that some parents might feel uncomfortable using. If it is not for you, try one of the more traditional services we have discussed above.
In addition to Windows, the app is available on Mac, iOS, and Android.
8. Spyrix Personal Monitor
Spyrix is a powerful remote monitoring app that doubles as some of the best Windows 10 parental control software.
The list of features is impressive if a little scary. It offers a keylogger, live screen viewing, remote screenshots, microphone surveillance, webcam surveillance, search engine monitoring, URL logging, clipboard control, alerts, analytics, and a lot more.
For one PC, the software costs $60. If you only want to use the keylogger (perhaps to gain an insight into what might be troubling your kid), you can download it for free.
How to Choose the Right Parental Control Software for Windows 10
Before you purchase a premium app, first make sure you are clear about what you want your parental control software to achieve. If you have a young child, something as simple as website blocking might be sufficient. As kids age, the features you need from the app will change.
If you would like to learn more, make sure you check out our list of parental control apps for Chromebook.
Read the full article: The 8 Best Parental Control Apps for Windows
from MakeUseOf https://ift.tt/3dxcl9f
via IFTTT
No comments:
Post a Comment