
Need to uninstall Google Drive from your computer? Perhaps you don’t want to use Google Drive anymore or need to reinstall it to fix a problem.
Don’t worry! We’ll show you how to remove Google Drive from your Windows PC or Mac. In case you don’t need this nuclear option, we’ll also cover disconnecting and pausing Google Drive.
How to Disconnect Google Drive From Your Computer
Before you delete Google Drive from your computer, you should disconnect your system from your account. This is also a useful step if you don’t want to fully remove Google Drive yet.
To disconnect Google Drive, you’ll need to click the Backup and Sync from Google icon. It looks like a cloud with an upward-facing arrow.
On Windows, you’ll find this in the System Tray at the bottom-right of your screen; you may need to click the arrow to show all icons. On a Mac, you’ll see the same icon in your menu bar at the top of the screen. Once the Google Drive panel opens, hit the three-dot Menu button and choose Preferences.
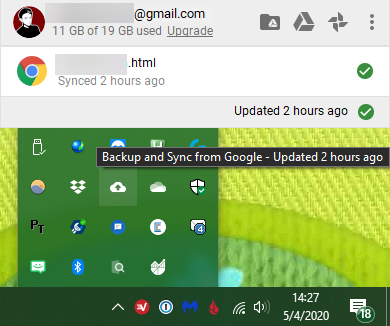
In Google Drive’s preferences panel, switch to the Google Drive tab on the left. Uncheck Sync My Drive to this computer to stop syncing everything. You can also check Sync only these folders to pick and choose certain directories to sync.
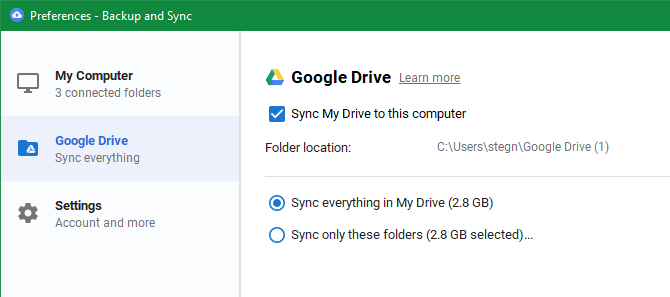
If you do this, you can always come back into this settings panel to start syncing again or make changes to what syncs. Anything that’s not set up to sync will stay on your computer and you can access it, but changes you make won’t replicate to the cloud. Your local folders also won’t update when you make changes elsewhere.
To completely disconnect your Google Drive account from your current computer, go to the Settings tab.
Click Disconnect Account to sign out of Google Drive on this machine—just one of the important Google Drive settings you should know about.
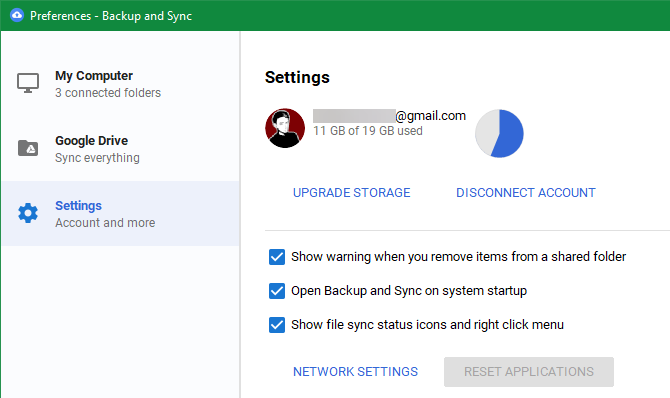
After you do this, the Google Drive app won’t do anything until you sign in again. You’ll still have access to the files in your Drive folder, but they won’t sync with the cloud.
How to Uninstall Google Drive
Decided you don’t want Google Drive or need to reinstall the software? Here’s how to delete Google Drive on your machine.
Note that removing the Google Drive app prevents your files from syncing, but it doesn’t delete your existing files. You can delete or move them as needed after uninstalling, which won’t affect the copies in the cloud.
Uninstall Google Drive on Windows 10
To remove Google Drive from Windows, you’ll just need to uninstall it like any other program. Open Settings (using the Win + I shortcut if you like) and browse to Apps > Apps & features.
Use the search box or scroll down to find Backup and Sync from Google, which is the new name for the Google Drive app.
Click Uninstall and walk through the steps to remove it from your computer. Once this is done, you’ll need to reinstall the app if you want to start syncing files to this computer again. Your Google Drive folder will stick around, but it’s cut off from your account.
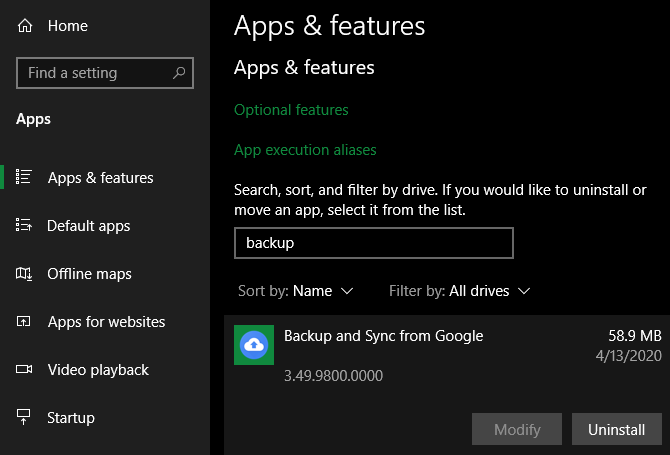
Uninstall Google Drive on macOS
The process to remove Google Drive from your Mac is just like uninstalling any other macOS app. Open Finder and navigate to the Applications folder. If you don’t see it on the left sidebar, it’s also available under the Go menu or by using the shortcut Shift + Cmd + A.
Inside Applications, find the Backup and Sync from Google app and drag it to the Trash on your Dock. This deletes the app from your system.
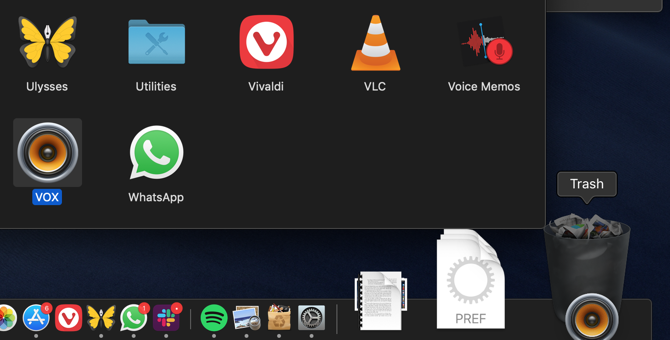
How to Pause Google Drive
If you just want to stop Google Drive from syncing for a short time, you don’t need to disconnect or uninstall it. Both the Windows and Mac apps let you pause Google Drive if needed.
To do this, click the Backup and Sync icon again, as described above. In the three-dot Menu at the top-right of this panel, select the Pause option. This will stop Google Drive from uploading and downloading until you repeat the steps and choose Resume. Once you resume, it will sync all the changes made while it was paused.
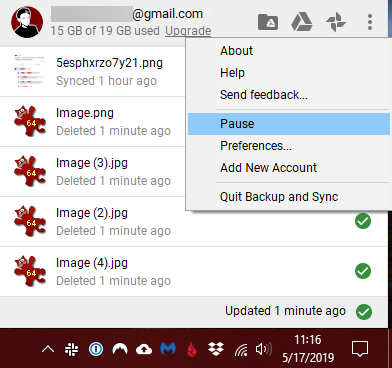
You can also stop Google Drive from syncing by choosing Quit Backup and Sync from this menu. This closes the software, so it won’t sync until you start it again.
Controlling Google Drive
Now you know how to remove Google Drive from your computer, as well as disconnecting it. In general, you should only uninstall the app for troubleshooting or if you’re sure you don’t want to use it anymore. Disconnecting is sufficient if you want to make changes to the local files without changing what’s in your Drive.
If Google Drive isn’t enough for you, check out the most affordable cloud storage options.
Read the full article: How to Uninstall and Remove Google Drive From Your PC or Mac
from MakeUseOf https://ift.tt/2zfpvZV
via IFTTT
No comments:
Post a Comment