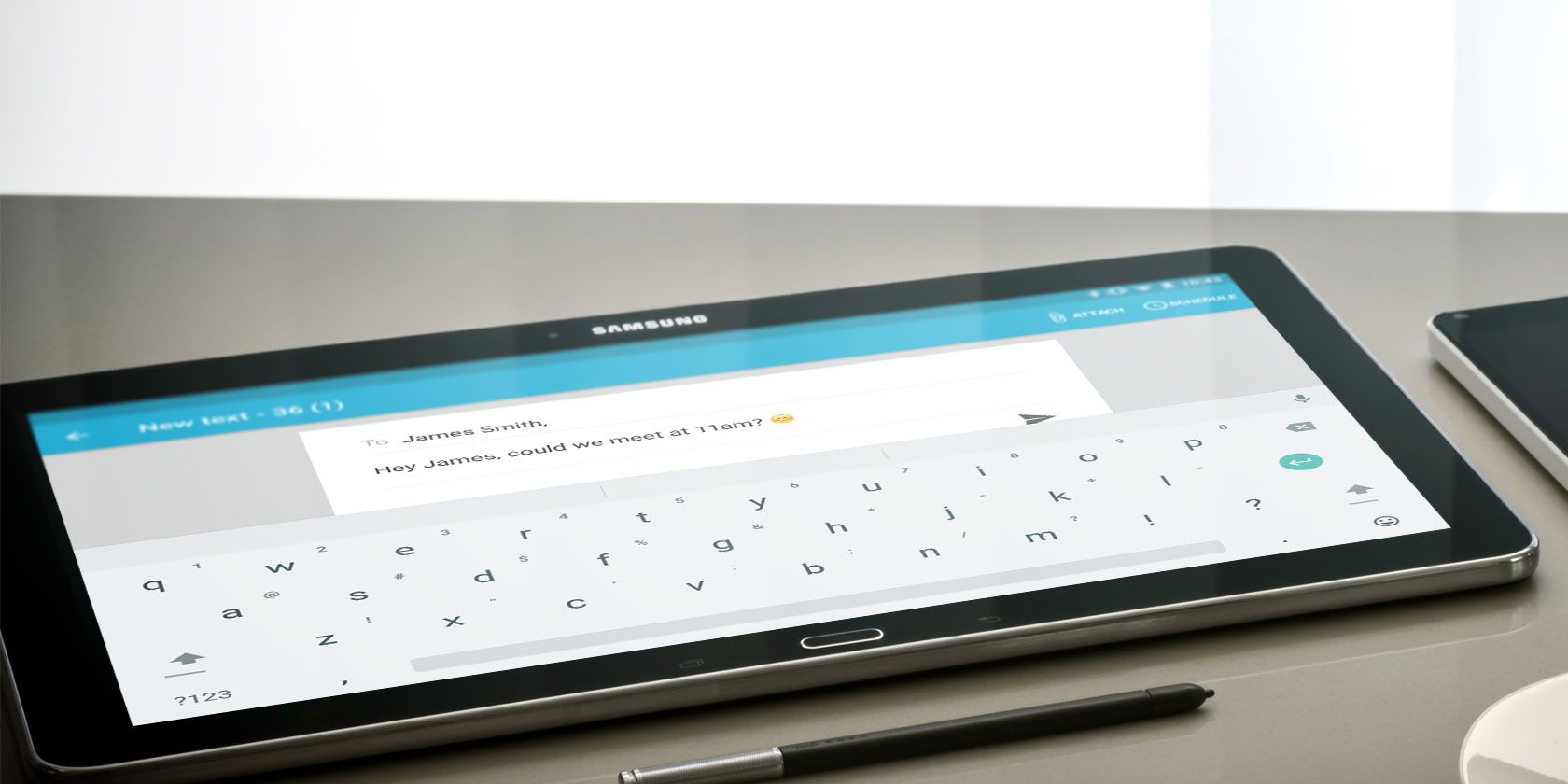
Want to text from your Android tablet? It’s easy to send and receive SMS text messages on a tablet using a variety of services on Android. You can even text using your existing cell phone number.
Let’s take a look at the best ways to text with your tablet so you don’t need your phone around all the time.
1. Pulse SMS
Pulse SMS is the best text messaging app for Android. It’s ad-free and includes tons of handy features like per-conversation customization, an efficient search function, web link previews, and much more.
While the app is free to use on your phone, you can pay a small fee for access on all your other devices. After a seven-day free trial, the pricing options are as follows:
- $0.99 per month
- $5.99 per year
- $10.99 for lifetime access
This might seem expensive initially, but it’s more affordable than other premium options for texting on your tablet. Plus, it lets you use Pulse on all your devices, including your computer. If you text from your tablet regularly, this is the best option.
Download: Pulse SMS for Android phone and tablet (Free, in-app purchases available)
How to Text From Your Tablet With Pulse SMS
First, install Pulse SMS on your phone. Open the app and let it walk you through setting it as your default SMS app.
Once that’s done, open the left slide-out menu and tap Text from any device. You’ll then need to create a Pulse account. During this, you’ll pick a plan from the options mentioned above (or use the free trial).
After you set up the account, you’ll see your account info at the top-left of the menu and can tap My account to view details.
Now, install the same Pulse SMS app on your tablet. Launch it, open the left menu, and again tap Text from any device. Sign in with your account, then you’ll have access to all your messages on your tablet.
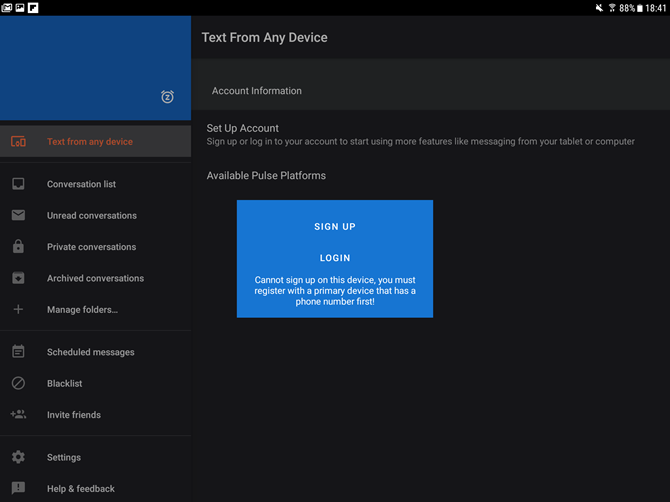
The Pulse experience is the same across devices, so you don’t have to master a new interface on your tablet. Even better, the service also offers apps for texting on Windows, macOS, iOS, the web, and much more. Check out the Pulse SMS website for download links.
Pulse sends all messages through your Android phone. Thus, your phone must be powered on and have a signal to text from your tablet or other devices.
2. mysms
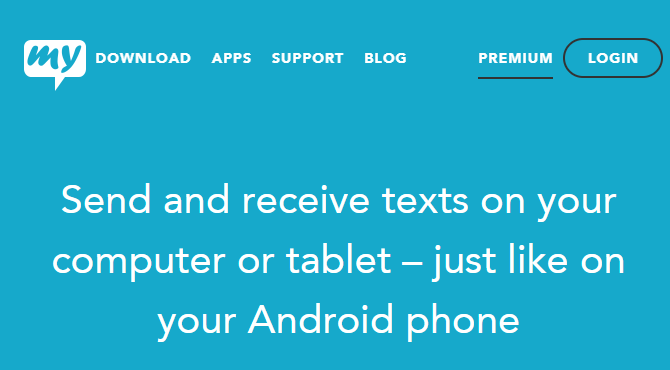
If you don’t like Pulse SMS, mysms provides an alternative for texting from your Android tablet. Unlike Pulse, it doesn’t require you to use it as your default texting app. However, as we’ll see, it works better if you do.
In addition to texting with your Android tablet, you can go to app.mysms.com to sign in and send texts on your computer. The service also offers apps for Windows, macOS, and iOS.
At the time of writing, the app was last updated in April 2019. It still works, but you may be wary about paying for an app that hasn’t seen updates for a while.
Download: mysms for Android phone | Android tablet (Free, subscription available)
Download: mysms for iOS | Windows 10 | macOS (Free, subscription available)
How to Use mysms to Text From a Tablet
First, install the mysms app on your Android phone. You’ll need to sign in with your Google account to get started.
After you walk through the introduction, mysms will tell you that it works best when you set it as your default SMS app. This isn’t required, but you’ll have a smoother experience if you do so. You can tap the Wanna use mysms on your phone too? text at the bottom of the page to set it as default in the future.
mysms’s support page about this explains that the app doesn’t sync read and deleted messages properly without setting it as default. In our testing, without setting it as the default app, sending messages happened instantly, but receiving messages took a long time. A text we received on the phone didn’t appear in mysms on the tablet for hours.
Once the app is ready on your Android phone, you’ll need to install the mysms tablet app on the tablet you want to text from. Sign in with the same Google account, then you’ll have access to all your Android messages.
mysms Settings and Premium
On your tablet, you can slide out the left menu bar to access some options. Select Notifications to tweak settings for incoming messages, or Appearance to swap themes.
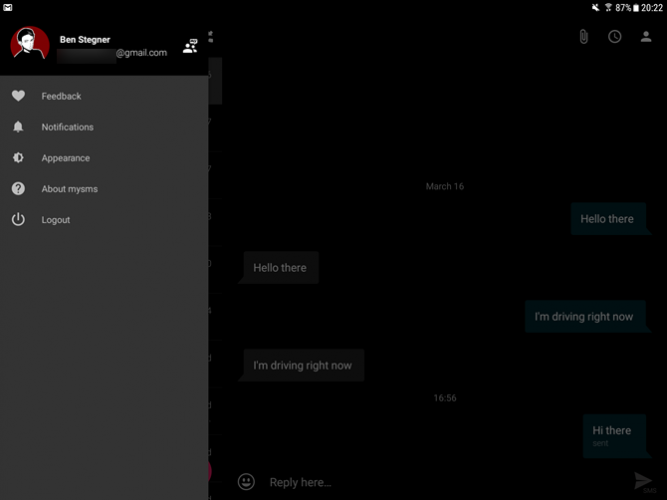
Meanwhile, on your phone, the left sidebar contains Send & Receive settings related to messaging, as well as Account if you want to double-check those options.
You can also choose to Go Premium using the phone app. Premium costs $9.99 per year and includes several additional features, such as:
- Access to all of your texting history
- Back up and restore your texts to the cloud
- SMS scheduling
- Removal of the “via mysms.com” signature that sometimes appears on sent messages
The first feature is the biggest drawback of mysms. While it doesn’t places limits on how much you text, it only lets you view text message from the past month. If you often reference older messages, this is a hassle. There’s no need to pay for premium to back up your texts on Android, though, as you can do that yourself.
Overall, if you don’t mind paying, we recommend Pulse SMS over mysms. It works more reliably, is more affordable in the long run, and receives regular updates. For free, though, mysms isn’t bad.
3. Google Voice
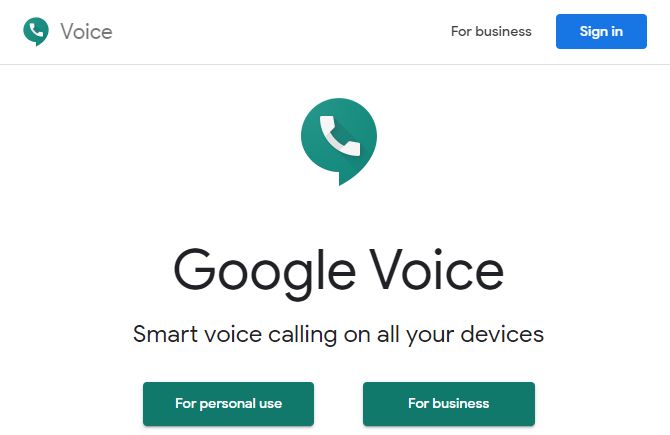
Both of the above solutions let you send text messages from a tablet using your cell phone number. If you’re interested in texting from a tablet using a new phone number, Google Voice is a great solution.
Google Voice is a Google VoIP service that provides you with a number so you can call and text from your phone and computer. You can also forward calls from your Google Voice number to an existing phone number.
It’s free with any Google account, so give it a try if you don’t mind using a separate number. Keep in mind, though, that it’s only available in the US. Also, if you are a Google Fi customer, you can’t use Google Voice.
Download: Google Voice for Android (Free)
How to Get Started With Google Voice
To start, you’ll need to sign up for Google Voice and get a number. You can do this either through the Google Voice app on your phone/tablet or on the Google Voice website.
As you start, Google will show a link to its help page on how to port your mobile number to Google Voice. Follow these steps if you’d like to move an existing number to Google Voice. We’ll assume you want to get a new one, though.
To begin, enter a city or area code to find an available number, then click Select next to a number you’re happy with. You’ll next need to verify and link your existing phone number. Enter this and confirm with the short code it sends you.
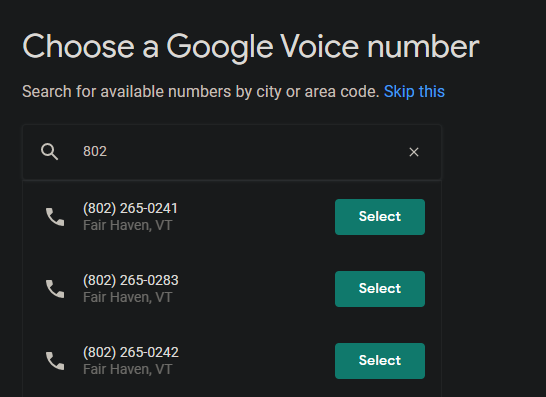
How to Use Google Voice to Text From Your Tablet
Afterward, you’re all set to start using Google Voice. You can use the web interface to make calls, send texts, and listen to your voicemail messages. Click Settings in the top-right to add new linked numbers, change notification options, record a voicemail greeting, add credit to your account for international calls, and more.
If you haven’t already, install the Google Voice app on your tablet to access your number from there. Sign in with your Google account, and you can text as long as you have a Wi-Fi or mobile data connection.
Of course, you’ll need to let your contacts know that you’re texting them from a new number. If you use Google Contacts, they should all appear in the Voice app automatically once you grant the app permission to use your contacts.
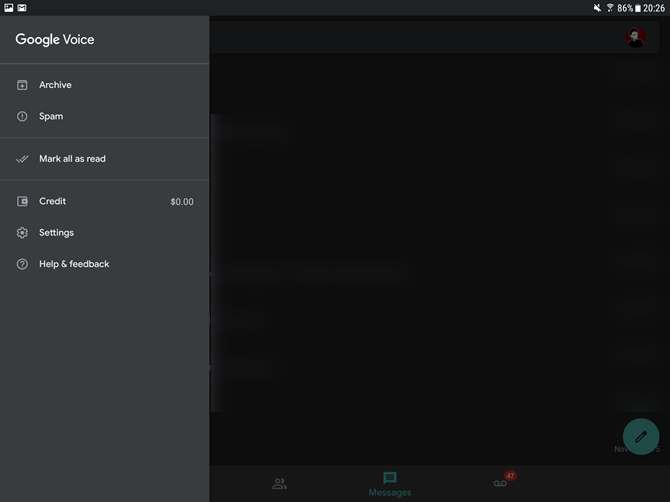
Calls and texts to almost all numbers in the US and Canada are free with Google Voice. Check Google Voice’s rate pages to see how much calls to other regions will cost. Note that you can’t text short code numbers using Google Voice.
For more, check out some cool Google Voice tricks you should know.
Texting From an Android Tablet Is Easy
These three options represent the best ways to send SMS messages from your tablet. There are some other options, but they’re inferior to the above.
MightyText is similar to mysms, but limits your usage per month and is much more expensive to upgrade, at $79.99 per year or $9.99 per month. Pinger’s Text Free is similar to Google Voice, but shows ads and doesn’t offer as much. And you can’t use Google Messages on your tablet unless you log into the web interface.
In summary:
- Use Pulse if you don’t mind paying a small fee and changing your default SMS app on your phone.
- Go with mysms if you don’t want to pay or change your default SMS app, and can deal with some limitations.
- Use Google Voice if you want to text from a new number.
And to break free from SMS, don’t forget about messaging apps that work across devices, like Telegram and Facebook Messenger.
Read the full article: How to Send and Receive Text Messages on Android Tablets
from MakeUseOf https://ift.tt/35kYyiV
via IFTTT
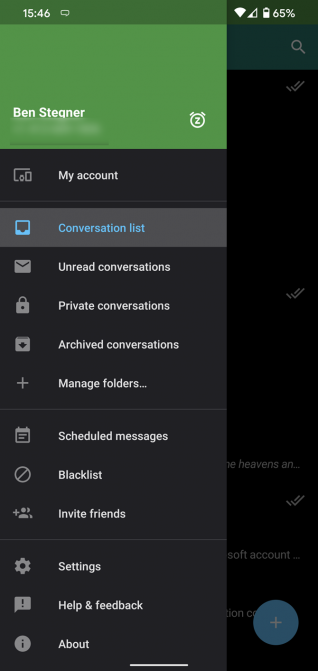
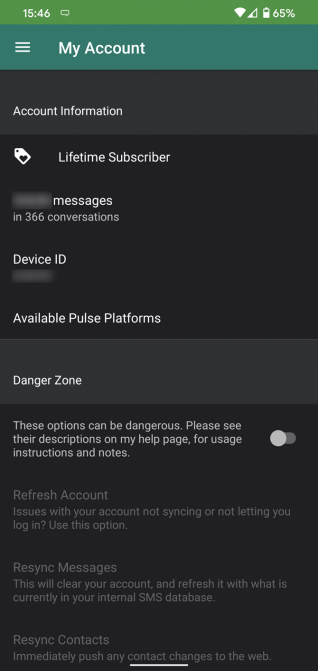
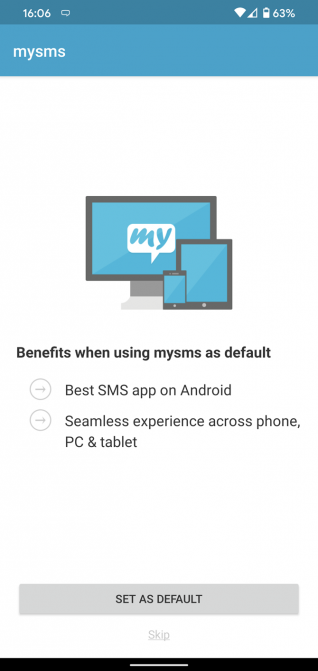
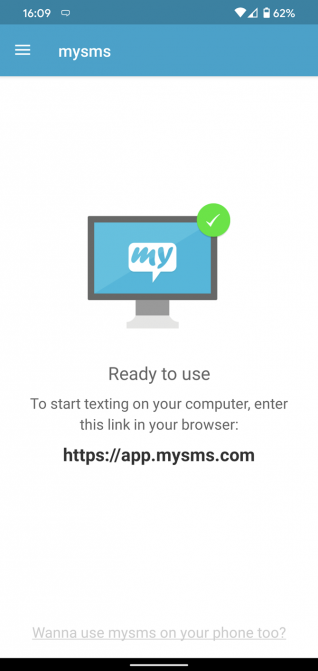
No comments:
Post a Comment