
Don’t get stuck watching videos or playing games on a small screen—use your iPhone or iPad on larger displays with screen mirroring methods instead. There are a few ways to watch iOS or iPadOS content on a TV, including AirPlay, Chromecast, and wired adapters.
There’s also a difference between mirroring your iPhone screen and casting video to a TV, which lets you use other apps on your iPhone while watching a video on the TV. Here’s how everything works.
1. Cast Video or Mirror Your Screen With AirPlay

AirPlay is Apple’s proprietary wireless streaming technology. It allows you to send an image, song, or video from your iPhone to an AirPlay receiver connected to your TV. The most popular AirPlay receiver is the Apple TV, despite its hefty starting price of $149.
The Apple TV connects to your TV via HDMI and functions as a set-top box with its own apps and App Store. It has other neat functions too, like displaying your recent iPhone photos and playing music from Apple Music. Check out our guide to setting up and using your Apple TV to learn more about it.
If you want to AirPlay video from your iPhone to a computer display instead, you can do so with an app called AirServer, which costs around $20. You can also buy audio equipment compatible with AirPlay for streaming music.
How to Mirror Your iPhone Screen to Your TV With AirPlay
When you use screen mirroring, an image appears on your TV that exactly matches your iPhone or iPad screen. It even shows up in the same aspect ratio as your device (such as 4:3 for an iPad), which often means the image doesn’t fill the entire TV screen. Anything you do on your iPhone or iPad immediately mirrors to the TV screen.
To mirror your iPhone or iPad’s screen to an AirPlay receiver:
- Swipe down from the top-right corner to open Control Center. On an iPhone 8 or earlier, swipe up from the bottom of the screen to open it instead.
- Tap the Screen Mirroring button and choose your AirPlay receiver. A blue bubble appears in the top-left corner to show that you’re mirroring your iPhone or iPad screen to the TV.
- To stop mirroring your screen, return to the Screen Mirroring option in Control Center and tap Stop Mirroring.
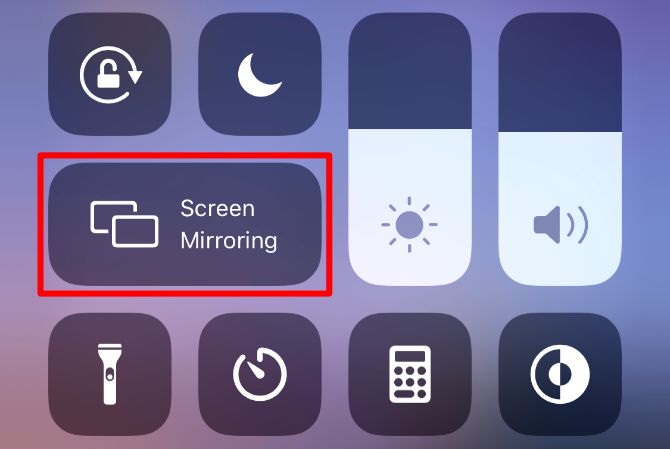
How to Cast Video From Your iPhone to Your TV Using AirPlay
Unlike screen mirroring, casting a video to your TV fills the entire screen. This is the best way to watch movies or view photos, since they aren’t limited to the aspect ratio of your device. You can also use other apps on your iPhone while casting video to a TV, without them showing up on the big screen.
To cast video from to your TV without screen mirroring:
- Load the content you want to send to the TV.
- Look for an AirPlay button in the app, which might be in the Share menu. If you can’t find it, open the Control Center and long-press on the Media Controls item in the top-right corner.
- Tap the AirPlay button and choose your AirPlay receiver. A blue bubble appears in the top-left corner to show that you’re casting a video to your TV.
- To stop casting video to your TV, tap the blue AirPlay bubble, then tap the AirPlay button and choose to play the video on your device instead of the TV.
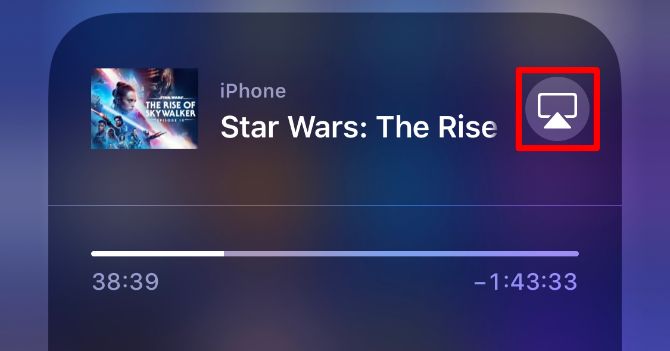
Since AirPlay is wireless, you might find that radio interference, slow Wi-Fi networks, and older Bluetooth devices can impact performance. You’ll also notice a slight delay between your iPhone or iPad and what you see on the TV.
Unfortunately, this means AirPlay isn’t great for playing games. But it’s still a great choice for watching videos, listening to music, giving presentations, or sharing photos on the big screen.
2. Mirror Your Screen With a Wired Adapter

To avoid delays between your iPhone or iPad and the TV screen, consider using a wired adapter. There are a few drawbacks to wired adapters, but the latest models are better than they once were.
Most problems stem from the fact that Apple didn’t design the Lightning port on the iPhone and iPad to output video signals. As a result, you need to buy a clunky adapter to go from your Lightning connecter to an HDMI, VGA, or other display port.
The first batch of Lightning-to-HDMI adapters topped out at a resolution of 900p. And while the latest Apple Lightning-to-HDMI adapters promise 1080p, the reviews still aren’t great. Users mention issues like frequent black screens and sudden hardware failures.
You can also get Lightning-to-VGA adapters or USB-C-to-HDMI adapters, depending on your device and TV inputs.
For the $49+ price tag, these adapters don’t provide a good value and start to make the wireless convenience of an Apple TV look well worth an extra $100. What’s more, you can only use wired adapters to mirror your device screen.
To mirror your iPhone or iPad screen to a TV using an adapter:
- Connect your adapter to the Lightning or USB-C port on your iPhone or iPad.
- Use an HDMI cable to connect your TV to the adapter.
- Switch to the correct input source on your TV to see the screen mirroring from your iPhone or iPad.
3. Cast Video to Your TV With Google Chromecast
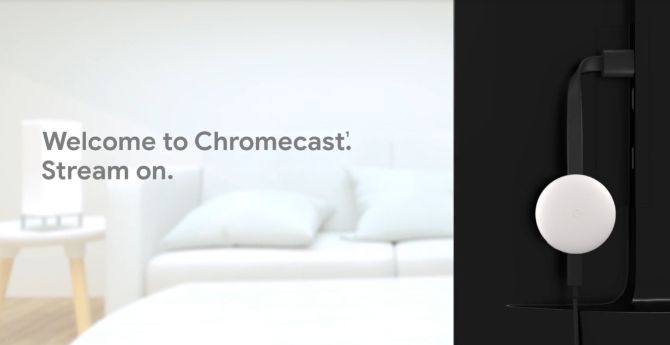
You can use Google’s wireless “casting” technology to watch content wirelessly from your iPhone or iPad, though it works a little differently than AirPlay. Chromecast is Google’s answer to the Apple TV, and for $35 (or $69 for the 4K-compatible Chromecast Ultra) it is a much cheaper way to cast video from your iPhone or iPad to your TV.
Each app handles Chromecast integration a bit differently, so there’s no single way to stream video or other media from an iOS or iPadOS app. Just look for the Cast button in the app you’re currently using, then select your Chromecast from the list of options.
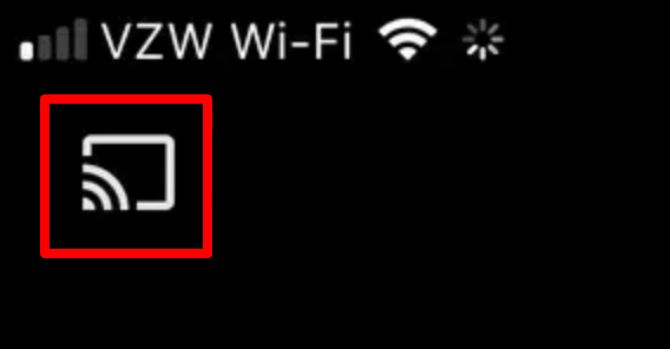
Chromecast is compatible with the most popular video and music apps, like YouTube, Netflix, and Spotify. There’s even a list of supported Chromecast apps on Wikipedia.
If you need more help, check out our beginner’s guide to Google Chromecast.
How to Mirror Your iPhone Screen With Google Chromecast
Apple doesn’t make it easy to mirror your iPhone or iPad screen to the TV using Chromecast, but it is possible. To do so, you need a computer on the same Wi-Fi network that’s running the Google Chrome browser. You also need an app that lets you cast video to your computer, like ApowerMirror or AirServer.
APowerMirror is free, but includes a watermark. AirServer costs around $20.
Download: Google Chrome for macOS | Windows (Free)
Download: ApowerMirror for macOS | Windows (Free)
Download: AirServer for macOS | Windows ($19.99, free trial available)
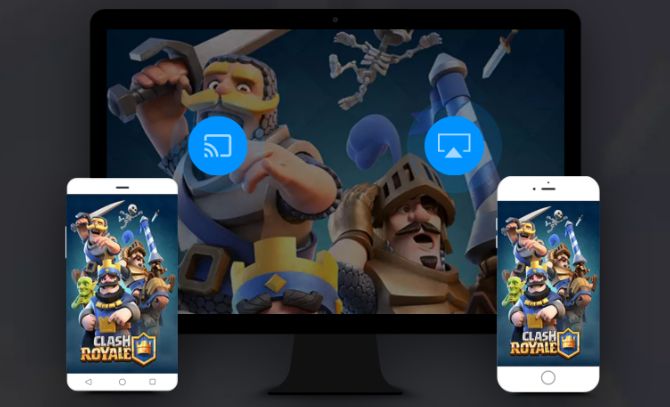
To mirror your iPhone screen using Chromecast:
- Install and set up APowerMirror or AirServer on your computer.
- Open Control Center on your iPhone or iPad and select Screen Mirroring, then choose your computer from the list of devices. This should open a window on your computer that mirrors your device screen.
- On your computer, open Google Chrome and click the three-dot menu. Select Cast, then choose your TV as the destination with your Desktop as the source.
- Return to the APowerMirror or AirServer screen-mirroring window on your computer to cast it to your TV.
Find the Best Way to Mirror Your iPhone Screen
AirPlay is the best way to screen-mirror or cast video from your iPhone or iPad to your TV, but it’s also the most expensive. Wired solutions are inelegant and problematic—given the way the Lightning standard was designed—and still comparatively costly.
Google Chromecast offers the cheapest way to cast video to your TV, but it’s difficult to mirror your iPhone or iPad screen, especially if you don’t have a computer to use. Fortunately, you can use AirPlay connectivity at Chromecast prices with these AirPlay alternatives to an Apple TV.
Read the full article: How to Screen Mirror Your iPhone or iPad to a TV
from MakeUseOf https://ift.tt/2pU5q5I
via IFTTT
No comments:
Post a Comment