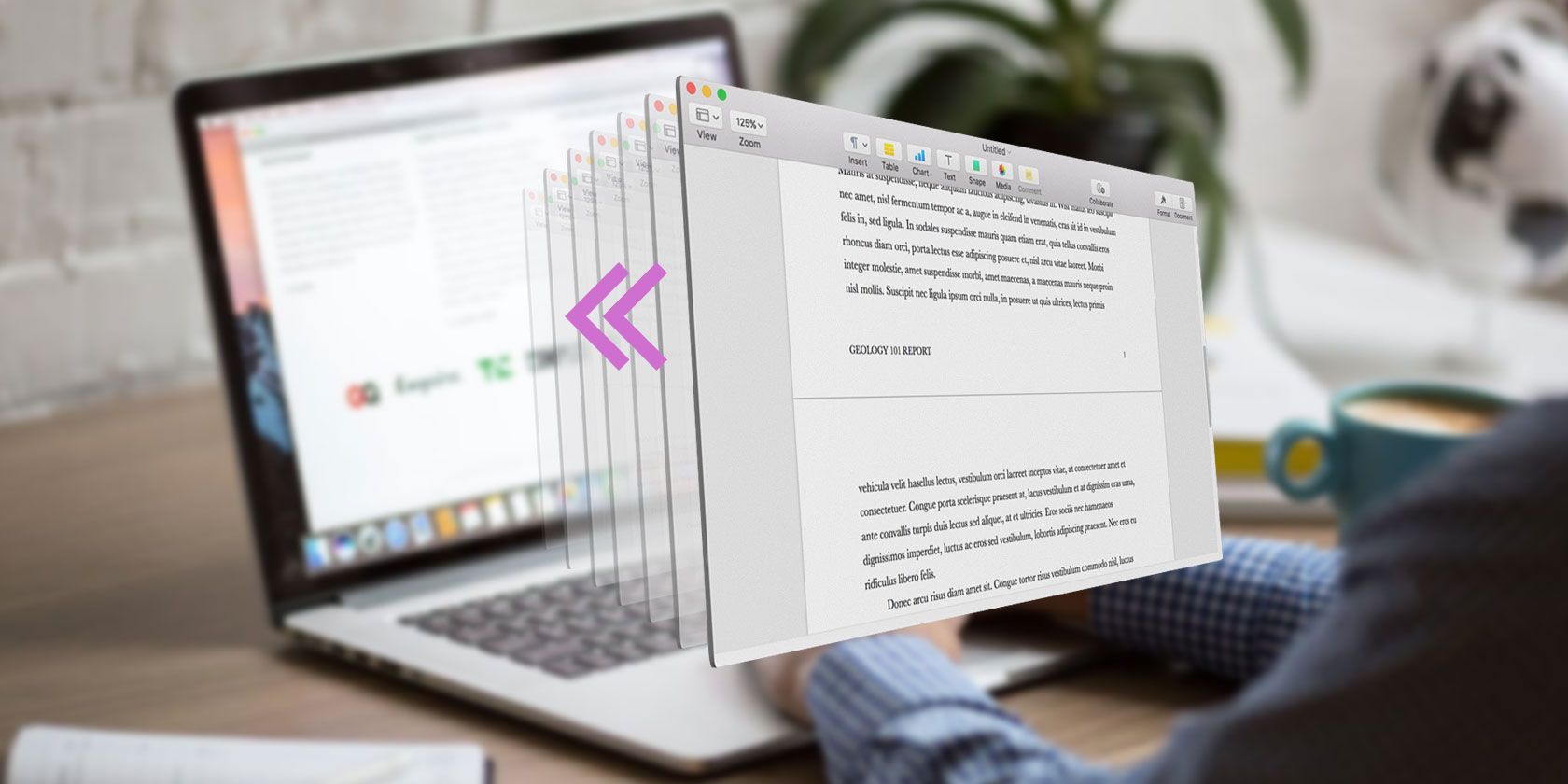
When you discover that you overwrote an important document, your first reaction is likely to panic. But if you’re on a Mac, you have a few options for recovering your previous Word, Pages, or Google Docs documents.
We’ll look at a few of them here, and then share suggestions for avoiding the problem in the first place. Let’s start with the easiest solution.
iWork Lets You Browse All Versions of Your Documents
There are lots of reasons to use iWork instead of Microsoft Office. It has many advantages, but the most notable one for the current discussion is its built-in versioning. Every time you save changes to a document, iWork archives a copy that you can recover at a later date.
There are two ways to recover previous versions of your Pages, Numbers, or Keynotes documents. One works when you’re using the Mac app, while the other is for the iCloud website.
How to Recover to Previous iWork Documents in the App
To see the available previous versions of your document, open it in the Pages, Numbers, or Keynote app on your Mac. Then go to File > Revert To > Browse All Versions from the menu bar.
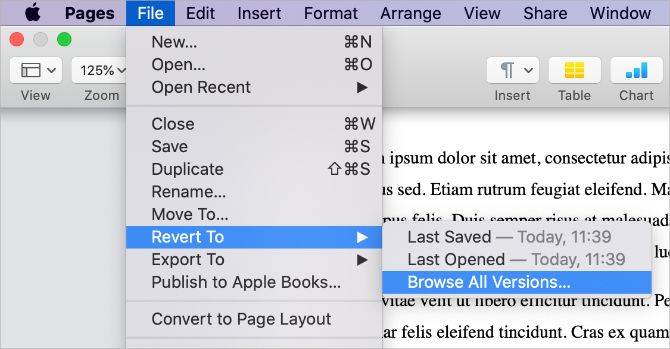
A screen appears with previous versions of your current document. Use the Up and Down arrows to navigate through the previous versions to find what you’re looking for.
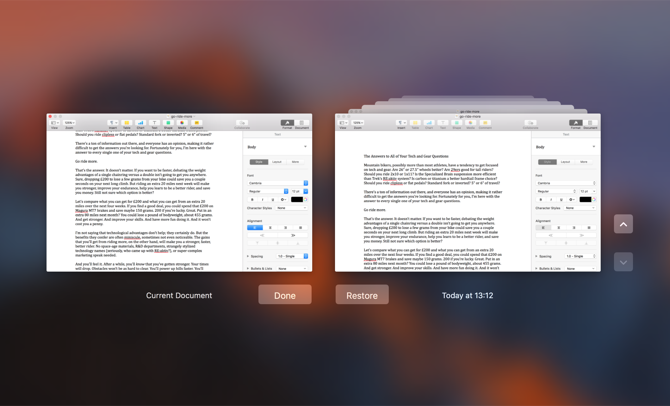
When you find the document version you want to recover, click Restore.
How to Recover to Previous iWork Documents in iCloud
If you use iCloud Drive to store your documents, you can also recover previous versions using the iCloud website. You should be able to do this regardless of where you store your documents in iCloud Drive. But Apple suggests you use the dedicated Pages, Numbers, and Keynote folders.
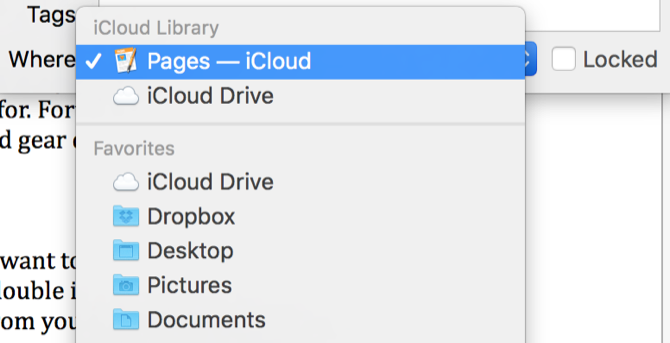
To recover previous documents in iCloud Drive, open a web browser on your Mac and sign in to the iCloud website.
Click the iCloud Drive option and navigate through the folders to find the document you want. Double-click it to open that document in a new window.
Click the Wrench button to show more options and choose Browse All Versions to see the iCloud Drive version history for that document. Select the version you want to recover, then click the Restore button.
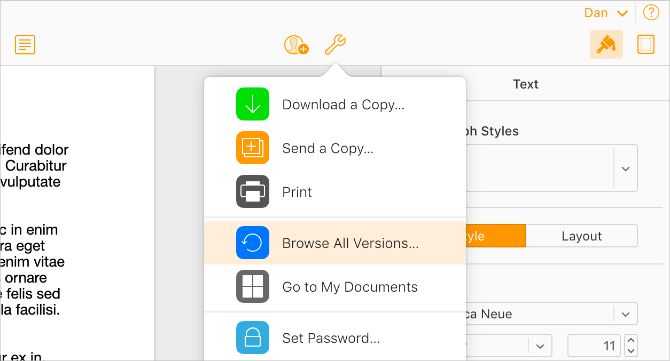
You can even restore deleted files from iCloud in case you accidentally deleted the document you’re looking for. If you aren’t saving your documents to iCloud Drive yet, now is a good time to start.
Microsoft Office Uses AutoRecovery to Protect Your Documents
Microsoft 365 (or the standalone Microsoft Office) also saves previous versions of your Word, Excel, and PowerPoint documents. However, this only works if you save your documents in OneDrive, which lets you enable the AutoSave feature as well.
If you don’t use OneDrive, you can still recover previous versions of documents using the AutoRecovery or temporary files on your Mac. We explain each of these methods below.
How to Recover Previous Versions of Documents in Microsoft Office
If you keep your files saved in OneDrive, it’s easy to recover previous versions of your Word, Excel, or PowerPoint documents. The process is the same whether you use apps on your Mac or the Office website.
To start, open the latest version of the document you want to recover.
On a Mac, go to File > Browse Version History from the menu bar. On the Office website, go to File > Info > Previous Versions.
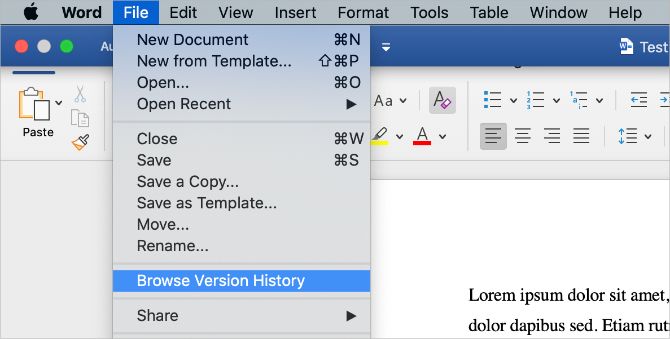
After doing so, you’ll see a panel showing all the previously saved versions of your current document. Use the timestamps to decide which one you want to recover. Click it to preview the file, then choose Restore if it’s the version you want.
How to Find Microsoft Office AutoRecovery Files on Your Mac
If Microsoft Word, Excel, or PowerPoint stops working, you might lose the latest changes you made to your documents. It’s easy to recover unsaved documents in Microsoft Office when that happens.
All you typically need to do is reopen the app and a Document Recovery window should appear. This lets you grab the unsaved document you were working on before it crashed.
Failing that, you might be able to find the AutoRecovery files manually. This is also the best way to recover Word documents you accidentally saved over on your Mac.
Open a new Finder window and select Go > Go to Folder from the menu bar. Depending on the app you were using—Word, Excel, or PowerPoint—enter one of the following file paths to look at all the AutoRecovery files on your Mac:
- Word:
/Users/[YOUR USERNAME]/Library/Containers/com.microsoft.Word/Data/Library/Preferences/AutoRecovery - Excel:
/Users/[YOUR USERNAME]/Library/Containers/com.microsoft.Excel/Data/Library/Application Support/Microsoft - PowerPoint:
/Users/[YOUR USERNAME]/Library/Containers/com.Microsoft.Powerpoint/Data/Library/Preferences/AutoRecovery
If you use Microsoft Office 2011, use the following file path for any app:
/Users/[YOUR USERNAME]/Library/Application Support/Microsoft/Office/Office 2011 AutoRecoveryIf you use Microsoft Office 2008, use the following file path for any app:
/Documents/Microsoft User Data/Office 2008 AutoRecoveryThis should take you to the AutoRecovery folder on your Mac, where you can find previous versions of your documents. Look at the timestamps or open each of the documents in this folder to find what you’re looking for.
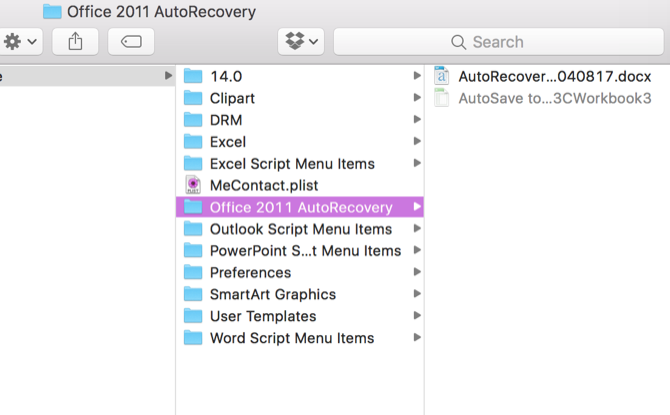
Note that some files might be hidden. If you haven’t already, make hidden files visible on your Mac. All you need to do is open Finder and press Cmd + Shift + Period.
How to Recover Temporary Microsoft Office Files
Alongside AutoRecovery files, you might be able to restore previous Word documents on your Mac from temporary file storage. You need to use Terminal to access these files. You should find it within the Utilities folder in your Applications, or by searching via Spotlight (Cmd + Space).
After opening Terminal, enter the following command exactly as it appears here, then press Enter to execute it:
open $TMPDIR/TemporaryItemsFinder should open a new window showing your TemporaryItems folder. Files in this folder usually have nonsense names, so you won’t know if it has what you need straight away.
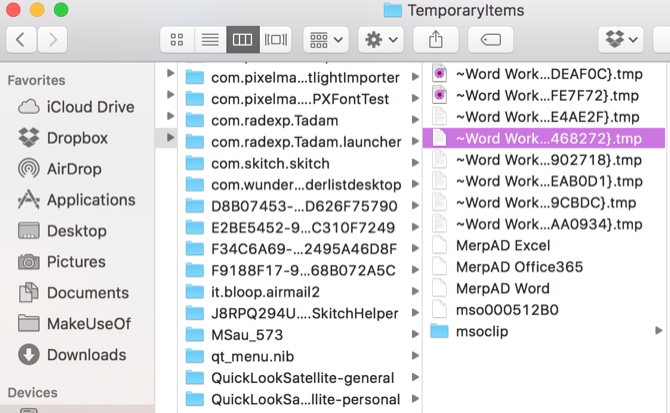
Start opening the files one-by-one to find out if it has what you’re looking for. As they’re TMP files, you need to use TextEdit or another Mac HTML text editor to open them.
Google Docs, Sheets, and Slides Are Easy to Recover
Unlike Microsoft and Apple’s office suites, Google Docs only lets you access your documents on a Mac using a web browser. The upside of this is that you never need to worry about clicking Save because Google does it automatically. Google Docs, Sheets, and Slides also keep previous versions of your documents for recovery.
Open a web browser on your Mac and visit the Google Docs website, then load the document you want to recover. In the top-left, click File > Version history > See version history.
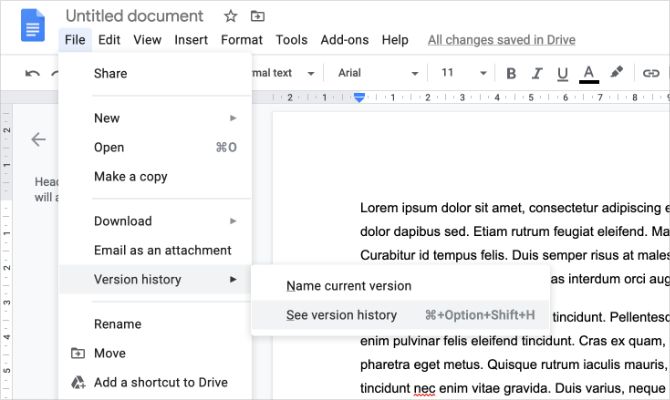
Then navigate through the various versions of your document using the panel that opens on the right. Google Docs highlights the changes made by each user in a different color. So it’s easy to find versions of your document from before any particular person made changes.
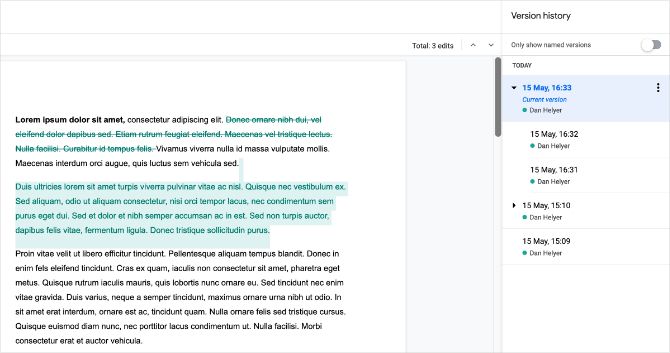
Click each version to view a preview of it, then click Restore this version at the top of the screen to restore it.
Avoid Losing Files in the Future
It’s too easy to lose precious documents by saving over files or editing the contents. Most word processors are good at overcoming these obstacles by letting you recover previous versions. But there’s still more you can do to help yourself.
First of all, consider saving your documents in cloud storage like iCloud, OneDrive, or Google Drive. Compared to existing on just your Mac’s hard drive, saving them in the cloud lets you access your documents from anywhere in the world.
Second, build a habit of manually saving your documents as often as possible. On a Mac, just press Cmd + S to save in most apps. If you use Microsoft Word, save your documents to OneDrive and turn on AutoSave. If you use Google Docs, keep an eye on the top of the window to make sure it saves automatically.
Finally, keep local copies of important documents on your Mac as well as in your cloud storage. Then back up your Mac using Time Machine, or any other backup software that supports versioning. That way, you can restore documents from Time Machine if you ever lose anything important.
Read the full article: How to Recover Previous Versions of Pages, Word, and Other Mac Documents
from MakeUseOf https://ift.tt/2B9j1ML
via IFTTT
No comments:
Post a Comment