
If you’re working from home, or are too far from your Ubuntu PC, setting up a remote connection seems smart.
Ubuntu features a built-in remote desktop tool. This gives you total control over your desktop from any other computer or mobile device. You’ll see what’s on that screen and be able to move the mouse, and even type!
The remote desktop feature supports RDP and VNC and is built into Ubuntu by default. Here’s how to use remote desktop software with Ubuntu.
3 Ways to Remote Control Ubuntu
Generally speaking, you have three options to remote control an Ubuntu PC:
- SSH: Secure Shell
- VNC: Virtual Network Computing
- RDP: Remote Desktop Protocol
While many Linux users see SSH as their remote connection tool of choice, it lacks a graphical user interface (GUI).
Usually, these three options are separate. However, thanks to Ubuntu’s built-in remote desktop tool, you can use SSH, VNC and RDP in the same app. Linux, Mac, and Windows PCs can use remote desktop tools to control Ubuntu, as can Android and iOS.
Enabling Ubuntu Remote Desktop
Enabling the Ubuntu Remote Desktop could not be easier. You don’t need to install a thing: Ubuntu has built in VNC support. However, you will need to move to the Ubuntu PC to set it up the first time.
Click Search and enter desktop sharing, then click Sharing. You’ll be presented with a simple window of options. Along the top edge of the window, click the switch to enable the feature. Next, click the Screen Sharing button and again, find the switch on the window and click it to enable.
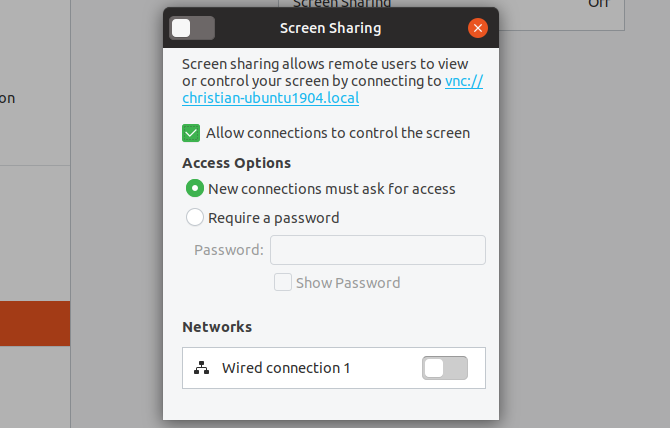
Ensure that Allow connections to control the screen is enabled. For security purposes, you should also set a password here.
As soon as you enable remote connection, the local name of your Ubuntu device will be displayed. This is a VNC address—keep a note of it for remote access later.
Remote Control Ubuntu With VNC
Controlling an Ubuntu PC over VNC is straightforward from another device. Just be sure you have a VNC client or viewer app installed. Here’s how to use VNC from another desktop computer.
Remote Desktop Ubuntu From Another Linux Device
Ubuntu (and many other Linux distributions) comes with a preinstalled remote desktop viewer. This means that once your Ubuntu PC is configured for remote connection, you can connect to it from whatever Linux distro you’re using.
- Click Search and enter remote.
- Select the first result, Remmina.
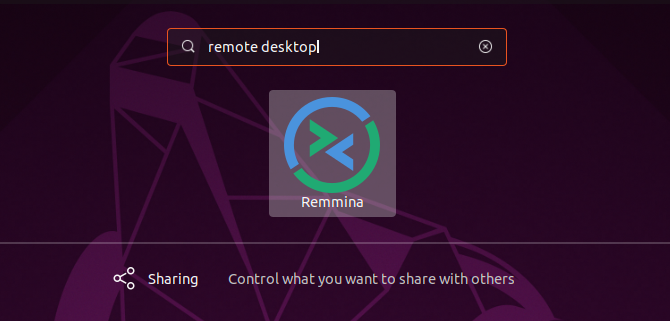
- Select VNC in the drop-down menu on the left.
- Enter the VNC address (or IP address) you noted earlier for the Ubuntu PC.
- Tap Enter to commence the connection.
- When prompted, input the password.
As you add devices, they’ll be saved in the list so you can quickly access them in future.
Use this tool to connect to other Ubuntu desktops on your network, and you’ll be controlling that computer remotely. The tool can also be used to control any computer with a VNC client installed.
Remotely Connect to Ubuntu From Windows
Want to control your Ubuntu computer from a Windows computer? Using the same VNC address (or your Ubuntu computer’s IP address) you can.
First, however, you’ll need a VNC client, such as VNC Viewer (from VNC Connect) installed on your Windows computer. Then you can connect to your Ubuntu machine by entering the VNC or IP address.
Check our guide about establishing a remote desktop connection to Ubuntu from Windows for full details.
Establish an Ubuntu Remote Desktop From a Mac
Mac users wanting to connect to their Ubuntu machines should use the built-in VNC Viewer tool.
Again, connecting to your Ubuntu machine is a simple matter of entering your IP address or the provided VNC address., Want for some in-depth information about using VNC on a Mac?
Check our tutorial to easy remote desktop support on the Mac.
What About RDP on Ubuntu?
It’s also possible to connect to an Ubuntu PC over RDP.
Remote Desktop Protocol is a proprietary system developed by Microsoft. It has proven so successful that RDP server and client apps are available on most software platforms.
RDP’s authentication system relies on your computer username and password and is quick and easy to set up.
Configure Ubuntu RDP
Before connecting to Ubuntu over RDP, you’ll need to know the remote computer’s IP address. The easiest way is to open a terminal and enter
ifconfigBe sure to note the inet addr value that corresponds with the connection type. For example, if the Ubuntu computer is on Ethernet, use this IP address.
Next, you’ll need to install xrdp. This is an RDP server for Ubuntu (and other Linux devices) and is required before remote connection.
Install with
sudo apt install xrdpOnce installed, launch the server with
sudo systemctl enable xrdpWith xrdp running, you’re ready to use RDP.
Set Up a Remote Desktop RDP Connection With Ubuntu
As noted, RDP clients are available for most platforms. For example, you can use Remmina’s RDP function if you’re using a Linux computer to remotely control Ubuntu. Similarly, RDP is built into Windows.
If you’re using a standard desktop, use these steps to use RDP to connect to Ubuntu.
- Ubuntu/Linux: Launch Remmina and select RDP in the drop-down box. Enter the remote PC’s IP address and tap Enter.
- Windows: Click Start and type rdp. Look for the Remote Desktop Connection app and click Open. Input the IP address of your Ubuntu computer and click Connect.
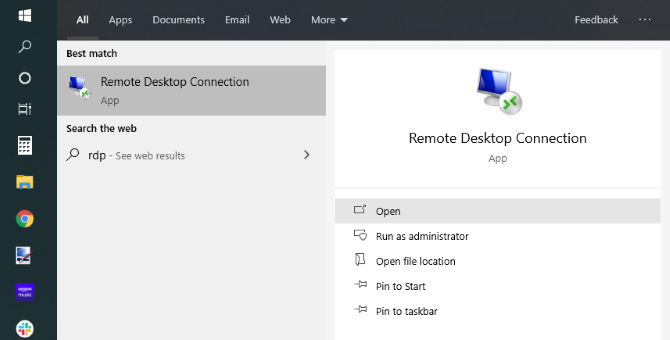
- Mac: Start by installing the Microsoft Remote Desktop 10 software from the App Store. Launch the software, click Add Desktop, add the IP address under PC Name, then Save. Simply double-click the icon for the connection in the app window to start a remote desktop session.
Our guide to using RDP on a Mac will help here. It’s aimed at remote controlling a Windows PC, but the setup is the same for Linux.
Note that RDP will prompt for your Ubuntu PC account credentials when the connection is first established.
Use Chrome Remote Desktop With Ubuntu
If you can’t establish remote desktop access with Ubuntu, there is an almost-universal alternative you can try: Chrome Remote Desktop.
This is a cross-platform downloadable tool for Linux, Windows, macOS, and Chrome OS that lets you remotely access your PC. You can also use the Android or iOS mobile app for remote access.
With Chrome Remote Desktop, remote access is managed via your Google account. All you need is an access code for the remote PC. Once a remote desktop session with Ubuntu is initiated, you can control your computer as with any other remote tool.
For more information, see our guide to Chrome Remote Desktop.
Can You Remote Control Ubuntu Away From Home?
Want to connect to your Ubuntu machine while traveling? This is a little trickier, but not totally impossible. You’re going to need a static IP, or a dynamic address from a service such as DynDNS.
This basically forwards a web address to a device running DynDNS on your network. Read our tutorial for using DynDNS to connect to your computer from anywhere for details and examples.
Make a Remote Desktop Connection With Ubuntu
Whatever your remote desktop requirements don’t feel limited by Ubuntu. It has built-in tools to ensure that you can SSH, VNC, and RDP to your Ubuntu PC.
And if the native remote-control app is too complicated, you can use the simpler option of Chrome Remote Desktop.
Have different remote requirements? Here’s how to remote control Ubuntu from Windows. Use a Mac? Learn how to use Apple remote desktop.
Read the full article: Ubuntu Remote Desktop: Easy, Built-In, VNC Compatible
from MakeUseOf https://ift.tt/2P3qMbV
via IFTTT
No comments:
Post a Comment