
Copying (CC) and blind copying (BCC) yourself on emails can be a useful way to remind yourself of important emails or to keep your colleagues in the loop. Gmail and Outlook users can easily automate the process so that, if the need arises, all your emails are automatically CCed or BCCed.
This method isn’t for everyone and you might find that it could make for a messy inbox. That said, Outlook users also have the option to be more selective when choosing when to use the feature, but still keep it completely automated.
How to Automatically CC or BCC Yourself in Gmail
To automatically BCC or CC yourself (or any other email address for that matter) in Gmail, you will need to use a browser extension. The feature is not native to Gmail itself, and a lot of the third party extensions require pretty extensive permissions to access your email.
BCC Me for Gmail (which is not yet compatible with the new Gmail) requires access to read and change data on Gmail as well as access to your entire browsing history.
The extension with the least permissions required is Auto BCC for Gmail from CloudHQ, which unlike the other, does not access browsing history outside of the Gmail domain.
Once the extension of your choice is installed and has access to your Gmail account, you can create a rule using the following steps:
- Click the Compose button to create a new email.
- Click the envelope icon next to the send button.
![Auto BCC for Gmail]()
- In the dialog box that opens, click Add new rule.
- Under When emails are sent from, you should see your email address already filled in. In the dropdown menu directly beneath that select to everyone, but not to and leave the field blank. Under then automatically select BCC (or CC if you prefer) and enter your email address.
![Auto BCC Setup Rules in Gmail]()
- Click Save Rule.
Should you decide you no longer want to use this extension, you can uninstall it and revoke its access to your Gmail account in your Gmail Sign-in and Security settings, which you can reach at myaccount.google.com/permissions.
If you’re not a Chrome user, or don’t want to grant a third-party access to your email, a good workaround to automatically BCC is to use Gmail’s filter and forwarding features.
How to Automatically CC or BCC Yourself in Outlook
Outlook users can automatically CC or BCC themselves using the email program’s Rules feature.
- On the Home tab, click the arrow under Rules and click Manage Rules and Alerts.
![Manage rules and alerts in Outlook]()
- Click New Rule.
- Under Start from a blank rule, click Apply rule on messages I send and click Next.
- If you want to apply this rule to all your sent emails, just click Next again and Yes in the pop-up window. If you want to be more selective, you can use the criteria listed to select only certain types of emails to add this automation to.
![Outlook Apply Rule When Send]()
- In Step 1 of this window, select Cc the message to people or public group. In Step 2, click the people or public group link. In the To field, enter your email address. Click Next. (If you would rather not publicly CC someone, you can mimic a BCC by checking Move a copy to the specified folder in Step 1, and clicking the Specified Folder link and selecting your Inbox.)
![Outlook CC The Message and Add Email Address]()
- Again, you can add optional exceptions if there are certain emails you don’t want to apply this rule to.
- You can then enter a name for your rule, and make sure that Turn on rule is checked.
![Outlook Add Exceptions and Nam Apply Rule]()
For more tips, check out how to automatically forward email from Outlook to Gmail and vice-versa.
Read the full article: How to Automatically CC or BCC Yourself in Outlook and Gmail
from MakeUseOf https://ift.tt/2s5lyza
via IFTTT


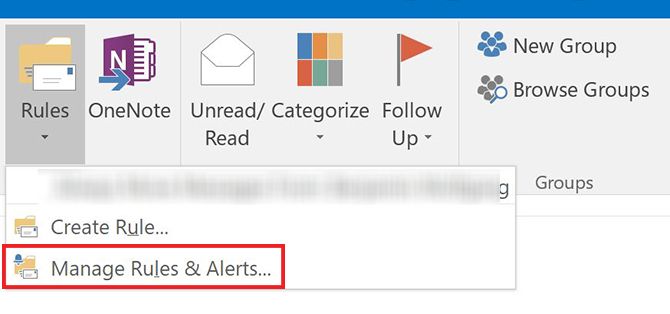



No comments:
Post a Comment