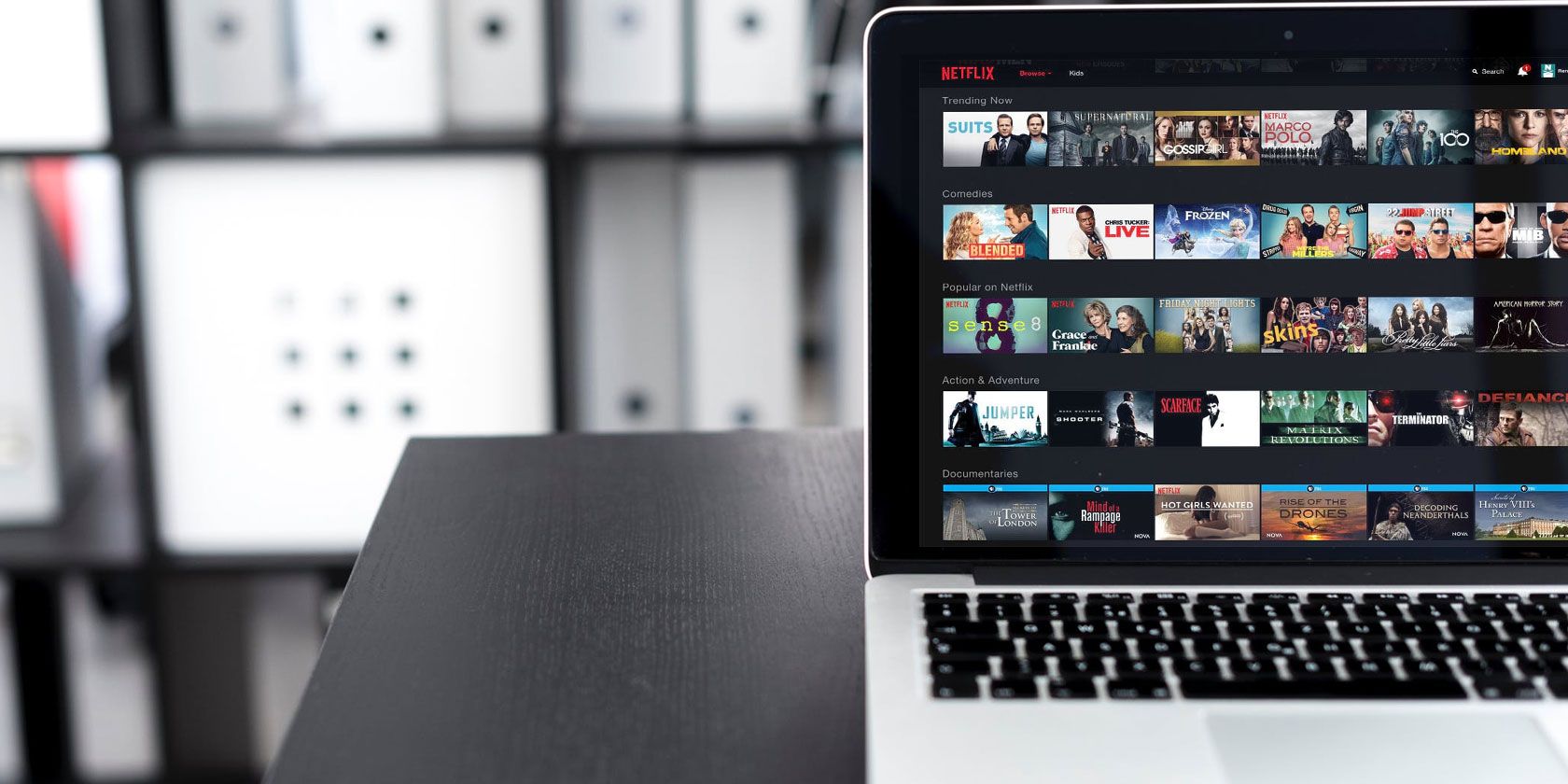
In addition to Netflix providing you with a plethora of streaming content, it also has several features to help you manage what you watch, too. However, without manual adjustment, some of these features may be more annoying than helpful.
In this article, we outline some simple tips to manage what you watch on Netflix. Which should help you get more out of the streaming service.
1. Manually Order Titles on “My List”
Your personal Netflix queue, My List, compiles hand-picked shows that you’re watching, or shows that you want to watch. This list is created by you.
If you want to know how to add movies to Netflix, click on the + sign inside each movie box. This will add that piece of content to your queue.
Once added, you can browse through the titles on your list, or watch them at a later date. By default, Netflix automatically puts the shows you’re most likely to watch at the top of your list.
However, if you’re in the US—and you don’t want to stick with Netflix’s automatic ordering system—you can switch to a manually ordered list.
To switch to a manually ordered list:
- Log into your account on your computer.
- Click or hover on your account icon in the top right-hand corner of your screen.
- After you click on your account icon, select Account from the dropdown menu.
- Scroll down to the My Profile section.
- Select Order in My List.
- Select Manual Ordering.

After this, you’ll see a screen that will provide you with the option to manually order your list.
Once you’re finished, press Save.
Check out our guide to Netflix to find out more about “My List” and other interesting Netflix features.
2. Remove Content From “Continue Watching”
The “Continue Watching” section on your Netflix homescreen isn’t always very helpful.
While it works great if you want to find the exact episode and timestamp where you left off in a TV show, there are always instances where you purposely didn’t finish a series.
Perhaps a film you started watching wasn’t one of the best you’ve ever seen. Maybe the synopsis gave you false expectations.
Here’s how to delete Continue Watching on Netflix:
- Log into your account on your computer.
- Click or hover on your account icon in the top right-hand corner of your screen.
- After you click on the icon, click on Account in the dropdown menu.
- Scroll down to the My Profile section.
- Select Viewing activity.

When you click on Viewing Activity, you’ll see a day-by-day breakdown representing your Netflix usage.
Inside Viewing Activity, you can hide a title by clicking on the / located to the right of each piece of content. Doing so means that the movie or TV show on Netflix will be removed from Continue Watching.

Additionally, when you click on /, this record is removed from all your devices. However, it might take up to 24 hours for you to see this effect.
And if you accidentally get rid of a title, don’t worry. Just search the Netflix catalog for that title, then replay the beginning of it. This will add that TV show or movie back to your Continue Watching section.
Simple tricks like this have helped Netflix manage my account, and they’ll help you manage yours, too.
NB: Netflix Kids accounts don’t offer the option to erase viewing activity. Furthermore, Netflix won’t use a hidden title to recommend other content to watch.
3. Disable the Netflix Autoplay Feature
When you finish watching an episode in a TV series, Netflix automatically plays the episode after it. While this autoplay feature can be incredibly useful, it can also encourage binge-watching. If you’re on a limited data plan, this binge-watching can also become detrimental to your cashflow.
To deactivate autoplay:
- Log into your account on your computer.
- Click or hover on your account icon in the top right-hand corner of your screen.
- After you click on your account icon, click on Account in the dropdown menu.
- Scroll down to the My Profile section.
- Select Playback settings.

Once you click on Playback settings, you’ll see a simple interface.
In this interface there will be two sections: Autoplay controls and Data usage per screen:

To deactivate Autoplay, uncheck the box that says Autoplay next episode in a series on all devices.
You can uncheck Autoplay previews while browsing on all devices, too.
Additionally, you can adjust your data usage while you’re there. Each possible setting under Data usage per screen tells you the general schematics and the maximum amount of data that you can use per hour.
After you adjust the Autoplay settings, click on the blue Save button to confirm your changes. By doing so, you will disable this feature, and discourage binge-watching. You’ll also save yourself some data.
4. Create Netflix Profiles for Different Users
The vastness of Netflix’s library makes it easy for your Netflix queue to become bloated. This is especially true if you’re on a family account.
However, you also have the ability to create multiple profiles within your account. Each account can have up to five profiles, and each individual profile can have its own “My List” section to keep track of shows. This is especially useful when everyone in your family has very different tastes in movies, and you want to keep those content lists separated.
To add more profiles to your Netflix account:
- When you log in, the Netflix screen will ask you “Who’s watching?”
- If there is space to add another profile, there should be a + icon to the right of the existing profiles.
- Click on the + sign to add a new profile.
Additionally, if you click on the Manage Profiles button at the bottom of the screen, you can change a profile’s name, icon, individual settings, and set up parental controls.

Netflix also gives you the option to delete a profile from the homescreen by going to Manage Profiles, choosing an individual profile, and clicking Delete Profile.
For instance, some of you may have a Netflix profile for Kids. If you want to know how to help your kids learn using Netflix (and Spotify), this premade profile can be a really great feature to have.
However, maybe you don’t have kids at home anymore, or don’t know anyone with kids. By deleting Kids, you free up one more space to add a new profile.
NB: The default profile on your Netflix account cannot be deleted.
5. Rate Netflix Shows to Get Better Suggestions
One of the best ways to manage your Netflix account is to rate the shows that you watch, so Netflix can give you better suggestions.
When you rate material, Netflix uses the statistics from these ratings to suggest what you should check out next. Additionally, if you give a “thumbs down” to a title, it disappears from your recommended list.
To rate a Netflix show:
- Hover your mouse over any title, or tap on any title through your phone app to enlarge the movie’s title screen.
- When the title “pops up”—and the thumbs up/thumbs down or “Rate” icons appear—click on either of the icons to rate the show.

You can also use the Match percentage button to decide what to watch on Netflix before you press Play.
The percentage button is located right under the title of a show, along with other necessary information:

The percentage of that match is based upon what you have previously watched and enjoyed through your use of the thumbs up/thumbs down button.
The higher the Match percentage of an unwatched show, the more likely you are to enjoy it, at least according to Netflix’s algorithms. The more content you rate, the better these recommendations will be.
Additionally—while the Match percentage feature can help you make smarter choices when you’re deciding what to watch—it can also give you guidance on which titles to remove from your list.
For example, a very low percentage means you are much less likely to enjoy something.
How Do You Manage What You Watch on Netflix?
The tips listed above will ensure you’re able to get more out of Netflix. And if you want to get even more out of Netflix, we have published an exhaustive list of Netflix tips and tricks to help you do just that.
Read the full article: 5 Simple Tips to Manage What You Watch on Netflix
from MakeUseOf https://ift.tt/2FfEk0i
via IFTTT
No comments:
Post a Comment