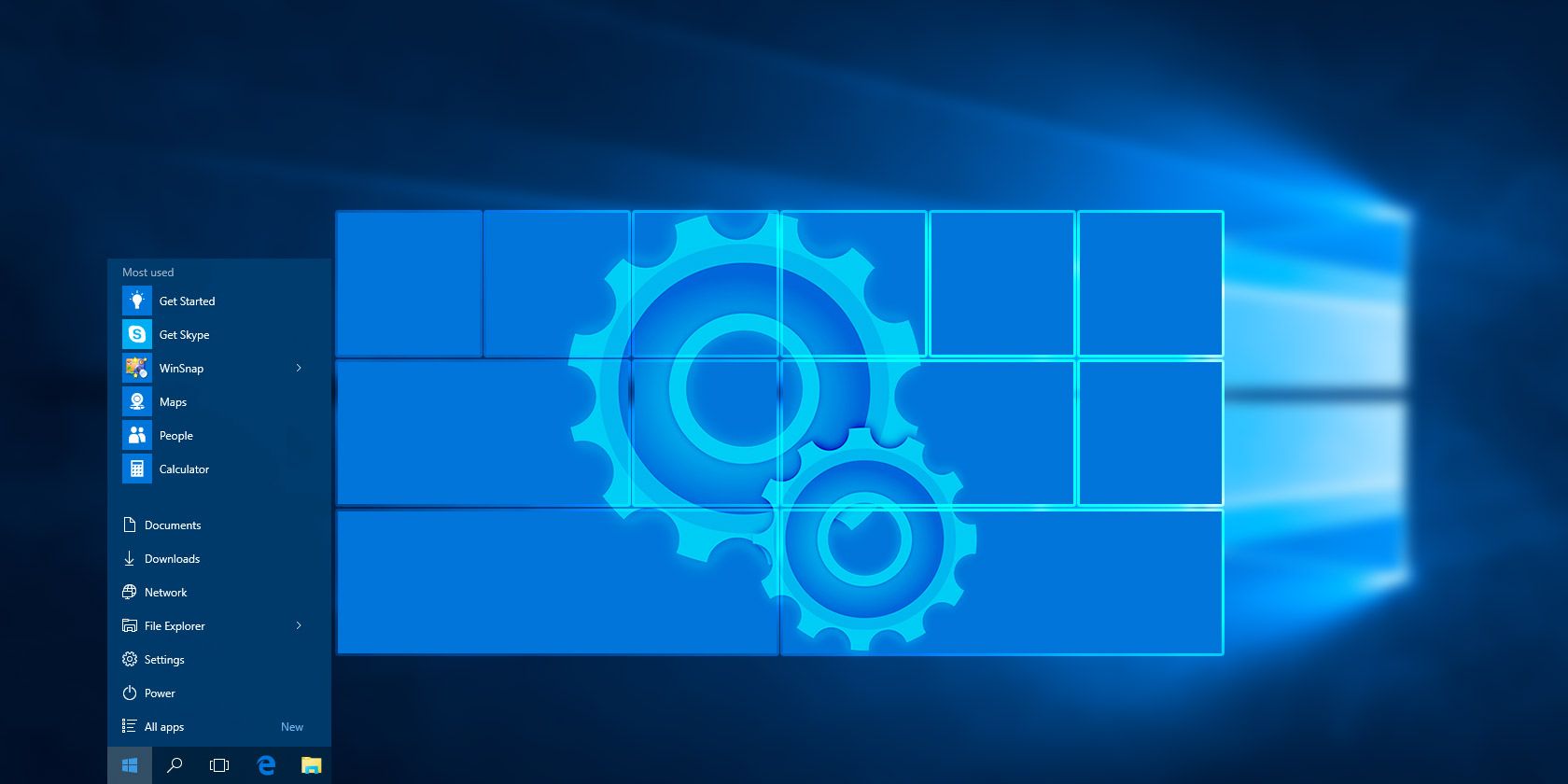
Windows 10 comes with a decent range of customization options. Some of these customization options are not easy to access. As well as that, some parts of Windows 10 aren’t as easily customizable, such as the Windows 10 Start Menu tiles.
Although many users prioritize custom Windows 10 Start Menu tiles, Microsoft doesn’t make it easy to personalize. There are some Start Menu tile customization options, for sure. But third-party Windows 10 Start Menu tile customization tools offer way more options.
Here’s how you create custom Start Menu tiles in Windows 10.
1. Customize Start Menu System Settings
The Windows 10 system settings contain several Start Menu live tile settings you can tweak before you opt for custom live tiles. While these aren’t custom Start Menu live tiles, you might find the tweaks you make here are what you need.
Default Windows 10 Start Menu settings are found under Start > Settings > Personalization > Start.
Some of these settings, such as Use Start full screen, are great options if you are using a Windows 10 tablet.
There is also the option to Show more icons, which increases the number of programs you can add to a row from three medium tile spaces to four.
If you’re annoyed by how often you have to open File Explorer to access your Downloads folder, click on the Choose which folders appear on Start option to add certain folders directly onto your Start Menu.
If you’d like to add tiles to your Start Menu, right-click on any program and select Pin to Start. Once a program is added to the Start Menu, you can resize the icon by right-clicking the tile selecting Resize.

Programs like weather applications downloaded through the Windows Store even have built-in live tile features. You can add Chrome applications and Universal Windows Platform (UWP) apps to the Start Menu as well, along with any program located on your PC.
However, other programs, like Steam, require some additional tweaking. Read on to find out how you can add Steam live tiles to your Windows 10 Start Menu.
By default, you can also activate the fence feature in Windows 10 by dragging a tile below or above another to create a section. You can label the tile grouping in the space provided as well.

2. Create Custom Live Tiles with Better StartMenu
Better StartMenu is a popular Windows 10 Start Menu customization tool. It offers easy to use live tile customization options.
The tool comes in two parts: Better StartMenu and StartMenu Helper.
The Helper program saves the tile data, including the name, icon, and path of the program, while Better StartMenu adds the tile onto your Start Menu. You must install both to add a custom live tile to your Windows 10 Start Menu using this method.
Better StartMenu lists for $2.99. However, the trial version has no limitations. For now, download the free trial. If you enjoy the software, consider donating to the developer.
Download: Better StartMenu for Windows (Free Trial/$2.99)
You must also download the StartMenu Helper. Better StartMenu doesn’t work properly without these files.
Download: StartMenu Helper for Windows (Free)
Once the StartMenu Helper finishes downloading, right-click, and extract the file contents. Once you extract the contents of the archive, run BetterStartMenuHelper.
Create a Live Tile Icon in Better StartMenu Helper
Better StartMenu Helper is the tool you use to create a live tile icon. It helps you resize and modify an image to fit the various live tile sizes. But to create custom live tiles, you need some custom live tile icons.
The easiest way to find a large selection of free high-quality icons is through Flaticons, who provide free downloadable icon packs.
For this tutorial, I’m using Pixel Perfect’s Logos and Brands pack. You’ll have to create a free Flaticons account to complete the download. Once your download completes, extract the archive contents, then head back to Better StartMenu Helper.
Select New Tile to create a new live tile. Then, select Auto Generate all from a single image. Please note that Better StartMenu requires PNG files to create custom Start Menu live tiles.

Configure Your Custom Live Tile Icon
Now, under Other options, give your new custom live tile a name, and decide whether you want to display the title on the tile. Next, choose the live tile a custom background, or stick to a transparent background.
The Action section is where you define which program your new custom live tile opens. First, select an option from the dropdown menu. In this case, Run desktop app is what you want, but you can see the options to open a folder, file location, and so on.

Now, Select the file path of the software you want to open. Click the three-dot icon and browse to the program, select it, and press OK.
Alternatively, browse to the software in your Start Menu, then right-click and select More > Open file location. Then, right-click the application and select Properties.
You’ll find the exact file location alongside Target. You can copy and paste this file path into Better StartMenu Helper.
Underneath, you can set any specific opening parameters for the software. Only do this if you know what you’re doing.
Finally, hit Generate tile data.
Pin Your Custom Live Tile to Your Windows 10 Start Menu
You now need to open the Better StartMenu software. However, do not close the Better StartMenu Helper. Better StartMenu requires the helper to remain open to process the custom live tile links.
In the bottom right corner of Better StartMenu Helper, make sure to check Run at startup. That way, you know your custom live tiles will always work.

After you open Better StartMenu, you should spot your custom live tile. Select the custom live tile, then in the third column, hit Pin select tile to Start Menu.
Confirm that you want to add the live tile, and you’re good to go.
3 Better StartMenu Alternatives
There are three alternatives to Better StartMenu, some with different qualities. The biggest pro that most alternatives have is allowing custom live tile links to work without a secondary background program.
Here are three Better StartMenu alternatives:
- Pin More: build large custom live tile grids, including multiple sources, and pin them all to your Start screen
- Win10Tile: create and pin custom live tiles to your Windows 10 Start Menu
- TileIconifier: open-source custom live tile app for Windows 10
3. Add Custom Steam Live Tiles to Windows 10 Start Menu
You can use Better StartMenu to add custom game icon tiles to your Windows 10 Start Menu. However, a better option is the free tool Steam Tile, which takes information from your Steam account direct to provide in-live tile data.
Download: Steam Tile for Windows (Free)
Steam Tile requires your SteamID to function. You must also set your profile to public. To find your SteamID, open Steam, then head to Account Name > Profile > Edit Profile > Custom URL. Add your preferred URL and click Save Changes.
After creating your SteamID, enter it into the Steam Tile welcome screen, and you can begin pinning custom live Steam tiles to your Windows 10 Start Menu.
The difference between simply adding gaming programs to your Start Menu and using Steam Tile is stark and impressive. Steam Tile also allows you gaming access without having to open the Steam library.
Use more than one gaming client? Check out Pin More, as mentioned in the previous section as an alternative to Better StartMenu.
Is Microsoft Killing Off Start Menu Live Tiles?
In mid-2019, Microsoft accidentally released an internal Windows 10 build, meant for in-house testers only. Windows 10 build 18947 included a completely new Start Menu design—without any live tiles. The new Start Menu design replaces live tile with static icons, favoring a simplified look over the current iteration.

Later in 2019, Microsoft announced Windows 10X, a version of Windows 10 designed for dual-screen and foldable devices. Windows 10X uses the leaked version of the Windows 10 Start Menu. However, it isn’t clear if the static Windows 10X Start Menu will make its way into the regular Windows 10 build (along with the new taskbar and other Windows 10X features).
Use Custom Start Menu Live Tiles for Easy Access
Even if Microsoft is considering removing live tiles from a future Windows 10 build, you can still make the most of them for now. With these programs, you can customize your Windows 10 Start Menu, making it the dynamic feature it has the power to become.
If the Windows 10 Start Menu isn’t your cup of tea, why not try a complete Windows Start Menu alternative? Alternatively, check out our guide to Windows 10 customization for the best Windows 10 personalization hacks.
Read the full article: How to Create Custom Start Menu Tiles in Windows 10
from MakeUseOf https://ift.tt/2EMLncc
via IFTTT
No comments:
Post a Comment