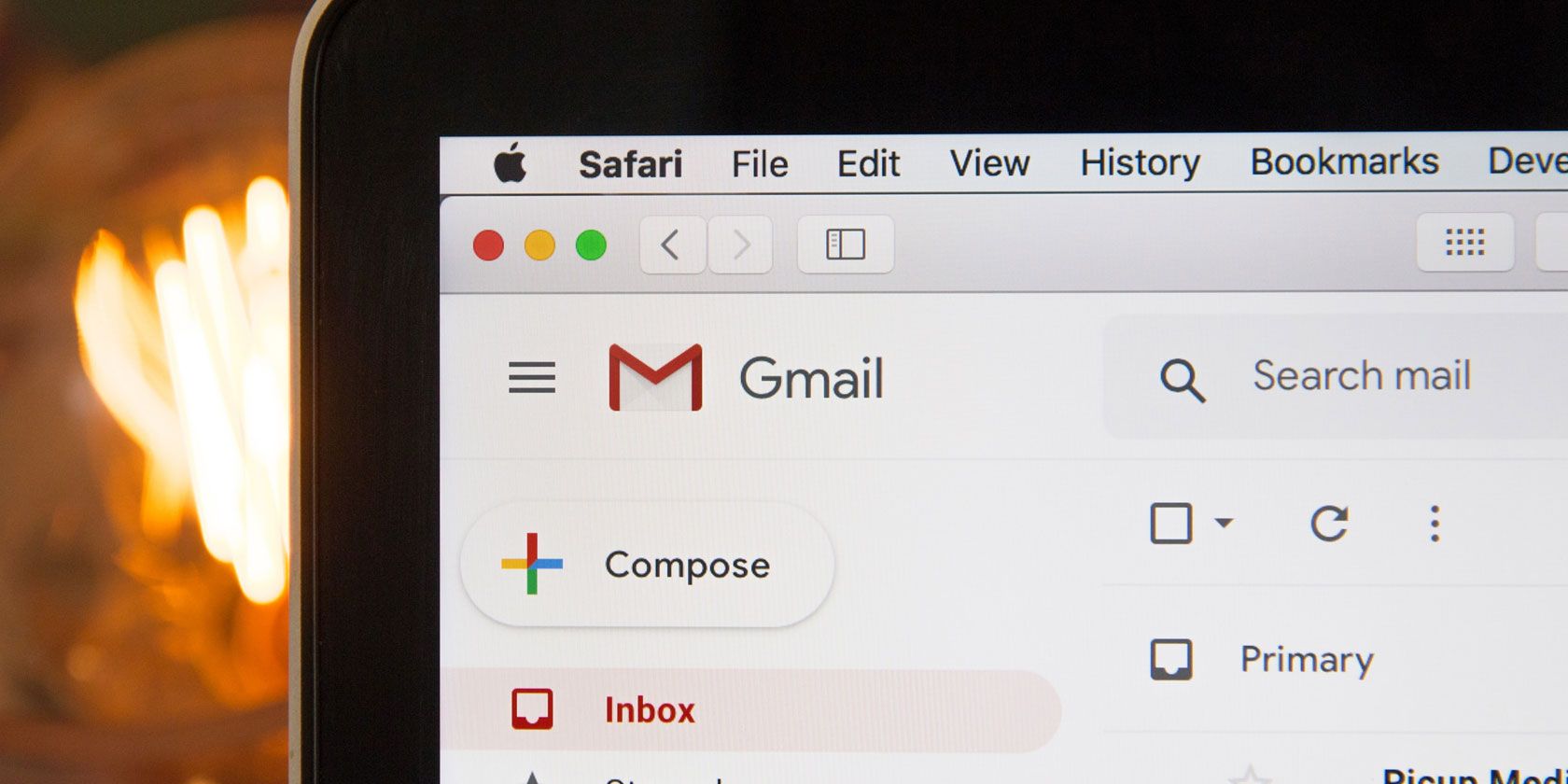
Sometimes you don’t want to send an email immediately. Perhaps it’s the middle of the night or your email contains time-sensitive information. Instead, you want to schedule an email so it is sent out later at a predetermined time.
We’re going to show you how to schedule an email in Gmail so that you can delay its delivery and send it later automatically at a specific time of your choosing.
Why Schedule Emails?
The ability to schedule emails is something that many Gmail users were crying out for, especially since other email clients could schedule email. Google finally satisfied those requests in 2019, when it added the ability to schedule an email in Gmail.
You can set an email to be sent on a specific day at a specific time and then the request will be handled automatically, regardless of whether you have Gmail open.

The ability to schedule emails is useful for many reasons. For example, if you are writing a business email on the weekend or the middle of the night, you might not want to send it immediately for fear of appearing work-obsessed. Instead, you can schedule that email for Monday morning so that it appears at the top of someone’s inbox when they arrive at work.
Alternatively, perhaps your recipient is in another time zone. Rather than send the email during your daytime while the recipient is asleep, you can schedule the email to arrive in their inbox when they wake up so that they see the notification—useful for those people you know have busy inboxes.
Or maybe your email contains sensitive information that you can’t send at the time you’re writing it. With this Gmail feature, you can have your email typed up and ready to go, delay sending it with the scheduling tool, and have it automatically pushed out whenever it is suitable.
How to Schedule an Email in Gmail
You can have up to 100 emails scheduled at any one time in Gmail. You can also schedule emails up to 49 years in advance if you’re mega organized.
Desktop

- Click Compose and create your email—filling in the recipient(s), subject, and message as usual.
- Next to the Send button, click the dropdown arrow.
- Click Schedule send.
- Choose one of the presets, like Tomorrow morning, to schedule the email. Alternatively, click Select date and time to define your own.
- Click Schedule send (if you defined your own date and time.)
Mobile or Tablet (Android and iOS)
The instructions for Android and iOS mobile or tablet are the same as above, apart from Step Two where you need to tap More (three dots) in the top right.
How to View or Change Scheduled Emails in Gmail
Once you’ve scheduled an email, the Scheduled folder will come into view. Here you can check what emails you have scheduled and edit them.
Desktop

- Click the Scheduled folder on the left pane.
- Click the email you wish to edit.
- Above the email body, click Cancel send.
- Make your changes to the email, if necessary.
- Next to the Send button, click the dropdown arrow.
- Click Schedule send.
- Select a new date and time.
Mobile or Tablet (Android and iOS)
- Tap Menu (three horizontal lines.)
- Tap Scheduled.
- Tap the email you wish to edit.
- Tap Cancel send.
- Tap the pencil icon to edit the email and make your changes as necessary.
- Tap More (three dots) in the top right.
- Tap Schedule send.
- Select a new date and time.
How to Cancel Scheduled Emails in Gmail
It’s simple to cancel a scheduled email. Just remember to do it before the scheduled time! When you cancel a scheduled email it will go into your Draft folder.
Desktop

- Click the Scheduled folder on the left pane.
- Click the email you wish to delete.
- Above the email body, click Cancel send.
Mobile or Tablet (Android and iOS)
- Tap Menu (three horizontal lines.)
- Tap Scheduled.
- Tap the email you wish to delete.
- Tap Cancel send.
Use a Third-Party Tool to Schedule an Email in Gmail
Since the ability to schedule emails in Gmail wasn’t available for years, others took it upon themselves to build tools to let users do it.
Some business focused tools like Contact Monkey offer it, but these are paid solutions. If you think scheduling emails isn’t anything new for Gmail, it’s likely because you work for a company that use something like this.
Simple browser plugins like Schedule Email also exist. This particular one doesn’t offer anything different to what Gmail does out the box, so there’s no point using it.
Use Boomerang to Schedule Email in Gmail
Something you might want to use is Boomerang. This is a browser plugin. It also has a mobile app for Android and iOS, but note that this is an entirely different email client and does not add anything to your Gmail app (though it does support Gmail accounts.)
Boomerang is available for free and for a monthly cost—$4.99 for personal, $14.99 for pro, and $49.99 for premium.
For free, you can schedule 10 emails a month. If you pay, it’s unlimited. The full breakdown of features can be seen on the Boomerang pricing page.
With Boomerang, you can schedule emails, but the free version also lets you set reminders if you don’t get a response, track if links in your email have been clicked, pause your inbox for peace of mind, and more. It all integrates into the Gmail desktop interface, which is great.
If you need these extra features, Boomerang is a good choice, especially when you can try out with the free membership. If all you need is the ability to schedule email, stick with the default Gmail feature.
Learn More About Gmail
Now you know how to schedule emails in Gmail and send them later, whether you’re using desktop or mobile.
With that under your belt, why not learn even more about what Gmail has to offer? Check out our beginner’s guide to Gmail for more tips.
Read the full article: How to Schedule an Email in Gmail to Delay Sending It
from MakeUseOf https://ift.tt/2uJKnpk
via IFTTT







No comments:
Post a Comment