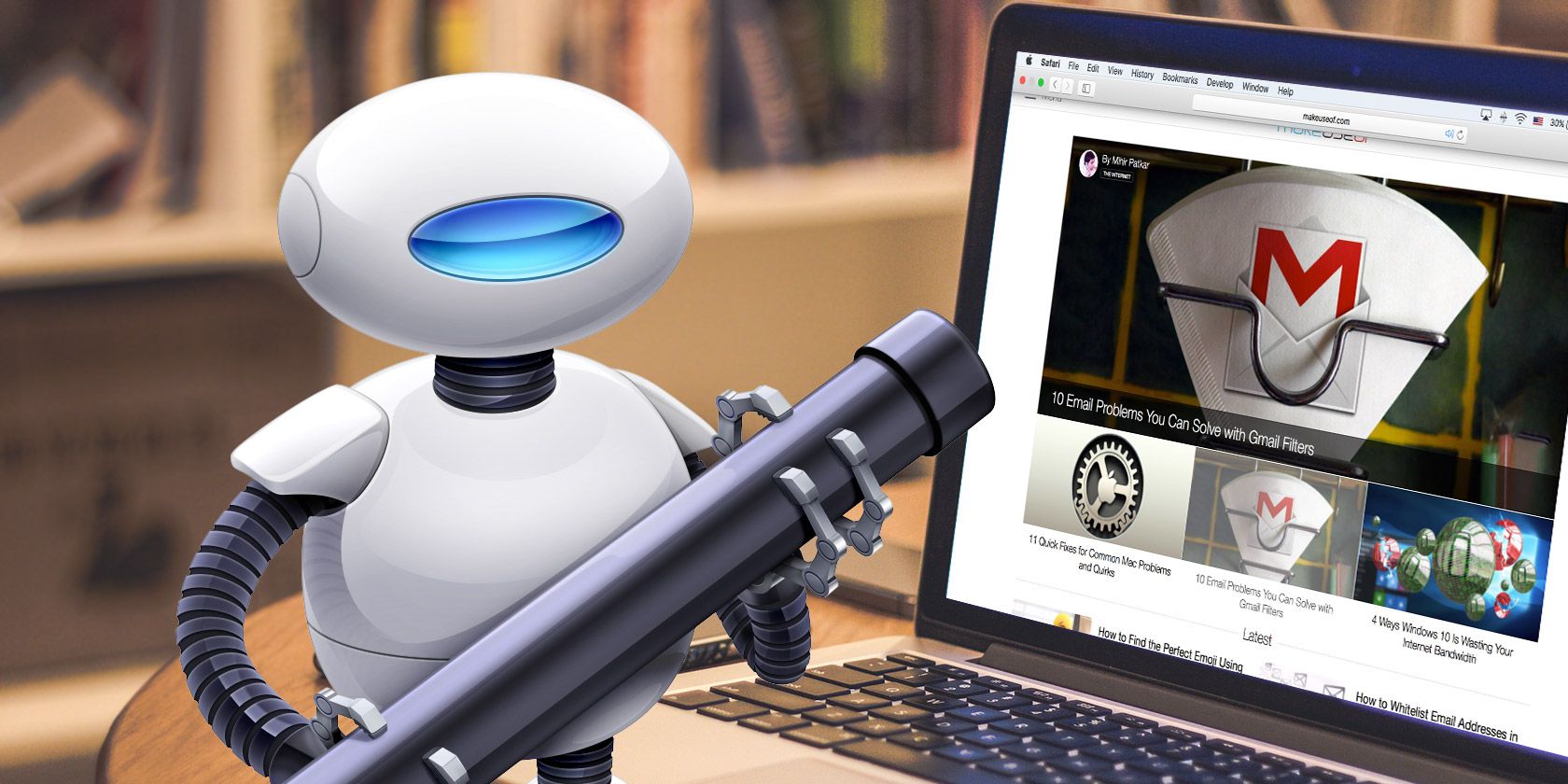
Automator is one of the most underappreciated tools on your Mac. It takes a while to get the hang of, but once you have an idea how to use it, you can automate all kinds of useful tasks, from opening URLs to downloading images.
One of the best ways to use Automator is with its browser commands. These can save you a lot of time with regular actions in Safari or your web browser of choice.
Let’s take a look at several ways to use Automator with your browser.
1. Open a Webpage at a Specific Time Every Day
Many of us visit and revisit certain webpages at the same time every day. Maybe you need to open the same webpage every day before you start working, or maybe you’ve got a Pinterest board of motivational quotes you like to read every Monday morning.
Either way, you can save yourself some time by making Automator open those webpages for you. Here’s how:
- Open Automator from the Utilities folder in your Applications (or search for it with Spotlight using Cmd + Space). Create a New Document, then choose Calendar Alarm.
![Calendar Alarm document type in Automator]()
- Select Internet from the sidebar and drag the Get Specified URLs action to the workflow on the right. Remove the default URL and add the page you want Automator to open (for this example, we used the MakeUseOf homepage).
- Now drag the Display Webpages action into the workflow and place it below the previous action. You’ll see one produces output and the other takes input, so they’re connected.
![Get Specified URL and Display Webpages actions in Automator]()
- Hit the Run button in the top-right corner to test the alarm. Automator should open the webpage you entered in your default browser. If it doesn’t, double-check that you followed all the instructions above.
- Finally, go to File > Save to save the project. When you do so, Calendar opens a new event (in our case, it’s called “Display MakeUseOf”). Edit the event in your calendar to repeat whenever you want Automator to open that URL.
![Automator Calendar Alarm to open webpage]()
In the example above, Automator will open MakeUseOf every Friday at 5:50pm. Make any desired changes here so the page displays at your preferred days and times.
2. Open a Specific Set of Webpages Using Automator
There are probably groups of webpages you always open together. For some, that might mean five different social media accounts. Others may always open their work email, calendar, and to-do list.
Why not create an Automator application to open a list of URLs at once?
- Create a New Document in Automator and select Application as the document type.
- Again, go to Internet and drag Get Specified URLs into the workflow, then add the list of webpages you want Automator to open at the same time. We used a few Hearthstone-related pages.
![Multiple specified URLs in Automator application]()
- Add the Display Webpages action below Get Specified URLs, and you’re set.
- Save the application with a meaningful name, then launch it using Spotlight to open a huge number of webpages with just a few keystrokes!
![Multiple Hearthstone webpages opened together from Automator]()
We called this Automator application “hearthstone-read,” and can use it to open four URLs in an instant.
3. Download All the Images From a Page
This is a workflow automation, which means you need to run it from within Automator. Even though opening Automator might seem like an extra step, this is still a much quicker way to download all the images from your active webpage.
- Create another New Document in Automator and select the Workflow option.
![Workflow Automator document type]()
- Again, go to the Internet category in the sidebar. This time, add Get Current Webpage from Safari to the workflow. Unfortunately, this workflow only works with Safari, but in many ways Safari is a better browser than Chrome for your Mac anyway.
- Below that, add Get Image URLs from Webpage and set the Get URLs of images dropdown to on these webpages.
- Add Download URLs to the bottom of the workflow and set your preferred download location. We chose to stick with the Downloads folder.
![Get Images from safari Automator Workflow]()
- To download all the images from a specific webpage, open that page in Safari and run this workflow in Automator. Depending on how many images are on that page, it might take a while to download.
After downloading images, you can resize them, rename them, or reorganize them using other Automator workflows.
4. Download All the Audio or Video Files From a Page
You can do something similar with audio or video files by using a slightly more complicated workflow. This makes it possible to download all the audio or video files on a particular webpage from within Automator.
- Create another Workflow in Automator the same way as before.
- Add the Get Current Webpage from Safari action again.
- This time, add Get Link URLs from Webpages.
- If you select Only returns URLs in the same domain as the starting page, you only get audio or video files hosted on the same domain as the page you’re on. Conversely, if you don’t select it, you get all the files linked from the page, no matter where they are.
![Get Link URLs from Webpages in Automator]()
- If you select Only returns URLs in the same domain as the starting page, you only get audio or video files hosted on the same domain as the page you’re on. Conversely, if you don’t select it, you get all the files linked from the page, no matter where they are.
- Now add the Filter URLs action to the workflow. How you set up the filter depends on what you want to download. For example, if you only want MP3 files, set the Path to contain .mp3. For MP4 videos, set the Path to contain .mp4, and so on.
- You can also include a number of criteria and choose Any of the following are true.
![Filter URLs in Automator]()
- Now you’ve filtered the URLs, add the Download URLs action and choose a download folder.
- Then run the workflow from within Automator to download your chosen media from any open pages in Safari.
5. Launch a Website as a Standalone App
If you ever wished a website would release its own app, or if you prefer to use multiple browsers windows rather than multiple tabs, you might like to use Automator to open a specific webpage as its own app.
This is a great option if you want to create a dedicated Google search app with Automator.
- Fire up a new Automator document and choose Application.
- The first action is to Get Specified URLs, where you need to enter the URL of the site you want to turn into an app. As an example, we used the Google search page.
- Now add the Website Pop-up action, which creates an app wrapper for the site. You can choose from a number of different settings to change the size and appearance of the website.
![Website Pop-up action in Automator]()
- Now save Automator as an application and give it a clear name; we called ours “Google Search.” To launch your web app, just double-click the Automator file.
![Google Automator app in macOS]()
6. Open Articles That Contain Specific Phrases
RSS feeds are still useful for tasks like creating your own news feed. But some feeds are overrun with articles, making it hard to find the ones you want.
If you’re looking for specific topics or phrases, create an Automator workflow to open articles that match a search query in a specific feed.
- First, create a Workflow in Automator.
- Add the Get Specified URLs action with the URL of the feed (or feeds) you want to search. As an example, we used the RSS feed of BBC World News.
![RSS Feed specified URL for BBC News World]()
- Now, create a filter using the Filter Articles action. Let’s say we want to pull out any articles about the president; we could set the filter to pick up articles with “president” in the title or in the summary.
- Add the Get Link URLs from Articles and Display Webpages actions to finish up.
![RSS feed filter settings in Automator]()
- When you run the workflow, you should get a lot of tabs with articles that match your search criteria. Be careful with this workflow, however, as it can result in an enormous number of new tabs.
Learn to Do Even More With Automator
It’s a bit complex at first, but Automator can be a hugely useful tool for making your Mac more efficient. It takes a while to get used to the app, but after spending some time with it, you should be able to create all sorts of useful workflows, services, and apps to make you more efficient every day.
While we focused on using Automator with your web browser here, there are plenty of other useful Automator apps to create as well.
Read the full article: 6 Ways to Use Mac Automator With Your Browser
from MakeUseOf https://ift.tt/2ItYIIv
via IFTTT













No comments:
Post a Comment