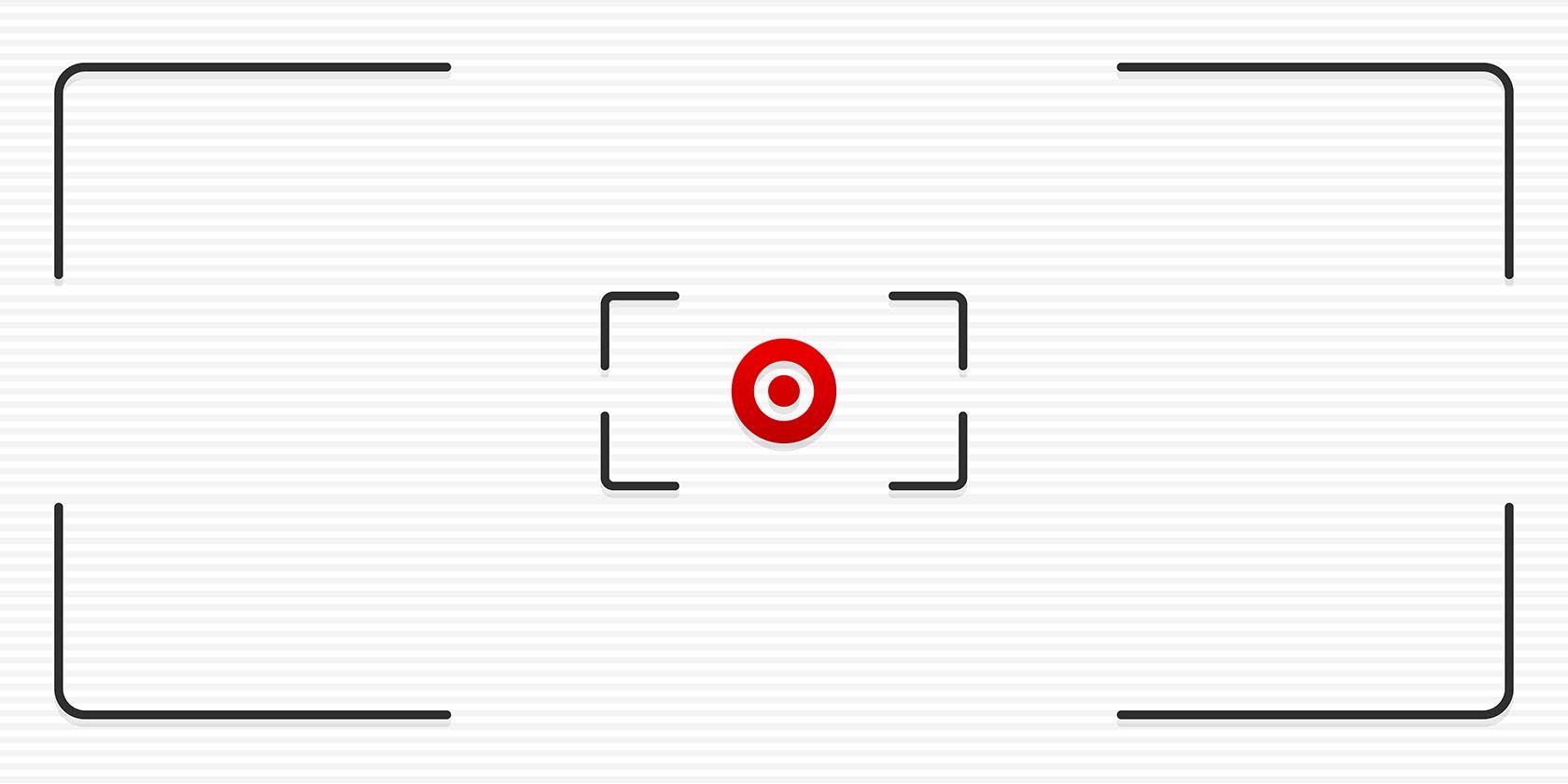
If you don’t have a Print Screen button on your keyboard, you have to come up with an alternate method for taking Windows screenshots. And as it turns out, the classic method of hitting Print Screen, pasting the image into Paint, and saving it is pretty slow anyway.
There are plenty of reasons you wouldn’t want to use Print Screen for screenshots. Thus, let’s quickly look at how to screenshot on Windows without hitting Print Screen at all.
1. Use Snip & Sketch or the Snipping Tool

Ever modern version of Windows comes with a built-in screenshot utility called the Snipping Tool. With it, you can snap quick screenshots of the entire screen, individual windows, square regions, or freeform selections.
Just open the Start menu and search for “snipping” to start using it. It’s much more useful than pasting into Paint, and you can pin it to your Taskbar for easy access.
If you’re on Windows 10, you can instead use the newer Snip & Sketch utility. This is largely similar to the Snipping Tool, but has a few extra features. Most notably, you can press Win + Shift + S to open the screenshot utility from anywhere.

2. Install a Third-Party Screenshot App
While Windows has several screenshot methods built-in, third-party options offer far more control and customization. All you have to do is install one of the best screenshot tools and change its keyboard shortcut to whatever you want.
Most allow you to set different shortcuts for the various kinds of screenshots. For example, you might have Ctrl + Shift + 3 for a full-screen screenshot and Ctrl + Shift + 4 to take a screenshot of the current window.

Once you’ve captured your screenshot, most screenshot editors have great editors that allow you to add arrows, obfuscation, and a lot more. You won’t ever have to edit a screenshot in Paint again.
3. Remap Another Key to Print Screen

There are certain tools you can use, such as SharpKeys, to remap keys in Windows. Using them, you can change a button on your keyboard that you never use—like Power or Media Play—into a makeshift Print Screen key.
While this can work if you really want a dedicated key for capturing screenshots, it’s not a great idea in most cases. You should be absolutely certain that you’ll never use the remapped key. Even then, the other methods mentioned here are more convenient and flexible.
4. Open the On-Screen Keyboard
One of the accessibility tools included in Windows is an on-screen keyboard. It’s useful for people who have trouble using a keyboard, or when you need to enter text but your keyboard isn’t working. However, you can also take advantage of it to access the Print Screen key.
To start, open the on-screen keyboard by typing on screen into the Start menu and launching the utility. This will open a keyboard inside a normal app window. Click the PrtScn key on the right side, and your system will respond just as if you’d pressed the Print Screen button on a real keyboard.

Who Needs Print Screen for Screenshots?
With these methods, you don’t need a Print Screen button to easily take screenshots in Windows. Using an alternate method is faster and more flexible than pasting into Paint, so give one of these a try and revamp your workflow!
For more help, find out the best ways to take screenshots that you can search through quickly.
Read the full article: How to Screenshot on a Windows PC Without Print Screen: 4 Methods
from MakeUseOf https://ift.tt/2S9ocTj
via IFTTT
No comments:
Post a Comment