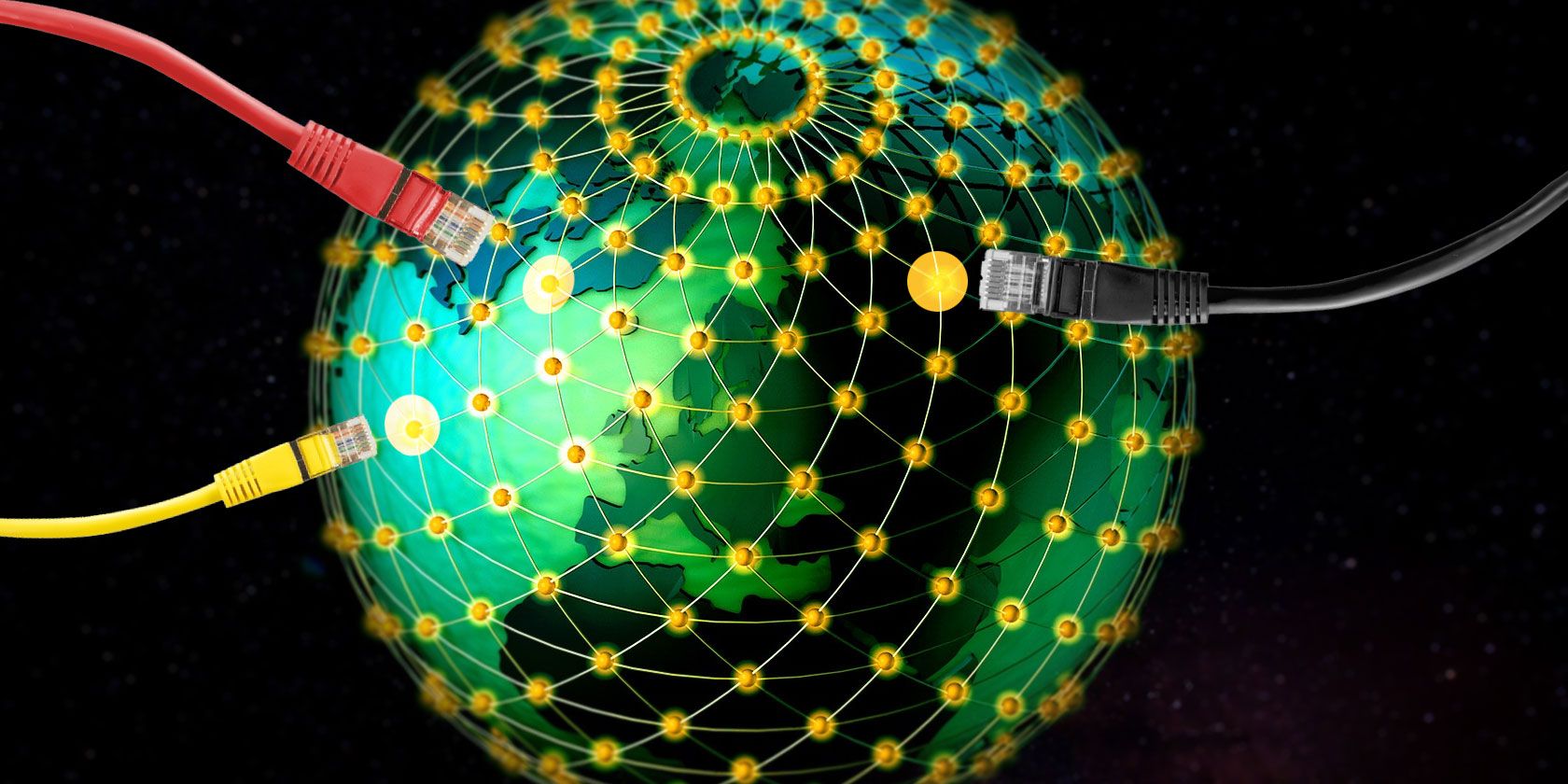
Over the past two decades, technological developments have dramatically improved internet speeds. Broadband and fiber connections have created lightning-fast networks where even high-definition media can be loaded in just a few seconds.
That’s not to say there isn’t room for improvement. Changing your DNS settings is often cited as one of the easiest ways to optimize your internet speed. So, let’s take a look at how DNS works and how to change your DNS settings.
What Is DNS?
When you enter a website’s URL into your browser, it needs to be translated into the site’s IP address to send and receive data. The Domain Name System (DNS) is the digital equivalent of a phonebook, providing a number (IP address) for a given name (URL).
For example, if you enter www.makeuseof.com into your browser, the DNS server translates that into an IP address—in this case, 54.221.192.241. With over a billion websites currently online, it isn’t practical to maintain a list that large. Instead, your DNS server stores a cache for a range of websites.
If you try to access a site that isn’t already cached, then your DNS server will request the entry from another server. Your default DNS server is likely to be provided by your ISP and isn’t guaranteed to be the best performing server.
A Question of Geography

The infrastructure supporting the internet is a series of copper and optical cables which connect servers around the world. Data is carried across these cables in the form of electromagnetic waves, with speed limited to the speed of light. While we can’t do anything to increase that speed, we can reduce the distance these waves have to travel.
If a DNS server is located far away from you, then your browsing speeds will be impacted. However, the reality of the internet is more complicated than simple distance calculations would have you believe. Google Public DNS is one of the most popular DNS server alternatives and uses two IP addresses (8.8.8.8 and 8.8.4.4).
These are known as anycast addresses, with multiple servers around the world responding to requests from these addresses. The servers responding to the requests vary throughout the day, depending on network conditions and traffic. Despite returning your queries from servers around the world, it is consistently ranked as one of the fastest DNS servers.
They have achieved this by working with Content Delivery Networks (CDNs) to attach location data to DNS requests. In most cases, if you were to use a Canadian DNS server, then the CDNs would assume that you are in Canada.
This has an impact on loading speeds, and the content you see will be optimized for a Canadian audience. CDNs have become essential to the operation of the internet, that they are a key component in whether you can really break the internet.
Google and OpenDNS attach your IP address to the DNS requests. This means that the data is loaded from a server local to you, improving your overall internet speed.
DNS Route Optimization

When planning a trip with Google Maps, you’re presented with several different travel options. Some of the routes will take less time, even if they cover a greater distance. This could be due to many factors like traffic, transport changes, and average speed.
When selecting a DNS server to increase your internet speeds, you’ll be faced with a similar range of factors. Choosing the most advantageous path is known as route optimization. Some DNS servers, like those provided by ISPs, will experience heavy traffic, especially during peak times.
Some servers have outdated records, or inefficiently route your data. The complex interplay between servers and connections makes route optimization integral to improving your internet speeds. Your ISP’s DNS server may be located close by. However, their one-size-fits-all approach is unlikely to offer you the best performance.
This is where a tool like Google’s Namebench comes in handy. It offers a free speed test to help you find the fastest DNS to optimize your internet speed. Namebench analyzes your connection and recommends the best DNS servers explicitly tailored to you.
Namebench isn’t your only option; there are other ways to find the fastest DNS to optimize your internet speed, too.
How to Change DNS Settings

While your ISP likely has its own DNS server, it probably isn’t the fastest option available. Instead, you’ll want to change your operating system’s DNS settings. There are three leading alternative DNS providers; Google DNS, OpenDNS, and Cloudflare DNS.
To change your DNS on Windows 10, head to Control Panel > Network and Internet > Network and Sharing and click on Change adapter settings on the left-hand side.
This opens a list of all available networking devices. You’ll be connected to the internet either via a wired Ethernet port or via a Wi-Fi adapter. Depending on your setup, right-click the internet-connected device and select Properties.
Highlight the option titled Internet Protocol Version 4 (TCP/IPv4) and click Properties. Navigate to the Use the following DNS server addresses option.
In this area enter the following IP addresses, depending on which DNS provider you want to use:
- Google DNS: 8.8.8.8, 8.8.4.4
- Cloudflare IPv4: 1.1.1.1, 1.0.0.1
- OpenDNS: 208.67. 222.222, 208.67. 220.220
Once entered, click OK to save these settings. You’ll be returned to the Properties menu. From here, select Internet Protocol Version 6 (TCP/IPv6) and click Properties. You can now repeat the process for IPv6 DNS servers.
- Google DNS: 2001:4860:4860::8888, 2001:4860:4860::8844
- Cloudflare IPv6: 2606:4700:4700::1111, 2606:4700:4700::1001
- OpenDNS: 2620:119:35::35, 2620:119:53::53
Click OK to save your IPv6 DNS settings. You can then close all settings windows and return to your regular internet browsing. Once you’ve clicked to confirm those settings, you’ll begin using your new DNS servers.
The Need for DNS Speed
While there is no silver bullet to improve internet speeds, you can make numerous smaller tweaks and improvements. These improvements work together to increase your overall internet speed. The DNS server you choose will play an essential role in this process.
If you’ve been experiencing issues with your DNS server, you may want to try these steps to troubleshoot an unavailable DNS server.
Read the full article: How to Change Your DNS Settings to Increase Speed
from MakeUseOf https://ift.tt/2FyjUN2
via IFTTT
No comments:
Post a Comment