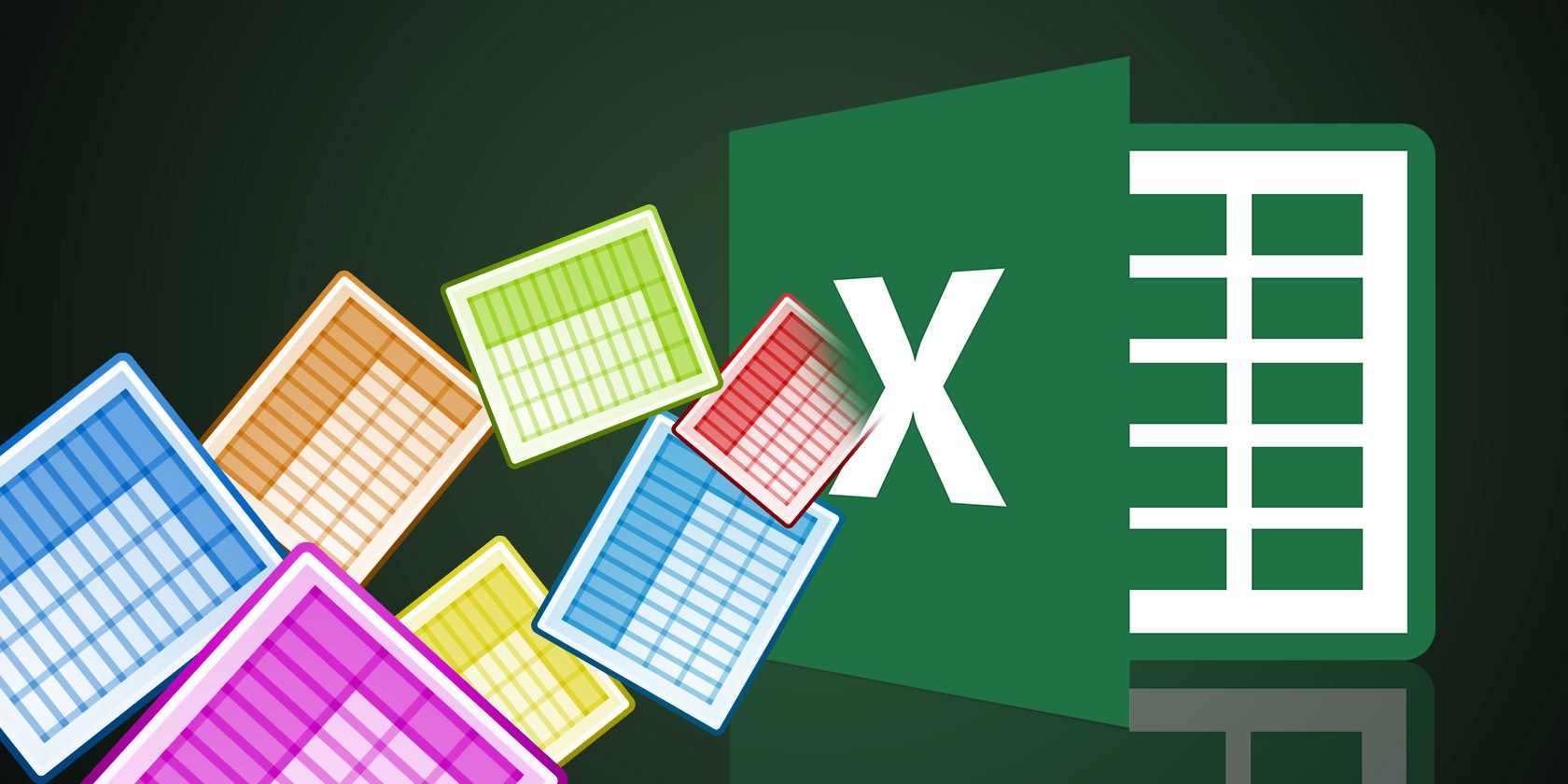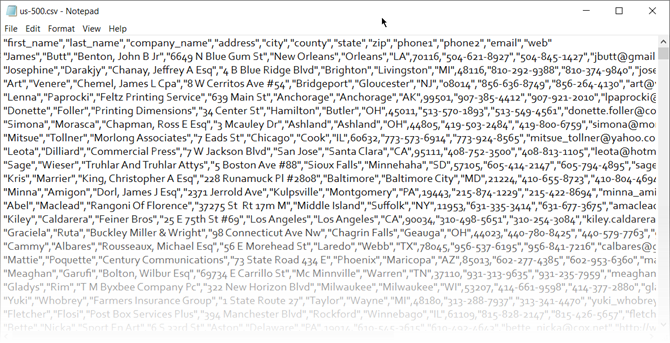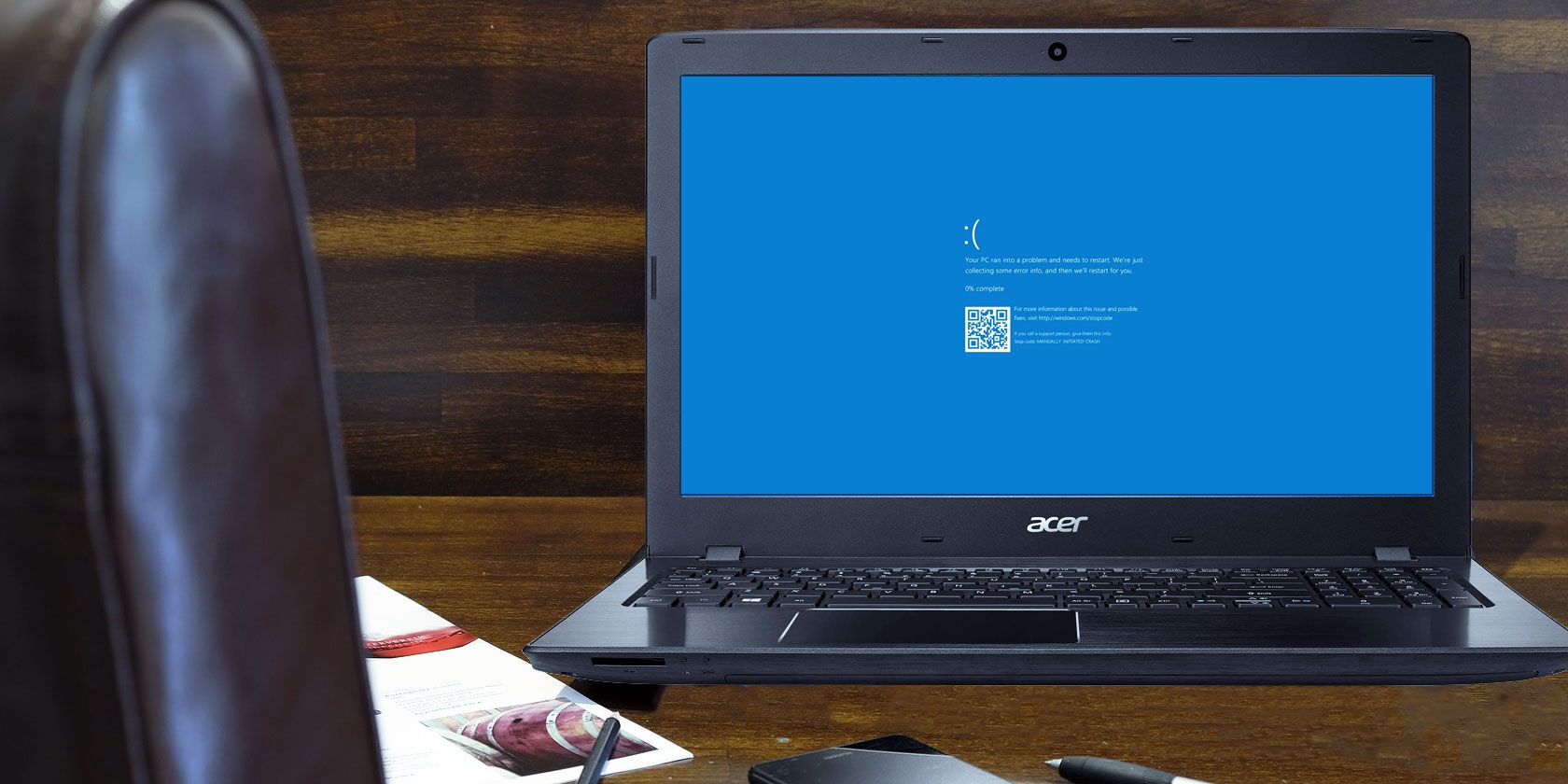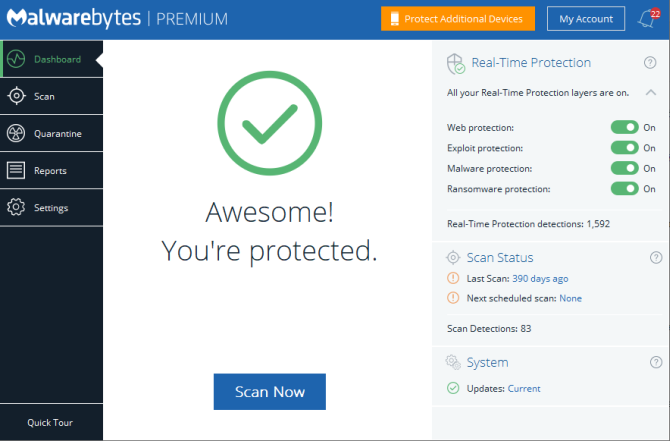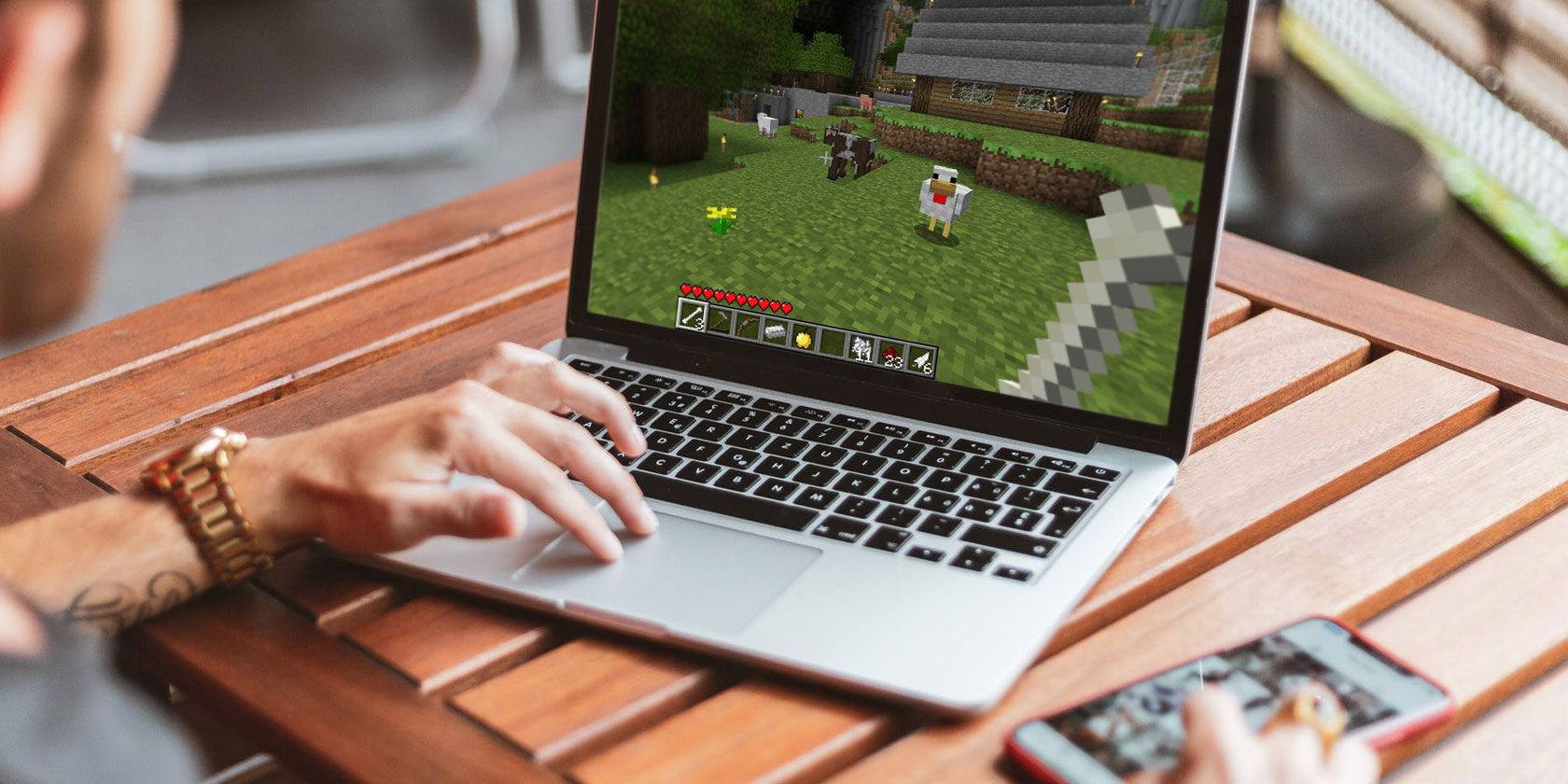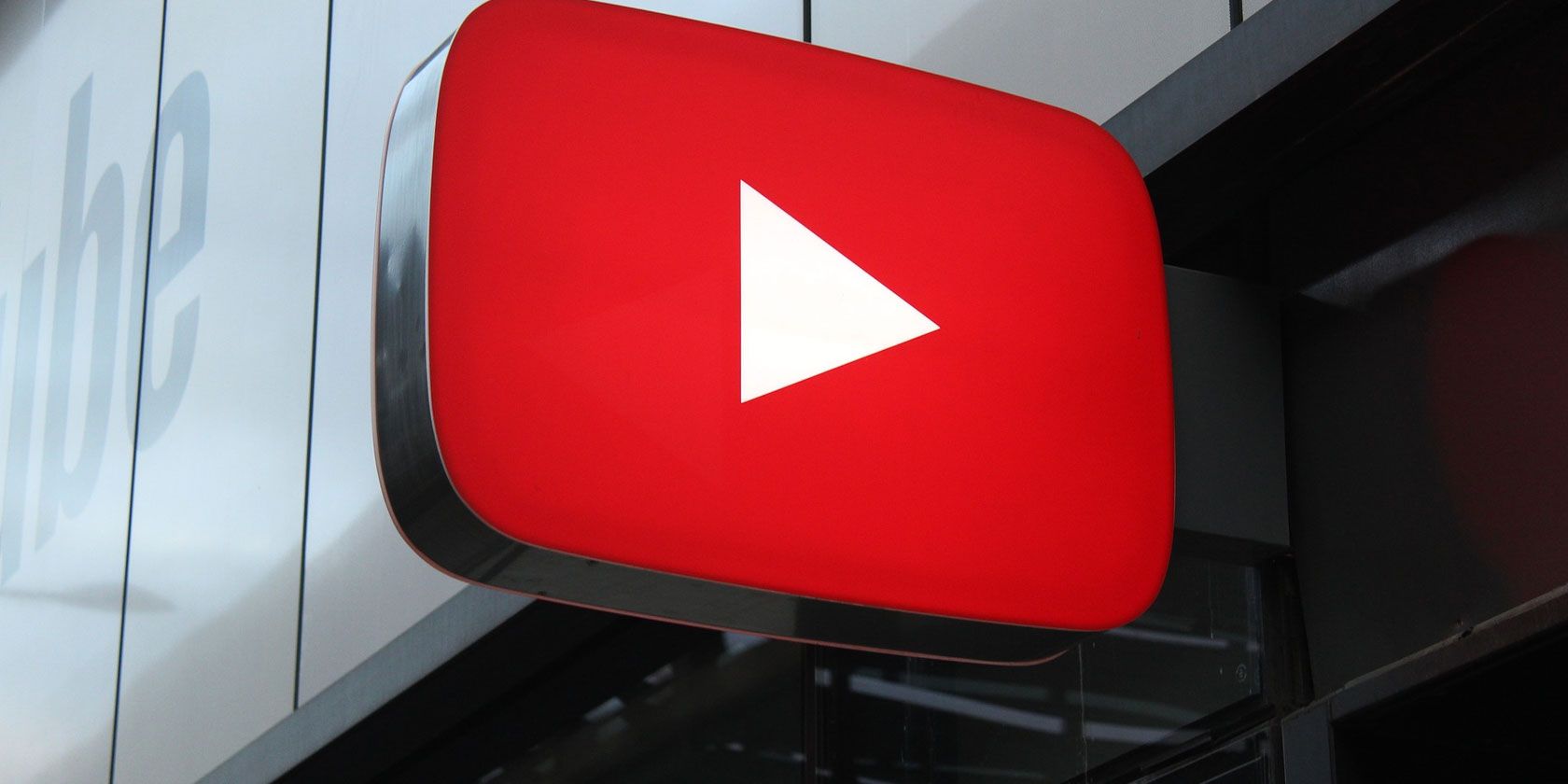
It’s time to beat YouTube at its own game. Some third-party developers have the perfect combination of cheats and tricks to make for a better YouTube than the official experience. No more restrictions, and no more time wastage!
For a long time now, developers have been making sites and extensions to tweak YouTube so that you can fix some of its common annoyances. Some others focus on making YouTube more fun and light-hearted like it once was years ago.
Here are a few apps that use smart ideas for that better YouTube experience.
Use captions to quickly browse through a video, intelligently take out sponsored segments, and even check out the best videos from a decade ago.
1. YTCutter (Web): Download a Specific Portion as Video, GIF, or Audio

YTCutter is a single tool with multiple purposes. It recognizes that you don’t always want to download a full YouTube video, and only need a small clip. So you can select the portion and download just that.
The web app stands out for how user-friendly and smooth it is. Copy-paste a YouTube URL and it will immediately start playing. Click Start when you want the clip to begin, and End to finish trimming. You can adjust the timestamps if you want. You’ll see how many seconds the clip is, and a handy Preview button lets you check it before you download.
The trimmed clip can be downloaded as a video file (MP4), a GIF file, or an audio file (MP3). The MP4 file will download at the resolution you watch the video at, so select high-def beforehand if that’s what you want.
All in all, YTCutter is among the smoothest and slickest third-party YouTube apps we have seen. We hope it sticks around for a long time, but YouTube is notorious for striking down such tools, so enjoy it while it lasts.
2. YouTube Caption (Web): Get Full Text of Closed Captions

Several YouTube videos have closed captions, whether made by the uploader or auto-generated by YouTube. YouTube Caption extracts these as readable text, complete with built-in timestamps.
It only works with videos that have captions. Copy-paste the video link into the box and press the search icon. After a few seconds, you’ll get the video’s preview with full captions listed below.
It’s a brilliant way to scrub through a long video, such as a TED Talk or a presentation. Not only that, if you are learning something through a YouTube lecture, this tool gives you the full text of whatever the teacher said. It’s the easiest way to make notes.
While you’re reading, if at any point it seems like the video was aiding the text, click that line to jump directly to that point in the video. If you are a fast reader, you can get through a video much quicker by using YouTube Caption instead of sitting through the whole clip.
3. YouTube Rabbit Hole (Chrome): Disable Distractions for a Productive YouTube

Someone sends you a link to a YouTube video. You click and watch it. And the automated suggestion for the next video starts. The sidebar recommends similar things you might enjoy. A commenter says something nasty and riles you up. YouTube is designed to be a time sink. This extension wants to put an end to that.
YouTube Rabbit Hole attacks several distractions on the video streaming site. It blanks out suggested content, hides comments and livestream chats, and disables the “You might also like” suggestion wall at the end of a video. Instead, all you see are cute bunnies.
The extension also ensures you can visit the homepage without distractions. The trending and subscription pages are gone. It simplifies the navigation drawer so you only end up watching what you want to watch. And it also removes banner-style ads.
In the end, it’s just you, the video, and the search box. You can check channels that you are subscribed to, but forget about anything else. It’s time to trim the fat off YouTube.
Download: YouTube Rabbit Hole for Chrome (Free)
4. SponsorBlock (Chrome, Firefox): Skip Sponsored Segments Automatically
There are YouTube ad-blockers to try and skip the annoying wait periods in videos, or you could use YouTube Premium. But that still doesn’t let you skip the parts of videos where the maker sneaks in an ad from the sponsor. Until now…
SponsorBlock is a crowd-sourced extension that automatically skips those “this video is sponsored by…” parts. Try it out, it’s shocking how well this works on popular channels.
Most of these sponsorships are part of bundles for a large set of channels, so once the basic idea is reported a few times, it works across other videos too. It’s as useful as the “Skip Intro” feature of Netflix and Amazon Prime.
The developer notes that the add-on is completely open source. It uses a combination of algorithms and an upvote/downvote system. As a user, you don’t need to worry about that though.
When you’re watching a video, you’ll get an alert if the extension skips a sponsorship. You can choose to “unskip” it and watch the ad, report it, or do nothing to register the skip as an upvote. If you come across a sponsored segment that wasn’t skipped, tap the extension icon and mark it to help other users.
Download: SponsorBlock for Chrome | Firefox (Free)
5. YouTube Decade (Web): Biggest Video of the Day, 10 Years Ago

Here’s a fun little experiment that is a much cooler way to browse YouTube than the default overloaded homepage. Developer Bennett Feely created a website that showcases the most popular videos among those uploaded ten years ago on this very day.
Every day, YouTube Decade updates with eight new videos. Categories include music, comedy, film and animation, entertainment, news and politics, sports, pets and animals, and gaming.
That’s it, eight videos, no information overload! If you’re checking on September 27, 2019, then the videos will be chosen from those uploaded on September 27, 2009.
You can browse through the site by going back one day at a time. It’s groovy because there will be times when the videos are from regional YouTube picks, so you might not even know the language. But given their popularity, they’re usually worth a watch.
YouTube Decade might be a fun homepage to set for your browser, giving you a little time capsule when you start your day.
Make YouTube Awesome!
The best part about YouTube isn’t the number of videos it has. It’s the number of third-party developers who make tools and apps to make it even better. From creating a mixtape to identifying any song in a video, check out this massive list of amazing tools to make YouTube better.
Read the full article: 5 YouTube Cheats to Break Restrictions and Make YouTube Fun Again
from MakeUseOf https://ift.tt/2nmUXPy
via IFTTT