
When you open most programs in Windows, they don’t run as an administrator, even if you’re signed into an admin account. This is due to a feature called User Account Control (UAC), which lets you only run apps with admin privileges when necessary.
It might seem annoying, but this protects your PC. By not granting your account unneeded privileges, you avoid potentially compromising its security.
However, oftentimes you need to run a program as an administrator to make changes or troubleshoot. Here’s how to run any Windows program as an administrator, and how to fix admin-related problems when they arise.
1. The Standard Method to Run Programs as Admin

Whether you want to launch a program from your desktop, Start Menu, or File Explorer, right-clicking on it will show a Run as administrator option. Once you click this, you’ll see the UAC prompt to run the program with admin rights.
This is reliable but does take a few extra clicks. You can even do it with icons on your Taskbar—right-click them once to bring up a menu, then right-click the name of the app in that menu to show the Run as administrator option.

2. Use the Keyboard to Open as Admin Faster
As with many operations, you can use keyboard shortcuts to more quickly launch programs as an administrator. To do so using only the keyboard, press the Windows key to open the search bar, then you can immediately start typing the name of the program you want to open.
Once it’s highlighted, hold Ctrl + Shift and press Enter. This will launch the UAC prompt, and you can press the Left arrow key followed by Enter to accept it without touching the mouse.
In some places, you can hold Ctrl + Shift when clicking a program icon to launch it as an admin. However, this was inconsistent in our testing.
3. Try a Geeky Method to Run as Admin

For something a bit different, you can launch programs as an admin through the Task Manager. Use the Ctrl + Shift + Esc shortcut to open it, and expand it with More details if needed.
Click File > Run new task and enter the name of the executable you want to run. Use the Browse button to locate it on your PC if needed. Make sure to check Create this task with administrative privileges, and click OK to run it.
4. Always Run Programs as Administrator
Maybe there’s a certain program you want to run as an admin every time. In that case, you can set it to do so instead of using one of the above methods each time you launch it.
Start by searching for the app you want to modify. Right-click its entry in the search results and choose Open file location to show its main executable. On this, right-click again and select Properties.
In the resulting window, switch to the Compatibility tab. Near the bottom, check the box labeled Run this program as an administrator, then hit OK when you’re done. Once you’ve done this, the app will prompt you to launch with admin permissions each time you open it.

We recommend using this with caution. You shouldn’t give an app admin permissions unless you actively need to; running apps as an admin every time makes it easier for malware to gain control.
If you’d like, a slightly safer solution is to create a shortcut for the app and set that to run as an admin all the time. First, right-click the executable and choose Send to > Desktop (create shortcut) to place a shortcut on your desktop.
Next, right-click that shortcut and choose Properties. In the resulting dialog box, switch to the Shortcut tab and click the Advanced button at the bottom. Here, check the Run as administrator box.

After doing this, only that shortcut, not the main executable file, will run with admin rights.
Run as Administrator Not Working?
Sometimes, you’ll find that none of the above methods to run a program as admin will work. If this happens, you can attempt a few different fixes.
Review UAC Settings
As mentioned earlier, User Account Control in Windows lets you control how programs run with admin rights. If you’re logged into an administrator account, you’ll have to provide confirmation when a program wants to run as an admin. Those logged into standard accounts have to provide administrator credentials to do this.
To check your current setting, type uac into the Start menu and open the Change User Account Control settings option. Here you’ll see four levels of UAC to choose from.
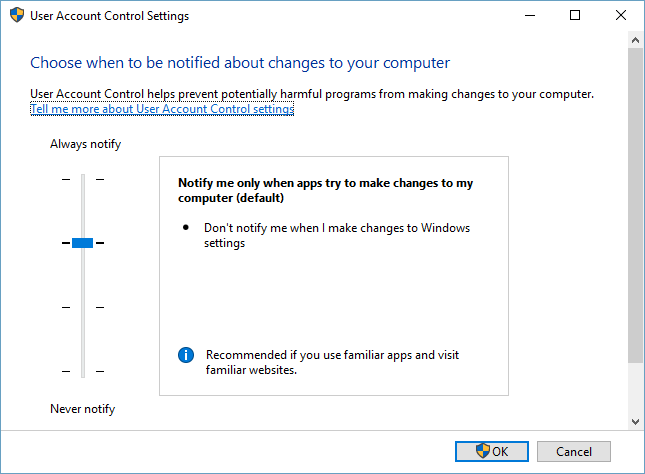
From top to bottom, these are:
- Always notify when you make changes to Windows settings or apps make changes. This is equivalent to Windows Vista’s original UAC implementation.
- Notify only when apps try to make changes. This is the default setting and the one most people should use.
- Notify only when apps try to make changes, but don’t dim the desktop. This is the same as above, except the UAC window does not darken the desktop.
- Never notify. This disables UAC prompts altogether. We don’t recommend this setting, because when using an admin account, it automatically approves all requests to run as administrator without your permission. And if you’re using a Standard account, it automatically denies all admin requests.
Thus, if you have UAC disabled, you won’t be able to use the Run as admin command properly. Make sure you have it turned on, then try again.
Make Sure You Have Access to an Admin Account
To use UAC properly, you need to have access to an administrator account. If you don’t have an administrator’s password or you’re typing the credentials for an account that’s not an admin, it won’t work. Thus, you should make sure you have your user accounts straight.
The easiest way to check this is to enter netplwiz into the Start menu to open the User Accounts panel. Here you’ll see a list of all users on your PC and what group they’re in. Double-click one and switch to the Group Membership tab to change an account’s permission level.

Of course, you’ll need to be logged in to an admin account to change this. If you’ve forgotten the password to all admin accounts, you’ll need to reset your lost Windows password. Should you continue to have issues after this, try making a fresh account and see if that makes a difference.
Run an SFC Scan
An SFC, or System File Checker scan will check for corrupted Windows system files and try to repair them. It’s worth a try if you’ve gotten this far without a solution, though you’ll need to have admin permissions to do so.
To use it, press Win + X and select Command Prompt (Admin) or Windows PowerShell (Admin) in the resulting menu. Then enter the following command:
sfc /scannow
Once it’s done, you’ll see a message if it performed any fixes.
Try Safe Mode
If you’ve double-checked everything above and find that you still can’t run programs as an admin properly, you should next try booting in Safe Mode. This will disable all but the essential services from running, allowing you to see if any third-party services are interfering with the run as admin function.
Run Windows Programs as Admin Wisely
You know several different ways to run Windows programs as an administrator, and how to solve issues with this function when they arise. Remember to always think twice when you use admin privileges. Doing so grants a program full control over your computer, so you should only authorize apps you trust.
To make sure the user accounts on your computer are secure, see our guide to locking down Windows accounts.
Read the full article: 4 Ways to Run Any Program as an Administrator in Windows
from MakeUseOf https://ift.tt/2Luu0RN
via IFTTT
No comments:
Post a Comment