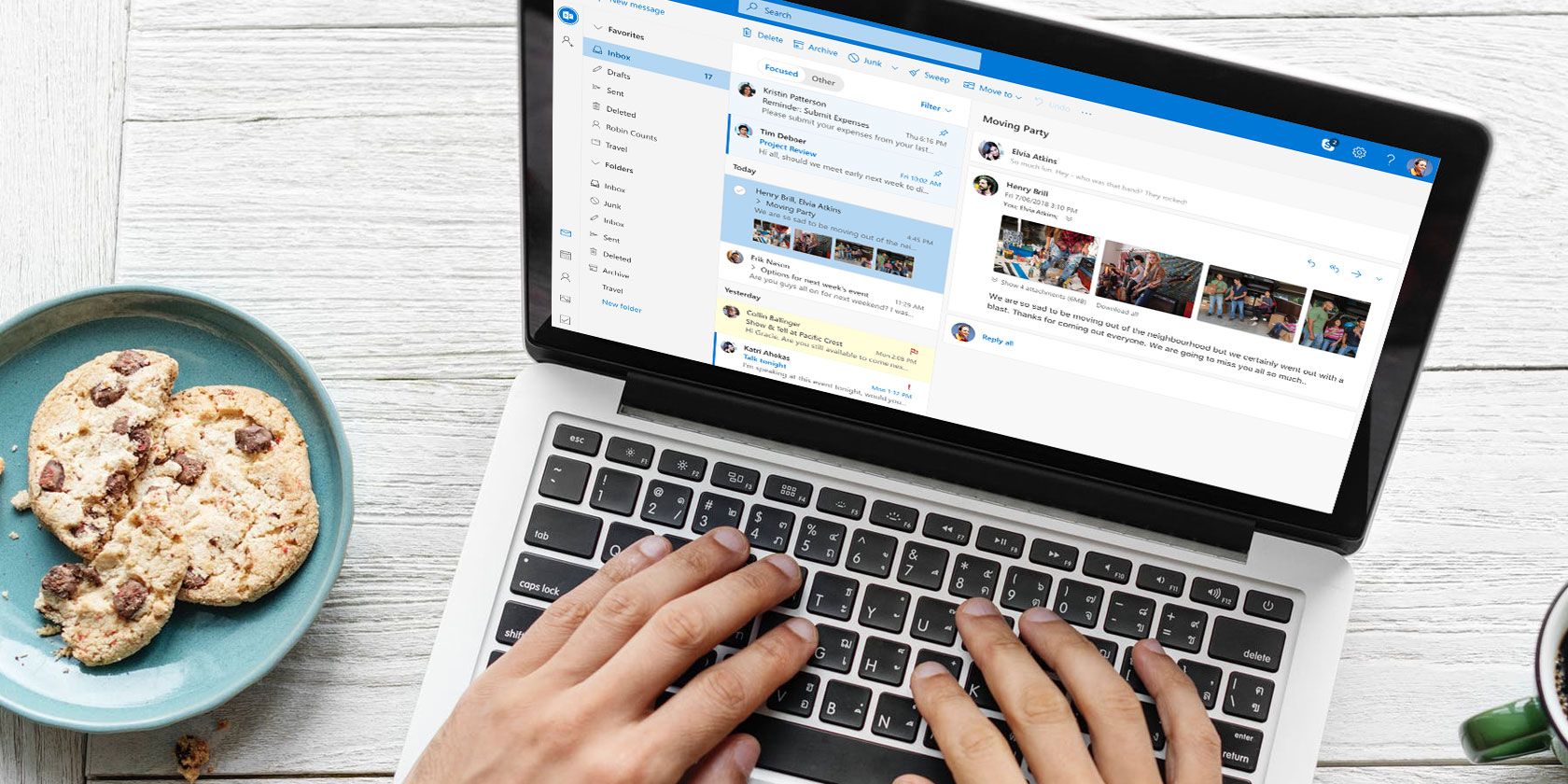
Occasionally, there comes a time in any email address’s life when it needs to be laid to rest. Perhaps it’s suffering from an overload of spam or an unprofessional username, or maybe you’ve just decided to switch to a new email provider.
But how do you delete an Outlook email address? And how do you delete a Hotmail account? If you want to delete an address with either of the two providers, keep reading.
How to Delete Your Outlook or Hotmail Account
Outlook and Hotmail are both owned and operated by Microsoft. If you have an email account with either service, it is inextricably linked with the rest of your profile in your Microsoft Account.
As such, you cannot delete your Outlook or Hotmail account without deleting your Microsoft Account.
Depending on your use case, that might not be prudent nor possible. Lots of other services rely on your Microsoft Account, including Windows, Skype, Xbox Live, Office 365, and Microsoft To-Do.
If you do want to delete your Microsoft Account, follow the steps below:
- Go to account.microsoft.com and enter your login credentials.
- Click on the Security tab at the top of the page.
- Go to More Security Options > Explore.
- Scroll down and click on Close My Account.
- Work through the various on-screen confirmations.
For 60 days after you complete the process, you can log back into your account using the same credentials to reactivate it.
We’ve written extensively about how to delete your Microsoft Account if you need more information.
How to Delete Outlook or Hotmail Email Addresses
So, you’ve decided that deleting your entire Microsoft Account isn’t the best course of action—but what other options do you have available to you?
Thankfully, Outlook’s support for aliases means you still have choices. You need to:
- Create a new Outlook email alias.
- Change your sign-in settings.
- Change the primary email address on your account.
- Delete the old email address.
1. Create a New Outlook Email Address

Before you can worry about how to delete your old Outlook email address, you first need to create a new one. It will live under the same Microsoft Account umbrella as your current address.
To begin the process, log into the Outlook web app, click on the Gear icon in the upper right-hand corner, and select View All Outlook Settings.
In the new window, navigate to Email > Sync Email > Email Aliases > Manage or choose a primary alias. Your browser will open. Add a new alias by clicking on Add email.
You now have two options:
You can either create an entirely new email address, or you can add an existing email address on a different Microsoft Account to your Outlook inbox. The latter option is useful if you’d like to merge your old Hotmail account with your newer Outlook email address.
When you’ve entered the required information, hit the Add Alias button. The new Outlook email address is now active. You can use it to send and receive emails immediately.
2. Change Sign-In Preferences on Outlook

Your old email address will still be used as a login for your other Microsoft apps and services; you won’t be able to truly leave it in the past.
You can fix that issue by choosing which of your Outlook email address have sign-in permissions on your account. When you’re looking at your list of aliases, click on Change sign-in preferences at the bottom of the screen to make alterations. Mark the checkboxes next to the accounts you need to give access to and click Save when you’re ready.
Note: You cannot change the sign-in settings for your primary Outlook account.
3. Change the Primary Email Address
You will not be able to delete your Outlook or Hotmail address without first removing its status as the primary address on your account.
To remove your old email’s privileges, to back to Email > Sync Email > Email Aliases > Manage or choose a primary alias in Outlook’s Settings menu.
A list of all your email addresses will be displayed on the screen. Identify the new address that you just created, then click on the corresponding Make Primary button and agree to the on-screen confirmation.
4. Delete the Old Outlook Email Address

Once you’ve created a new email alias and made it (or one of your other aliases) the primary address on your Microsoft Account, you are finally in a position to delete your old Outlook email address. Remember, following this process means the underlying Microsoft Account remains unaltered.
Once again, open the Outlook or Hotmail web app and go to Email > Sync Email > Email Aliases > Manage or choose a primary alias in the Settings menu.
Find the Outlook email address to delete in the list, then click on the Remove button and agree to the on-screen confirmation.
Warning: Deleting your old email means messages can no longer be received at the address. Make sure to provide your new email address to any companies, apps, or services that use your old email address as a point of contact. Failure to notify the services could lead to you getting locked out of your accounts.
How to Delete an Outlook Account
We appreciate that it’s all a bit confusing (it’s almost as if Microsoft doesn’t want you to delete your account), so let’s have a quick recap.
- You cannot delete your Outlook or Hotmail account without also deleting your Microsoft Account.
- To delete your old email address, you first need to create a new email alias and make it your account’s primary address
- If you delete an email address, you will no longer have access to it.
If you’d like to try a different email provider, check out our comparison of Gmail and Protonmail and our list of email providers that are better than Gmail or Yahoo.
Read the full article: How to Delete Your Outlook or Hotmail Account
from MakeUseOf https://ift.tt/2L2jwfp
via IFTTT
No comments:
Post a Comment