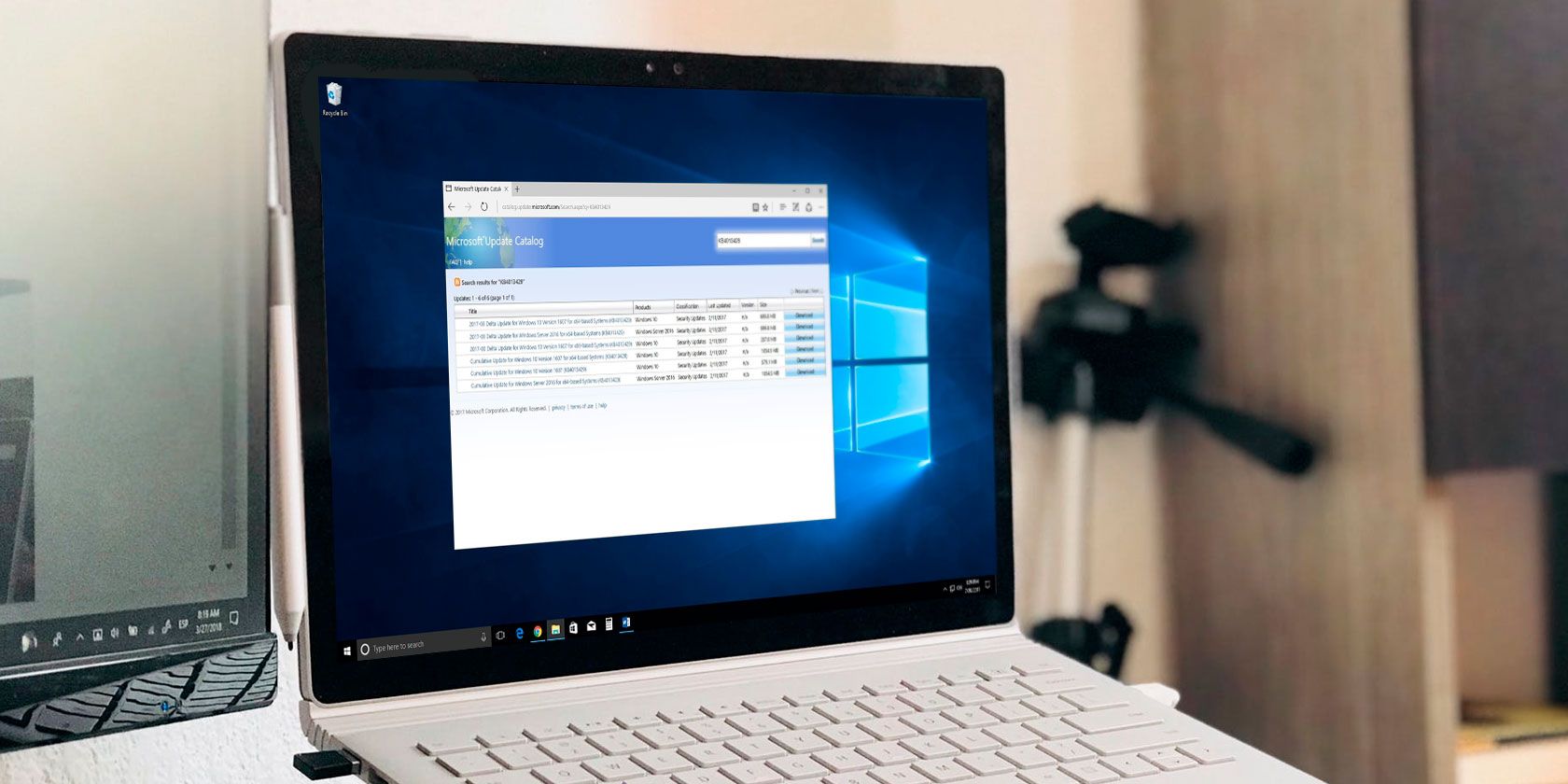
Modern versions of Windows take the hassle out of checking for system updates. Now Windows makes sure all important updates install in the background, so you probably don’t need to intervene aside from an occasional manual check for updates.
However, did you know that Microsoft provides another tool for system managers and advanced users to download Windows Updates? It’s called the Microsoft Update Catalog, and it’s free to use if you need it. Let’s take a look.
What Is the Microsoft Update Catalog?

The Microsoft Update Catalog, also known as the Windows Update Catalog, is a huge repository of Windows Updates. You can search it to find all kinds of updates for Windows 10 and older versions manually.
This Windows catalog used to require ActiveX controls, which meant you could only use it in Internet Explorer. ActiveX is Internet Explorer’s system for plugins, infamous for its security problems. However, Microsoft announced in October 2016 that the service now works in all browsers thanks to the removal of ActiveX from the site.
Wow, the Microsoft Catalog Is Old!

When you open the Microsoft Update Catalog, its dated design will probably bring back memories of using Windows XP. The simple blue background and globe icon definitely match the era, as it hasn’t seen a refresh in at least a decade.
Indeed, the system of checking for updates on a website hearkens back to the olden days of Windows. Initially, Windows Update worked as a web app that you visited to download and install new updates. Later, Windows started including automatic checks for updates so you didn’t have to do this.
Even as late as Windows XP, clicking the Windows Update option in the Start Menu would open the web app and prompt you to check for updates. You could choose Express to get only important updates, or Custom to see optional updates too. The site then let you pick and choose what updates to install to your PC.
Why Download Updates Manually?

Despite the old-school aesthetic, the Windows Update Catalog features current updates for Windows 10. But you might wonder why it exists when you can just click Check for updates in the Settings app.
As it turns out, the Update Catalog is mainly intended for business use. It includes tools that system admins can use to deploy updates in a Windows domain corporate environment.
Home users probably don’t care exactly what updates are installed on their systems. But in a business, IT professionals have to be more discerning. They might decide to pick and choose what updates to install on mission-critical systems. Or they may have to roll back a glitchy update and manually reinstall just that patch later.
Manual Updates for Home Users
However, this doesn’t mean that the site is useless outside of enterprise use. Advanced home users can still use the Update Catalog to install individual updates when needed.
Perhaps you have a specific problem with your computer that a particular update solves, but Windows Update won’t deliver that patch to your PC. Or maybe you want to install an update on an older machine that doesn’t have access to the internet. In both of these cases, downloading from the Windows Update Catalog is a solution.
Notably, Microsoft claims on its Download Center homepage that it now only offers Windows Updates for download on the Update Catalog. It once offered individual downloads on the main Microsoft website but has discontinued this in favor of keeping everything in one place. You’ll still find some older updates there, though.
How to Use the Microsoft Update Catalog
Open the Microsoft Update Catalog in any browser to get started. Use the search bar at the top-right of the screen. You can search for general terms like Windows Vista or Security here, but those will likely bring up thousands of results.
The most useful way to search the Update Catalog is by KB number. Every Windows Update has a number associated with it, such as KB4346087. Searching for this will bring up far fewer results.

Click an update title in the list to see details about it. This will show the last modification date, size of the update, and more. On the Package Details tab, you can see which updates it replaces.
The service also has an RSS option to notify you when new updates arrive matching your criteria. However, this only worked in Internet Explorer in our testing.

Pay close attention to the operating system and version for the updates. Know if you’re on 64-bit or 32-bit Windows; remember that x64 updates are for 64-bit systems and x86 is for 32-bit. Some patches with identical numbers are available for more than one Windows version. And for Windows 10, you must make sure that your version number matches the one in the update.
Visit Settings > System > About on Windows 10 to check this information.
Downloading an Update from the Update Catalog
Once you’ve decided on an update, click the Download button on the right side. This will spawn a new window with a link to download the update. Just click this text and choose a place to save it on your PC as you normally would.
Files ending in MSU are simple installers. Double-click one to open it, then follow the prompts to install it on your system.
If your file ends in CAB, which is often the case for drivers, it’s in an archive format and you’ll need to extract it before using it. Check out the best file extraction software if you don’t have a tool like this installed yet.
After extracting a driver, you may need to manually update it through the Device Manager. Right-click the Start Button and choose Device Manager to open it, then find the driver you want to update and double-click it. On the Driver tab, click Update Driver > Browse my computer for driver software.

Once the update completes, you may need to restart your system to apply it.
Do You Need the Microsoft Update Catalog?
We’ve reviewed what the Windows Update Catalog is for and how it works. Now that you know how to find and install updates from it, do you really need it?
Most regular users will never need to hunt down updates from the Microsoft Update Catalog. There’s no reason to go looking around for updates in normal cases, as Windows Update does the work of finding what you need and delivering it to you.
However, if you’re having a problem and someone recommends that you install a specific KB update to solve it, you may have to do so through the Update Catalog if you don’t already have that patch installed on your system. Just make sure you install the right update for your machine.
Next time you have an issue with Windows Update, don’t think you have to start installing them all manually. Have a look at our Windows Update troubleshooting guide for help.
Read the full article: How to Use the Microsoft Windows Update Catalog for Windows Updates
from MakeUseOf http://bit.ly/2V5mftM
via IFTTT
No comments:
Post a Comment