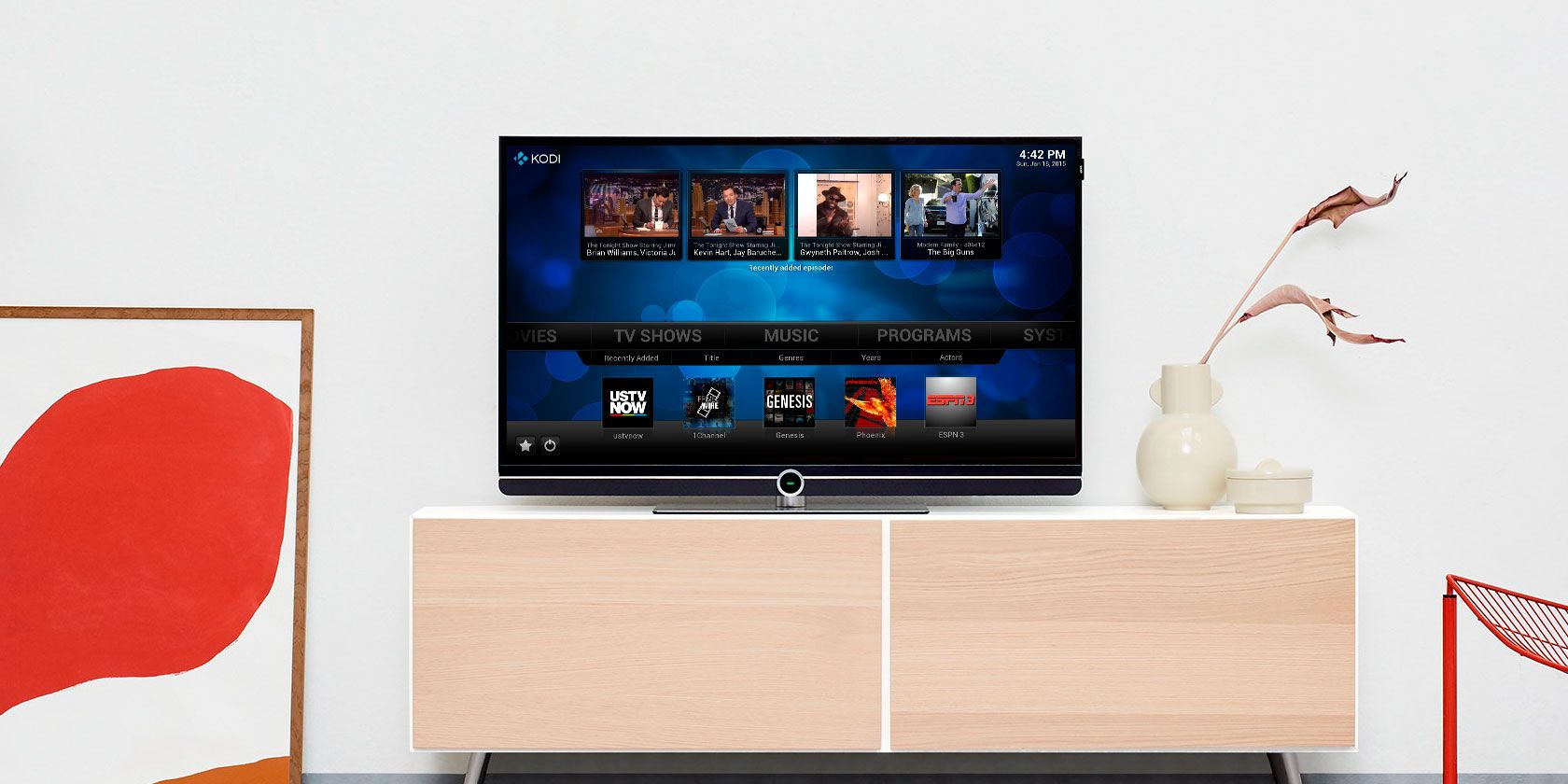
Kodi is a great way to organize and view your video and audio files. But Kodi gets even better when you take advantage of its flexibility and adapt it to meet your particular needs.
There are a number of Firefox extensions you can use to enhance your Kodi experience. In this article we’ll show you some of our favorite Firefox extensions for Kodi users.
These must-have Firefox extensions allow you to send files from your browser to Kodi, act as a built-in remote control, and more. All of which will be invaluable to Kodi users.
1. Play to Kodi

Imagine you’re perusing YouTube or another video site and spot a video you want to watch. However, you don’t want to watch the video in your browser, as you would rather send it to Kodi.
The Play to Kodi extension allows you to do just that. This extension adds an option to the context menu which appears when you right-click on the link to a video in your browser. You can choose to Play Now, Add to Queue, or Play Next. If the video has a thumbnail you can even Show Image in Kodi if you want.
This works with sites like YouTube, CollegeHumor, eBaumsWorld, LiveLeak, Twitch.tv, Khan Academy, Lynda.com, Hulu, and SoundCloud.
To set up the Play to Kodi extension, click on the icon of a TV. Then click the Cogs icon in the bottom left of the popup. Enter your details like URL, port, username, and password into the Kodi host(s) section and hit Save.
2. Kassi Control
![]()
Another task you might want to perform is controlling your Kodi system from your browser. This is handy in combination with the Play to Kodi extension above, as once you have sent a video from your browser to Kodi, you can hit pause, change the volume, or enable subtitles.
Kassi Control gives you a full-featured Kodi remote right in your browser. Just hit the icon and you can perform tasks like pausing and playing the current media, browsing using the four-way buttons, sending text to Kodi, or bringing up context menus.
To set up Kassi Control, click on the icon of a green X. This will bring up a Settings panel. Here you can enter a Display name (where you can name your Kodi system), the IP address for your Kodi system, and your TCP port. Remember, your TCP port is different from your HTTP port. Your TCP port is 9090 by default.
Enter your settings and hit Connect to start using the remote.
This is just one way to use a remote control for Kodi. To see even more ways to achieve this, check out the best ways to control Kodi from your couch.
3. Kassi Share

Kassi Share works in a similar way to Play to Kodi, letting you send videos from your browser to Kodi. Sometimes you’ll find file types which aren’t supported by Play to Kodi but are supported by Kassi Share, so it’s useful to install both extensions.
Kassi Share supports sites like Facebook, Twitch.tv, Vimeo, and YouTube. When you right-click on a link to a video you’ll have options to Play or Add to Queue.
To set up Kassi Share, click on the paw print icon and then choose Settings. This opens up a new tab where you can add information like the Display Name for your Kodi installation, your Host or IP address, the HTTP port (it should be 8080 by default) and your username and password.
4. Cast Kodi

If you like the sound of Play to Kodi and Kassi Share but want an extension that works for music as well as video, then you should try Cast Kodi. This is useful for sending direct links of video or audio files to Kodi, as well as supporting other sites like YouTube, Twitch, Vimeo, Instagram, Facebook, Flickr, and SoundCloud.
Another nice feature of Cast Kodi is that it automatically detects video or audio content from the page you are browsing. While browsing, you just hit the blue soundwave icon. This brings up a panel from which you can add the content from your current page to your Kodi queue or play it immediately. You can also paste links and use the extension as a basic remote with play/pause, forward/back, and volume options.
To configure Cast Kodi, hit the Cogs icon and the extensions page will open. Here you can add your Port, Username, Password, and IP address as well as changing some additional settings.
5. TraktToKodi

Finally, Trakt users will want to check out TraktToKodi. Trakt lets you track the movies and TV shows you watch, creating a log of everything you’ve watched.
When you’re browsing the Trakt website, you can use the TraktToKodi extension to play an item in Kodi as long as you have a compatible add-on installed.
To use the extension, hit the Play Button icon. This brings up a Kodi connection panel where you can enter your IP/Host, your Port, and the Add-on ID of the add-on you want to use. Then you can use the extension to watch content as you browse the Trakt website.
How to Connect Firefox Extensions to Kodi
In order to use these Firefox extensions for Kodi, you need to change some settings.
Open up Kodi and go to Settings. Then go to Services. Look under the Control tab. Now make sure that the checkbox for Allow remote control via HTTP is set to On. Port should be set to 8080 by default and you can leave that as is.
It’s a good idea to set a Username and Password here as well for the best security.
Now scroll down and make sure the checkboxes for Allow remote control from applications on this system and Allow remote control from applications on other systems are both set to On.
This will allow you to use Firefox extensions to control Kodi remotely. If you’re having problems or want to see further details, read our article detailing how to set up a Kodi remote control.
Get the Most Out of Kodi Firefox Extensions
Using these Firefox extensions means you can control Kodi remotely, play videos from your browser in Kodi, or add videos to your queue. They are handy for when you’d rather browse for videos on your desktop or laptop but still want to watch them on your Kodi device.
These are great for watching videos from channels like YouTube, Vimeo, or Trakt.tv. But for even more content to watch, here’s how to watch movies on Kodi.
Read the full article: 5 Must-Have Firefox Extensions for Kodi Users
from MakeUseOf http://bit.ly/2V5D7R2
via IFTTT
No comments:
Post a Comment