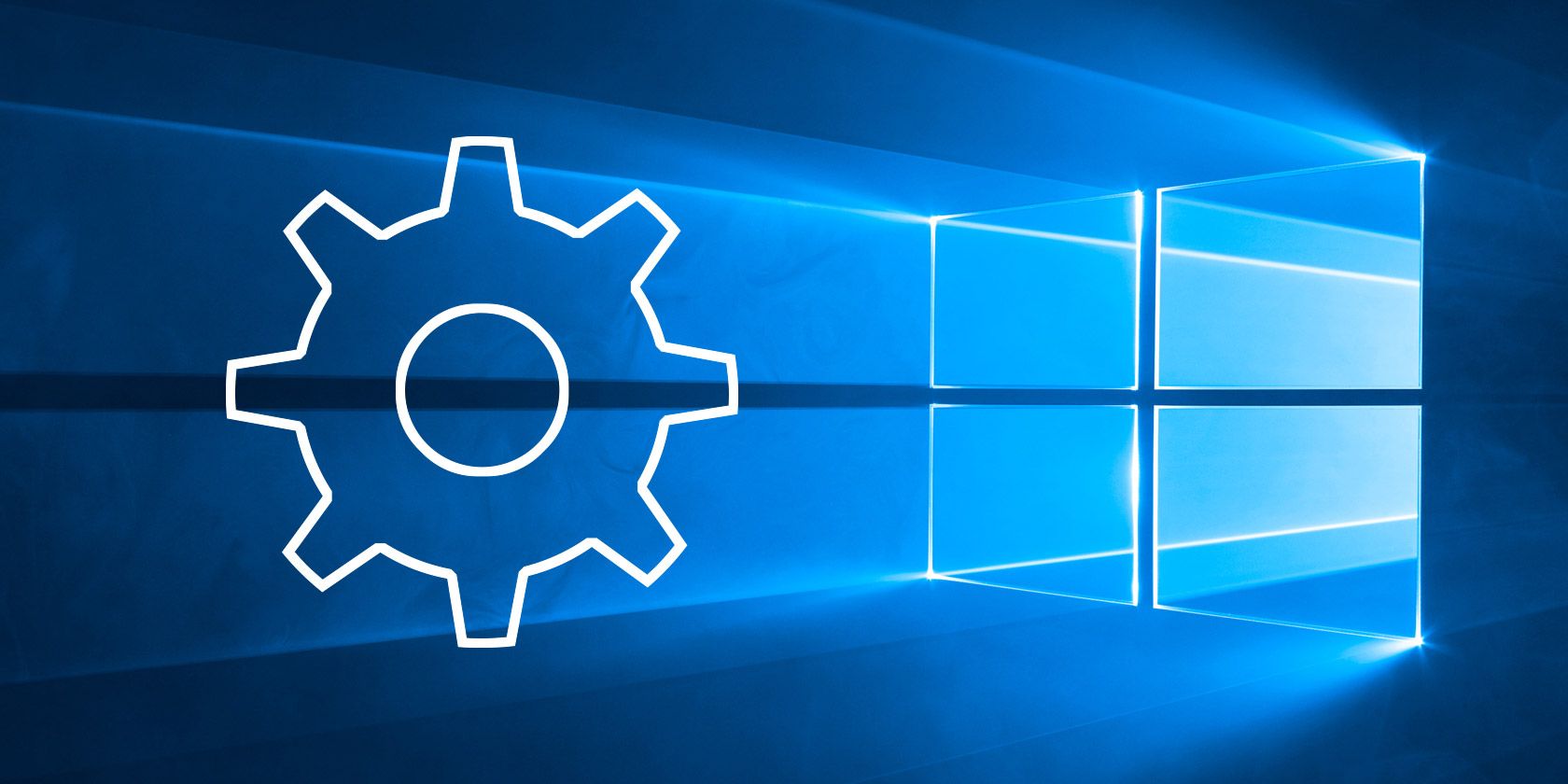
Windows 10 is a feature packed operating system. You have you a whole host of settings and tools to manage everything from updates to volume, and everything in between.
In fact, Windows 10 is the most feature-packed version of Microsoft’s operating system. Happily, you can most of the features via the settings screen. Let’s look at what settings you can find, where, and how they can help you manage Windows 10.
How to Access Settings and Control Panel

Getting to grips with Windows means accessing the Settings screen, which you can access in several ways.
- In desktop mode, click Start, and you’ll see Settings in the lower left corner of the menu.
- If you prefer keyboard shortcuts, Windows key + I will open Settings.
- Should you happen to be in Windows Explorer, select This PC/Computer, and you’ll notice that Settings appears in the ribbon menu.
- In tablet mode, tap the hamburger icon to expand the left-hand menu, and you’ll find Settings in the lower-left corner.
- In either mode, you can open the Action Center (by clicking the icon or swiping in from the right) and tap All Settings.
Once you know where to find the Windows 10 settings, you’ll be able to make tweaks and customizations to improve how you use the operating system.
Manage Your Windows 10 System
Managing Windows 10 means knowing where to find the settings that directly access your hardware. The System menu provides tools for your Display, Storage, Sound card, and Battery (where appropriate). Options to tweak the resolution, free up storage space, adjust volume and audio device, and manage Battery saver are available. Also, you can tweak the Icon tiles in the Action Center from here.

When you set up Windows 10 remember to configure regional and language settings. If you haven’t, you can adjust them in the Windows 10 settings screen.
In the Time & Language screen, you’ll find settings for the Date & time, as well as Region & language. Setting these options correctly will improve the timeliness of notifications. It might also help solve problems with VPN software.
Manage Devices and Phones
When you hook up other devices to Windows 10, they can be managed via the Devices and Phone screens.

Bluetooth devices, wireless displays, printers, and Xbox controllers can be connected to Windows 10 using the Devices menu. Here, you’ll also find settings for laptop touchpads, input via stylus, typing, your mouse, and even Autoplay settings. This enables you to specify an action when a device is connected.
For example, connecting a phone can automatically import images from the device to your OneDrive cloud storage account.
Phones have more specific Settings menu options available. Windows 10 has support for Android devices and iPhones. Use the Add a phone button under Settings > Phone to control the relationship between your PC and Android or iPhones.
Windows 10 Is About You
Personalization options in Windows 10 are myriad, with Settings for creating and managing Accounts (for email and apps, as well as the operating system), as well as Windows 10 themes.

The Personalization screen features tools to change the background, tweak the theme colors, change the lock screen image, set a new theme (or create your own), manage fonts, and tweak the Start menu and Windows taskbar.
Struggle to read text on a normal display? Have sight, hearing, or other accessibility requirements? Windows 10 features a comprehensive Ease of Access menu, offering settings for visual tweaks, closed caption, and audio alert tweaks.
Windows 10 has built-in speech recognition/talk to type service. You can also configure how Windows 10 will behave on a tablet computer from here.
Finally, Cortana is at your beck and call to service your every information need, while it builds a profile of your interests and appointments. Options to tweak Cortana are available, from toggling the wake phrase (“Hey Cortana”) to setting access to the lock screen and giving access to your calendar, email, and other messages.
Apps and Gaming in Windows 10
With Windows 10 suited to the way you work, it’s time to install apps and maybe even some games. Some manufacturers preinstall games on Windows 10.

The Apps settings screen puts you in control of your apps, initially with the Apps & feature screen listing apps that are available for uninstalling. Default apps can also be changed, along with those that can be launched by clicking a URL. (For instance, map URLs launched by the Microsoft Maps tool.)
Windows 10 is the first version of Windows to be truly geared for gaming. As such, it features a Gaming settings screen, where you can configure the Game Bar and set shortcuts for recording and broadcasting your game sessions.
If your computer is compatible with Game Mode, this will be enabled by default. Game Mode optimizes games over other open applications and running services.
Updates, Security, and Privacy in Windows 10
One of the most important aspects of running a home computer is managing security and privacy. Windows 10 has more options in this regard than any of its predecessors.

Most immediate security issues can be addressed by changing your password. You can find this option in Accounts > Sign-in. Always keep Windows 10 updated for the best security. Microsoft offers major updates for Windows 10 twice a year, in spring and fall. There download and installation settings can be found in Update & Security > Windows Update.
Updates can take time to install, so use the Schedule the restart option to specify a date and time for installation.
Backup and Recovery system settings can also be found in Update & Security, as can settings for Windows Defender. The Windows 10 security software protects your account credentials, controls network access to your computer, and protects the PC from malware.
You’ll also find tools for built-in security (such as fingerprint readers), general system health, and parental controls. Click or tap Open Windows Defender Security Center in the Update & Security > Windows Security screen to use this.

Both the operating system and installed apps require information about you and your PC that they need permission for. The Privacy screen deals with this, covering permissions specific to Windows 10. An example is allowing Windows to collect your activities and send the data to Microsoft.
For example, your Windows 10 PC or laptop probably has a camera connected or built-in. In Privacy > Camera, you can specify which apps can access the camera. Similar access can be granted or denied for your computer’s location, the microphone, contacts, calendar, even call history, or your media libraries.
Control Everything With Windows 10!
Ultimately, Windows 10 is the most powerful operating system available. Capable of running on thousands of different PCs and laptops, most Windows 10 features run the same, regardless of the PC’s hardware specification.
Of course, other operating systems are available, but whichever one you choose, it’s worth understanding your PC inside and out.
Read the full article: The Windows 10 Settings Guide: How to Do Anything and Everything
from MakeUseOf http://bit.ly/1FlfRAQ
via IFTTT
No comments:
Post a Comment