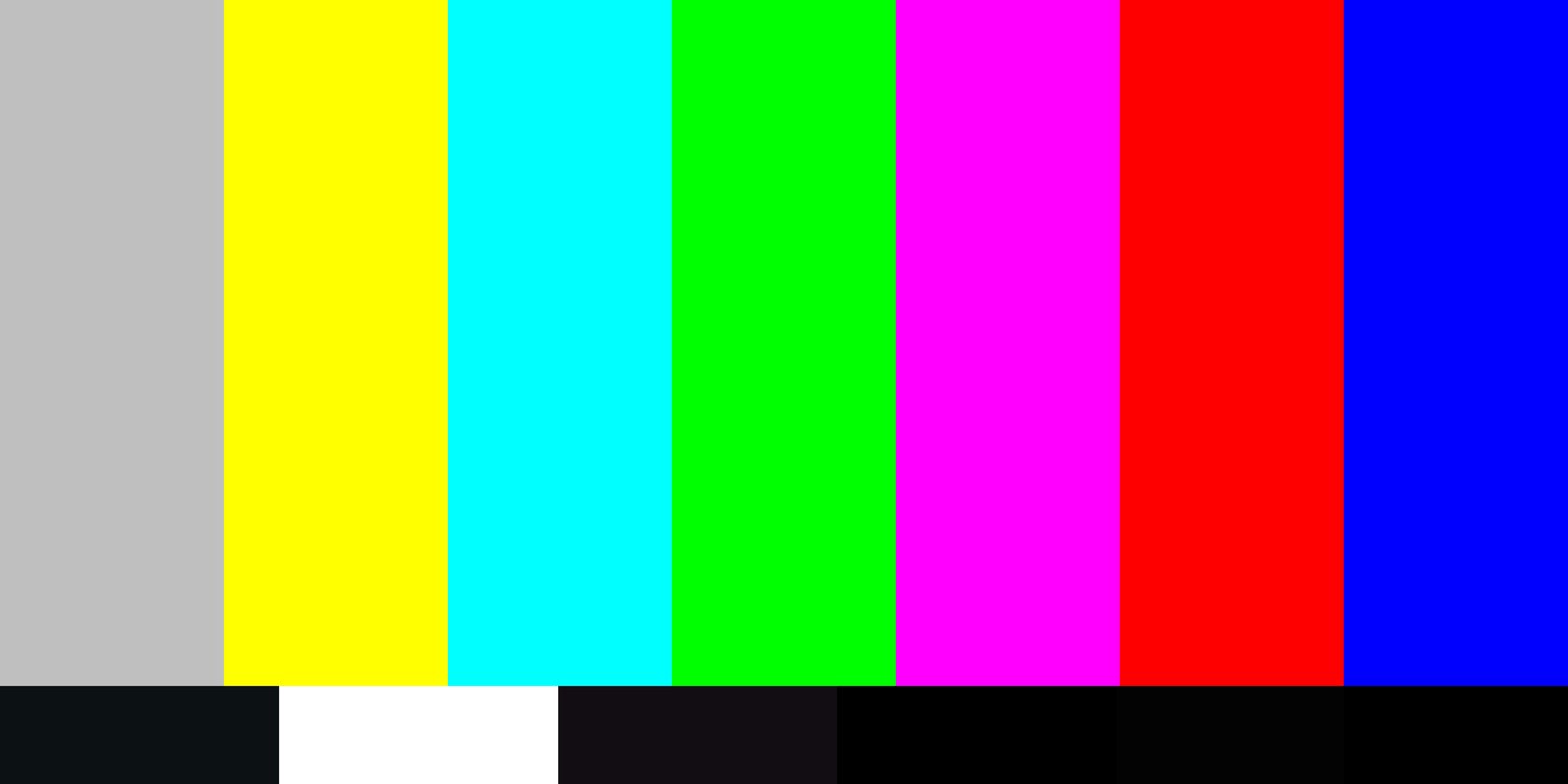
Your new computer is ready and just waiting for that nudge of the mouse. Wait! Have you forgotten something? Monitor calibration is one of the basic steps most of us forget or ignore.
Pixel perfect monitor calibration is a cardinal rule for photographers and graphic artists. If you are either of those, you know all about monitor calibration. Others should read on.
Why Is Display Calibration So Important?
A good monitor is expensive. But its impact will be lost if you don’t take the pain to carefully (and intermittently) calibrate your monitor. The colors on the screen may not be the exact match of what they actually are.
Just imagine that you took a beautiful panoramic snap and downloaded it to your computer. Only to find out that the blue of the sky or the green of the grass doesn’t resemble the one you saw through the viewfinder.
Today, it’s a lot about watching online movies, snapping digital photos and sharing image files. Color calibrating monitors is important to get as close to the real thing as possible.
Graphics professionals will pick up serious color accuracy test tools for the job like the Datacolor Spyder5Elite S5EL100 Monitor Calibration System. Some of you will go with the default monitor calibration software built into the OS.
But we can also take some online help from these simple monitor calibration websites that have existed for a long time.
1. Photo Friday

Photo Friday is a photography site. Think of the challenges involved in adjusting the brightness and contrast of a shot and you get the reason why you should calibrate your monitor. So, drop down to the link for their monitor calibration tool at the foot of the homepage or hit the link above.
The site offers this simple one-page monitor calibration tool to adjust the brightness and contrast of your screen with the help of the grayscale tones. The idea is to tweak the monitor settings (or buttons) so that you can clearly distinguish the transition of tones from true black to true white.
After calibration, the blacks should look black and without any hint of grey.
The instructions start off by telling you to dim the lights and hit F11 for viewing the grayscale chart in full-screen mode. Observe your monitor from your normal viewing distance.
2. The Lagom LCD Monitor Test Pages

The Lagom LCD Monitor Test Pages are a far more comprehensive set of tools than Photo Friday. The site includes a series of test patterns that start from checking contrast to checking for response times of your monitor. It is recommended to go through the tests in the order they are placed.
For instance, use the first few images to check brightness, contrast, and sharpness. With those set, use a latter test like the “Viewing Angle” to see if the display changes brightness or colors in the corners.
For a beginner, it might seem overwhelming. But, the test patterns come with helpful explanations. The developer also states that you can put the images on a USB drive and try them in the computer store when shopping for an LCD monitor. A 120KB ZIP file download is included.
3. Online Monitor Test

The Online Monitor Test website has a range of interactive tests to fix your screen colors. The menu appears when you move your mouse to the top. Start off with a test checks brightness and contrast across the B/W tonal spectrum. It is similar to the test we covered on the Photo Friday website.
Next, the Color Range test checks if your monitor can smoothly produce color gradients. From the menu, you can pick different color charts.
Look for “ghost images” or image trails in the Trailing test. Move the box across the screen and check if any trails are produced. The controls and options to change the color and shape of the box are placed at the bottom.
The Homogeneity test helps to pinpoint damaged pixels and faulty monitors with backlight bleeding. 1:1 Pixel mapping and testing for a blurring of Text are the last two tests on the lineup. While the former is not so much an issue with LCD computer monitors, the latter is worth a tryout if you feel that screen text is not crisp enough.
If you are setting up a dual monitor, try the Text Reproduction test across the connected displays and test for input lag.
4. Monitor Calibration and Gamma Assessment

Remember, we were talking about Gamma values just a while back? Well, this whole page and the test associated with it is devoted to it. The importance and process are clearly laid out and it’s helpful for any tyro. The most important takeaway is that color saturation and hue change with gamma values.
These things come to the fore when you are trying to use color correction in Adobe Premiere Pro and other video editing tools.
The author also provides a series of “Gamagic” test patterns you can use to calibrate your monitor. Fall back on your eyes and adjust the gamma setting with the monitor controls until all the squares match up with their backgrounds as closely as possible.
5. W4ZT

This single page screen calibration chart has few of the test images we have already covered in the earlier tools. Go through the color, greyscale and gamma adjustments.
The one feature going for it is that it is easy to understand. Just follow the instructions and you will be able to tune your monitor for optimum viewing.
How Is Your Own Color Perception?
All you need is a good eye. But, how is your own color perception? Take this quick (but fun) color challenge test to find out.
Also, before you start off fine-tuning your monitor, follow these three rules first:
- Turn on your monitor and allow it to warm up for 30 minutes or so.
- Set your monitor at the highest native screen resolution it supports.
- Get familiar with the display controls for your monitor.
You monitor also might have a calibration software in your computer.
Windows 10 comes with the Windows Calibrate Display Color. You can access it from Start > Control Panel > Appearance and Personalization > Display. Or, simply search from the Cortana search box with a keyword like “calibrate”.
On the macOS Sierra, use the Display Calibrator Assistant. You can access it from Apple menu > System Preferences > Displays > Color > Calibrate. Or you can also use Spotlight.
Most users don’t need to browbeat themselves over the steps or depend on third-party tools. Unless you are a professional photographer or a graphic designer who needs high-fidelity colors, these basic tools should be enough.
Check out the best 4K monitors or best cheap gaming monitors if you’re looking to upgrade. And if you’re interested in using more than one monitor at a time, take a look at how easy the setup can be:
Image Credit: By Claudio Divizia/Shutterstock
Read the full article: The 5 Best Online Tools to Calibrate Your Monitor
from MakeUseOf http://bit.ly/2PtxgPu
via IFTTT
No comments:
Post a Comment