
Sending large video files to other people is not as straightforward as you might think.
Depending on the resolution and length, the size of a video file can quickly exceed the 25MB attachment limit that most mainstream email providers impose.
But that doesn’t mean that there aren’t ways to share large video files. If you want to learn more, keep reading. We’re going to look at the best ways to send videos around the world.
How to Send a Video Through Email
As we just mentioned, almost all email providers impose a 25MB size limit on any file you want to attach to your email. Some services are as low as 10MB.
A smartphone video that’s more than a few seconds long will quickly exceed that limit. If you’ve created your recording using professional equipment, you’ve got no chance.
But don’t worry. If your file is larger than the 25MB limit, you do still have two options if you want to send a video through email—you can create a ZIP file of your recording or use your email provider’s cloud storage services.
How to Create and Send a ZIP File
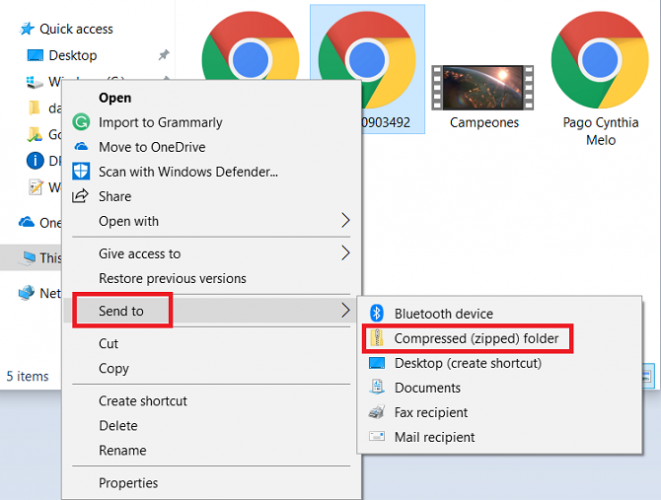
For those who don’t know, a ZIP file is a compressed version of a file. You create the ZIP file at your end and send it to the other person. They then receive the file and unzip it to restore the video to its original size.
Both Windows and macOS have a native feature that allows you to zip and unzip files, though plenty of third-party options are also available.
To create a ZIP file on Windows, find the file you want to compress, right-click on it, then go to Send to > Compressed (zipped) folder.
To create a ZIP file on macOS, find the file in question, hit the right-click button, and choose Compress items from the context menu.
Of course, if your newly created ZIP file is still more than 25MB (which is entirely possible in the event of a lengthy high-resolution video), you will still not be able to send the video through email. You’ll need to use another option instead.
How to Use Cloud Storage Services to Send a Large Video File

These days, most large email services also provide some form of free cloud storage. You can use the storage to send large video files that exceed the 25MB limit.
Both Gmail and Outlook will automatically provide you with the option to upload your video to their respective clouds if they detect that your file is too big. Once the file is in the cloud, you can attach it to your email in the usual way.
The recipient will then be prompted to download the video from the cloud rather than from the email server. However, they can also watch the video in the cloud without downloading it onto their device if they wish.
Unfortunately, even this method is not without its drawbacks.
Most notably, you’re still restricted by the free space that’s available in your cloud storage drive. Google gives you 15GB for free; OneDrive and iCloud only offer 5GB. If you need more, you’ll need to subscribe to a plan for a few dollars per month.
There’s also the issue of clutter. You only need to send a few videos via email using your cloud drive, and you’ll be drowning under unattached files. If you use cloud services to store all your documents, it’s far from ideal.
How to Send Large Video Files From iPhone

If you want to see a large video from your iPhone, you can’t use WhatsApp. Attachments on the instant messaging app are limited to 16MB. iMessage is slightly better; files can be up to 100MB in size.
So, what other options do you have?
If you want to send the file to another nearby Apple device, the most straightforward method is to use AirDrop. There is no file size limit, and you don’t need to install any third-party apps—the feature is a native part of the operating system. It is one of the best ways to transfer files between computers.
To turn on AirDrop on iOS, go to Settings > General > AirDrop and select either Contacts Only or Everyone.
Next, open the Photos app and find the video you want to send. Just hit the Share icon and select AirDrop to begin the transfer.
If you need to send your large video file to a non-Apple device or a non-nearby device, the best solution is once again to use a cloud storage provider. Dropbox, Google Drive, and OneDrive all have apps in the App Store.
How to Send Large Video Files From Android
Sadly, there is no native AirDrop equivalent on the Android operating system.
If you want to send a large video file from your Android device, you can either use one of the common cloud storage providers or a dedicated third-party app that specializes in large files.
There a few third-party apps worth considering. Here are three that we like:
1. WeTransfer
You can use WeTransfer to send large video files for free as long as the total size is under 2GB. If you subscribe to the Plus plan ($12 per month), you can send files up to 20GB in size.
Download: WeTransfer
2. Pushbullet
You can use the free version of Pushbullet to send files up to 25MB; if you pay $40 per year for the Pro plan, the limit increases to 1GB.
Download: Pushbullet
3. Send Anywhere
Send Anywhere is perhaps the closest thing to AirDrop that you’ll find on Android. It lets you send large video files to anyone that’s on the same Wi-Fi network. All the files sent via the app are encrypted. The maximum file size the app supports in 50GB.
Download: Send Anywhere
Learn More About Sending Large Files
The tips we’ve covered in this article should let you send any large video files to anyone in the world without too much hassle.
And if you would like to learn more about sending large files, we have got you covered. Read our article on how to send large email attachments and our list of apps for transferring large files and go from there.
Read the full article: How to Send Large Videos
from MakeUseOf https://ift.tt/2CN9qsW
via IFTTT
No comments:
Post a Comment