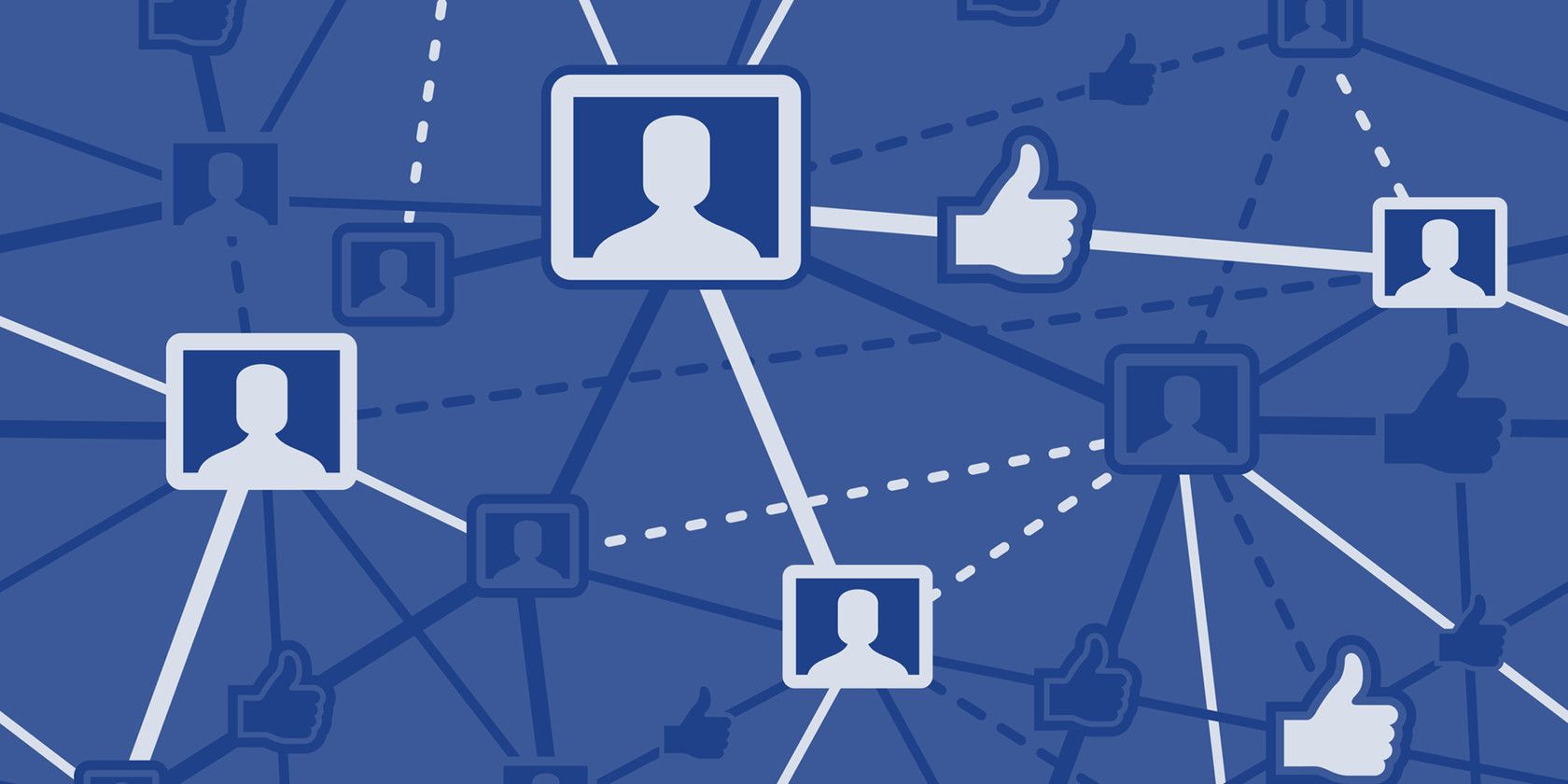
Facebook is quite open about its goals: the company dreams of a world in which everyone is connected at all times. Perhaps that’s why it’s so difficult to appear offline on Facebook Chat. The very idea of “offline” or “invisible” is the antithesis of everything the social network believes in.
However, being “invisible” isn’t for everyone. Thankfully, it’s possible to maintain a veil of privacy while still letting your closest friends and family know that you’re available to talk. Here’s how to decide which Facebook friends see you online and which don’t.
The process we’re going to show you is split into two parts:
- You need to organize your friends into lists.
- You need to decide which lists you want to display your online status to.
Using Facebook Friends Lists
To begin, you need to create some lists of friends. They’ll form the foundation for the rest of the process.
Of course, lists of friends are useful for far more than turning off your activity status for only some contacts. They also let you filter the content you share, create custom news feeds, and easily invite groups of relevant people to events.
Ideally, you want to put every one of your contacts into a list. It’s great from an organizational standpoint. However, for the purposes of this process, you can either make a “negative list” or a “positive list.” For example, you can give your new list a name like “People I Am Invisible To” or “People Who Can Always See I’m Online”.
Remember, your lists have no bearing on who can send you direct messages. Anyone who you’re friends with can reach out to you privately. If you don’t want that either, go to Settings > Blocking > Block Messages and enter the person’s name.
How to Create a Friends List

To make a new Friends list (and to see which lists already exist), log into your Facebook account and select Friend Lists in the left-hand panel.
You’ll immediately notice Facebook has already created some lists on your behalf. The lists can be split into three categories: Preset lists, Smart lists, and Custom lists.
Preset lists are lists Facebook has created for you, such as Close Friends, Acquaintances and Restricted (friends who are only able to see public posts).
Smart lists are the other lists Facebook has created for you. They are populated based on your location, where you’ve gone to school, where you’ve worked, your family members, and so on.
Custom lists are lists that you create yourself.
You can edit the members of all the pre-made lists by clicking on the list’s name, expanding the Manage List drop-down menu (in the upper right-hand corner of the page), and selecting Edit List.
Note: You cannot delete pre-made lists, but you can hide them from your account by archiving them.

To make a new list, click on Create List at the top of the page. Give the list a name and enter some of your friend’s names in the Members box. When you’re ready, press Create.
You’ll now be taken to the list’s main page. In the upper right-hand corner, you can add more people to the list. Make sure you’re completely happy with the member list before moving on.

How to Show (or Hide) Your Online Availability
Once you’ve made your lists, it’s time to either show or hide your active status on Facebook.
There are a couple of methods you could use to do this. You can either decide who specifically can’t see you online, or you can decide who specifically can see you online. It depends on the approach you want to take.
Remember, if there are only a few specific people that you don’t want to talk to, singling them out by name will fit your needs.
Whichever approach you take, you need to make some changes in the settings of Facebook Chat.
Edit the Facebook Chat Settings
Return to the Facebook homepage. On the right-hand side of the screen, you’ll see the chat box. Click on the Gear icon in the lower right-hand corner to begin.
On the menu, click Advanced Settings. A new window will pop up. You will see three options:
- Turn off chat for some contacts only
- Turn off chat for all contacts except
- Turn off chat for all contacts
The three options are self-explanatory. If you want to restrict access to a few people, or you made a list of people you want to restrict, choose Turn off chat for some contacts only. If you only want to allow access for a select group of people or lists, select Turn off chat for all contacts except.

When you click on one of the two options, Facebook will prompt you to enter the name of a person or the name of a list. Start typing the name of the list you just created, and the box should automatically populate itself.
The final option makes you appear offline to everyone.
Note: If you have a friend in two (or more) lists and only one of those lists is forbidden from seeing you online, the friend who’s on both lists can still see you.
Other Settings
When you click the Gear icon in the chat box, there is one other setting which is worth paying attention to: Turn On/Off Video and Voice Calls.
If the setting is turned on, any of your Facebook friends will be able to try and start a video or voice call with you. It is not affected by the process we just detailed.

Use Facebook Lists to Manage Who Can See You Online
In this article, we’ve shown you how you can use Facebook lists to manage who can and cannot see that you’re online on Facebook Chat.
To summarize:
- Make a new list.
- Add either people you do or do not want to see that you’re online.
- Edit the Facebook Chat setting to permit or block a list from seeing your status.
To enact more controls on the social networking site, check out how you can change the ads you see on Facebook and learn how to appear offline in Facebook Chat.
Image Credit: jhansen2/Depositphotos
Read the full article: How to Change Which Facebook Friends Can See You Online
from MakeUseOf http://bit.ly/2vrZAc5
via IFTTT
No comments:
Post a Comment