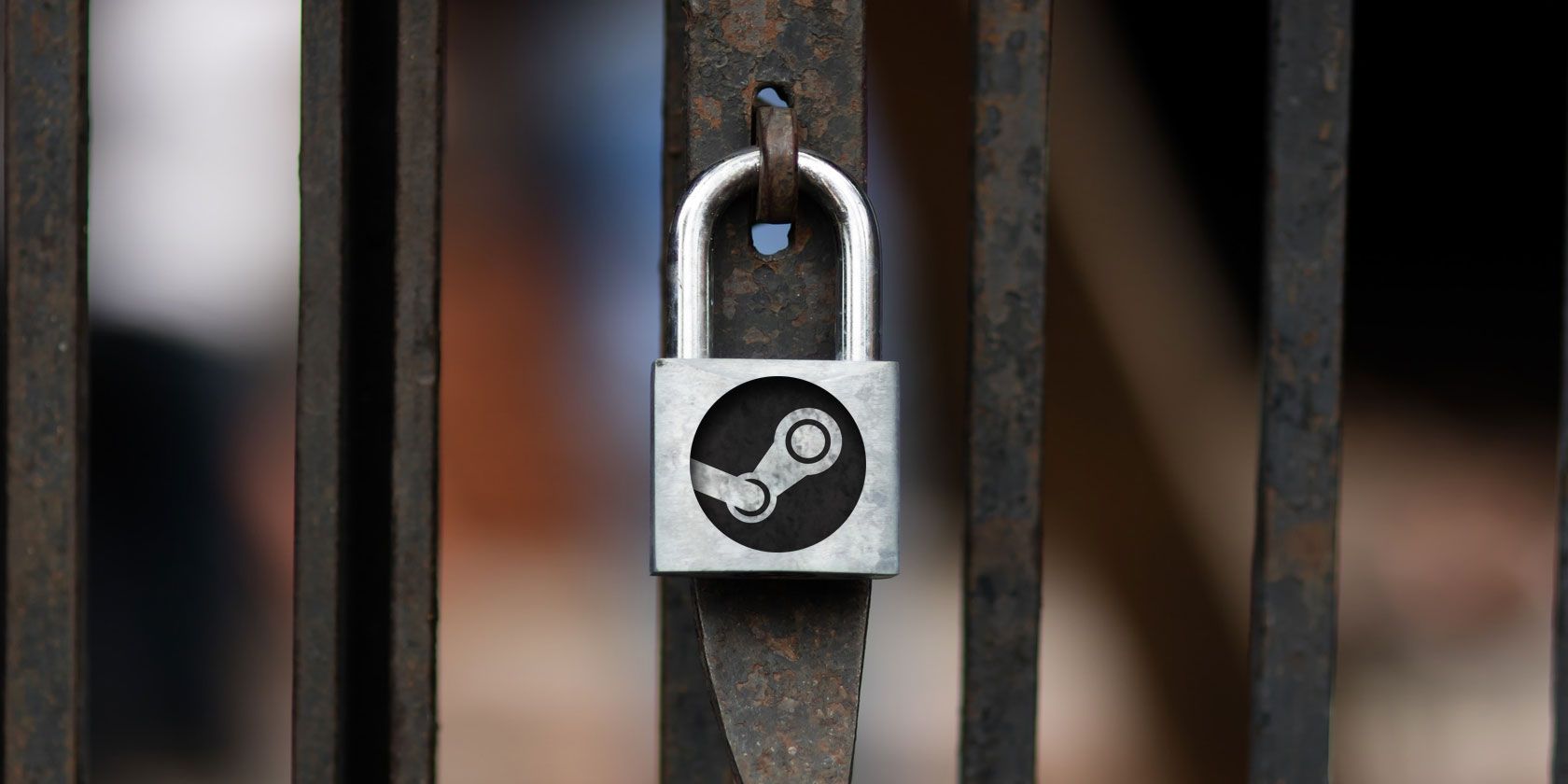
If you’re new to Steam, you might not know of all the security features the digital distribution service has to offer. Thankfully, Steam has a plethora of great features you can use to better secure your account.
Let’s take a look at the different security options available in Steam.
Why Should I Bother With Steam Security?
If you’ve just downloaded Steam, your account probably has very few games on it. As such, you may not feel inclined to add protection to your account.
Why bother when you have so little to protect? While it may not seem crucial right now, locking down your Steam account really helps in the long run. Ideally, you should secure it the moment you create your Steam account!
It Protects Future Purchases
The more obvious reason for adding additional protection is to protect the games that you’ll add in the future. Steam frequently hosts sales on its store, where games reach irresistibly-low prices. It doesn’t take long for someone to amass an impressive collection through sales alone!
If a hacker does manage to get into your account, they’ll take your entire library with them until you get it back. By securing Steam now, you’ll avoid that future headache and keep your games safe.
It Enables Certain Features
Some of Steam’s features are locked away until you add security to your account. Even if you don’t really care for your game collection, it’s best to add security and unlock all the features that Steam has to offer.
Steam is more than just a video game store. Users can sell cosmetic items and collectible goods on a virtual marketplace for real money. As such, Valve has to ensure hackers can’t get into someone’s account and sell all the goods within.
To protect people from losing their items, people without Steam Guard can’t trade or sell on the market. Even after you add Steam Guard, it takes 15 days for the marketplace to fully unlock—so do it as soon as possible!
What Is Steam Guard?
You may have noticed reference to “Steam Guard” in the previous paragraph. Steam Guard is the best method of securing your account, and one of the easiest ways to protect your library.
It uses a simple two-factor authentication (2FA) system, which is tied with either your email address or the Steam app. When you log into Steam on a new computer, it’ll ask you for the 2FA code. You’ll receive the code either via email or app, depending on your preference.
Steam Guard is so secure, the CEO of Valve, Gabe Newell, gave out his Steam login details at its release. Anyone could steal his entire Steam library—if they could crack the Steam Guard defending it. Fortunately, Steam Guard kept his account perfectly safe.
How to Set Up Steam Guard
Method 1: Steam Guard Via Email
You can have Steam Guard send you an email when it detects a new login. In order to activate this, Steam requires a verified email address, so it knows where to safely send the code.
If you haven’t already, head into the inbox of the address you signed up with and check for a verification email. When it comes in, click the link to confirm your email.
Once this is done, quit Steam and reload it two times. To fully quit out of Steam, right-click the Steam icon in the taskbar and click Exit.

Once you’ve done this, Steam Guard should automatically activate on your account. If it hasn’t, you can double-check if it has been enabled by clicking on Steam in the top left, then Settings.

Finally, look for Manage Steam Guard Account Security and click on it to check if Steam Guard is up and running.

While you’re securing your Steam account, why not add 2FA to your email accounts too? Take a look at our guide on adding 2FA to popular email services to learn more.
Method 2: Steam Guard via Steam App
If you’d prefer to use your phone instead of checking your email, you can use the official Steam app as your 2FA authenticator. All you need to do is bind your account to the app and you’re ready to go!
To do this, first download the app for iOS or Android. Once it’s downloaded, sign into the app using your Steam account. Then, tap the icon on the left and select Steam Guard.

Tap Add Authenticator.

If you already added a mobile number to your Steam account, Steam will automatically send an SMS code to it. If not, it will ask for your phone number now.
Either way, once Steam has your number, you’ll receive a text message with the code needed to sign in. Go ahead and enter it.

You’ll be given a recovery code in case you need to remove the authenticator. Be sure to note this down!

Now when you sign in to Steam from a new location, you’ll be asked for a code. Just open the Steam app and enter the code that appears under Steam Guard to log in.

Adding a Phone Number to Steam
If your account is stolen or you forget your password, Steam can send you text messages to help get you back into your account. It also allows you to transfer the mobile authenticator to another phone.
To do this, open the Steam program. Find your username at the extreme top-right, click it, and then click Account Details.

Look for Add a phone number and click on it.

Here, you can enter your number to confirm your mobile phone. Once done, Steam can use your phone as a backup security measure.
Signing In to Third-Party Sites With Steam
Sometimes, a website will ask for your Steam login. Typically, this is performed by websites that scan your inventory or games list in order to provide you with a specific service.
When a legitimate website asks for your Steam login, it’ll do so by using Steam’s official sign in method. This redirects you to Steam’s Community page where you can log in.
This method doesn’t show the third-party website your login details, so you don’t have to worry about being hacked. Once you’re logged in, Steam will tell the website about your inventory and games without revealing your private info.
If a website needs your Steam account information, look for this icon:

When you click this image, you’ll be redirected to the Steam Community website where you can safely log in.
Of course, anyone can copy this image and make it redirect to a fake Steam login site. That’s why it’s important to double-check the URL and make sure it goes to https://ift.tt/1qnrM60 with an HTTPS certificate. If you don’t see either of these, don’t enter your details onto the site!
![]()
Also, never enter your Steam login details into a website that doesn’t use this official method. Any website worth logging into will use it, so don’t bother with any service that doesn’t.
Staying Safe in the Future: Avoid Steam Scams!
Now that your account is secure, it’s a good idea to learn about how people can trick you out of your library. There are scammers out there that skirt around Steam’s security in order to steal accounts. The best way to fight them is to learn how they operate and how to defend yourself.
If you’d like to learn more, try our guide to common Steam scams.
Steam is a great service for buying and playing games on, but its always-online nature makes it susceptible to hackers. Thankfully, Steam comes readily-equipped with some great security measures to protect you.
Want to know more about what you can buy on Steam? Try our guide to non-gaming content on Steam.
Read the full article: The Steam Account Security Guide for Newbies
from MakeUseOf https://ift.tt/2ITJMbD
via IFTTT
No comments:
Post a Comment