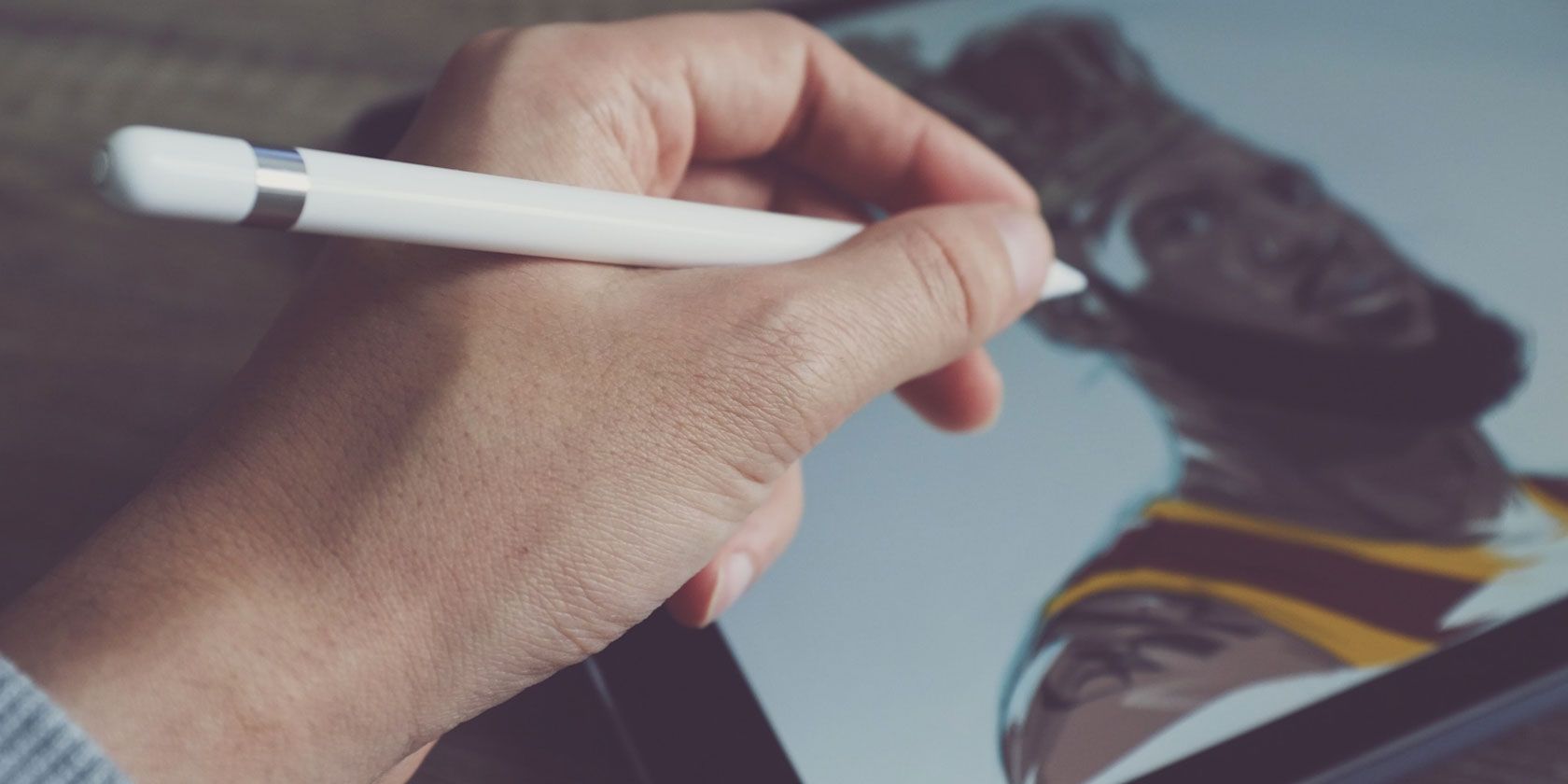
The Apple Pencil transforms the iPad from a touchscreen tablet to a computer with a precise pointing device. Add an Apple Pencil to your iPad or iPad Pro and you’ll watch it spread its wings. Tasks like editing photos, taking notes in class, drawing, and graphic design become more intuitive, faster, and easier.
Check out our list of the best Apple Pencil apps for iPad and iPad Pro.
1. Apple Notes
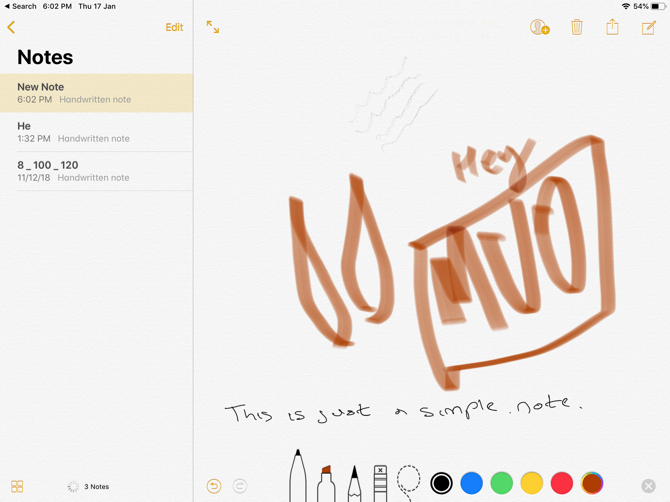
Before you jump into the abyss of amazing third-party apps, don’t forget everything Apple Notes can do. The built-in Notes app comes with support for the Apple Pencil.
Make a new note, then just start writing with the Apple Pencil. You can scribble, draw, or do whatever else you want. Tap on the Pencil icon at the bottom to reveal the toolbar. From here, you can switch to a pen or a marker tip and pick any color you want.
Tap on the lasso tool icon to make a section. With it, simply draw over part of the note and you’ll be able to pick it up and move it around.
The best reason to use Apple Notes as a quick note-taking app on iPad is its integration with iOS. Tap on the Lock screen with your Apple Pencil and you’ll instantly open the Notes app with either a blank note or the last note you accessed (you can specify this in the settings).
2. Notability
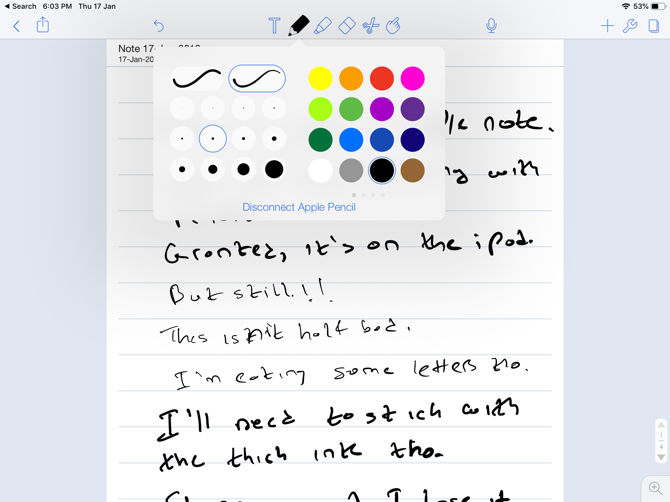
Notability is designed to be a multipurpose note-taking app, especially for students. When you open a note, you can choose to write with your Apple Pencil or type with the keyboard (and easily alternate between them).
Plus, you can record the audio in the background. This makes Notability the best tool for taking lecture notes. You can change the background to show graph paper and write as much as you need thanks to the infinite scrolling feature. Notability also marks page breaks, which makes it easy to export notes as PDFs or print them later.
Download: Notability ($10)
3. Paper
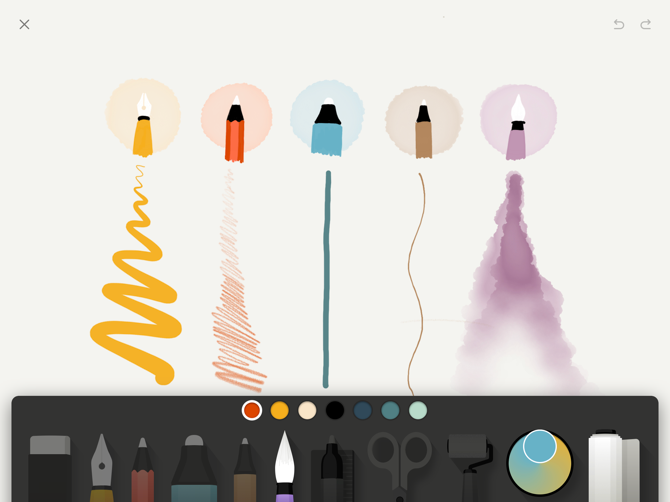
Paper was one of the first iPad drawing apps, on the market and it’s still one of the best free options around. If you just want to doodle, or need an empty page to brainstorm with, download Paper. You’ll have access to half a dozen brushes ranging from pencil to marker—a fountain pen tip even makes an appearance.
If you opt for Paper Pro, you get access to diagram tools that convert your doodles into perfect lines and shapes. This can come in handy for storyboarding or when making mind maps.
Download: Paper (Free, subscription available)
4. Linea Sketch

Linea Sketch sits somewhere between Paper and more professional drawing apps like Procreate. It gives you the simplicity of doodling whatever you want, with power user tools like unlimited layers, transform tools, automatic ruler, grids, and more.
Like every other drawing app, Linea takes a canvas-based approach. Unlike Notability, you won’t find an endlessly scrolling page here. However, you can create multiple canvases and organize them in projects.
The grid tool gives you backgrounds for note-taking, drawing, and user interface design. Linea Sketch’s genius lies in its simple design. The tools are arranged in two panels on either side of the screen, letting you ignore features you don’t need.
But this is a double-edged sword, as many of Linea’s interesting features are hidden behind buttons. Once you get comfortable with the app, you should create a blank page and try all the tools at least once.
Download: Linea Sketch ($5)
5. GoodNotes 5
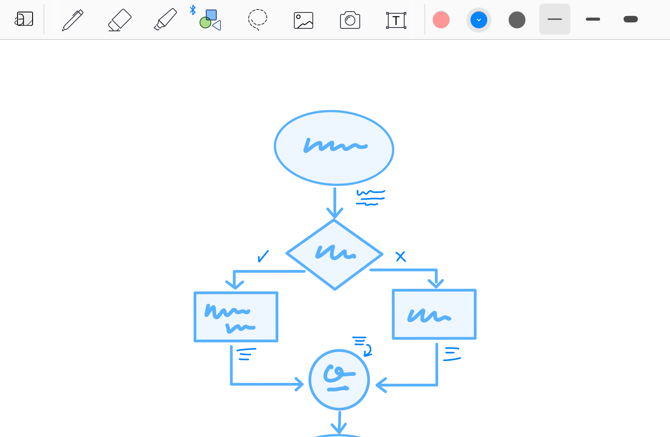
GoodNotes 5 is the modernized version of the original versatile note-taking iPad app. The first app’s premise was simple: it replicated a physical writing environment on the iPad. If you liked writing on a yellow legal pad, you could essentially get the same feeling on your iPad.
But this also meant that GoodNotes was limited in functionality. For example, it didn’t have the endless vertical scrolling we’re used to in apps like Notes and Notability. Instead, you had to flip pages every time.
GoodNotes 5 takes care of these annoyances. The continuous vertical scrolling makes note-taking much easier. And this version improves on all the aspects that make GoodNotes such a robust note-taking app. You can now nest as many folders as you want and organize them easily. Plus, the handwriting recognition works even if your handwriting is poor.
Download: GoodNotes 5 ($8)
6. Pixelmator
![]()
Pixelmator is known as an intuitive and simple image editor. While you can use Pixelmator to quickly edit photos, it does a lot more than that. It sits somewhere between Snapseed and Photoshop. You can create an empty canvas, add and arrange photos, create shapes, add text, and more. Each lives on its own independent layer.
The Apple Pencil adds an extra layer of creativity. Using the selection tool, you can accurately single out parts of images that you want to edit. You can also write over images freehand, or draw any shape you want. Pixelmator comes with a variety of brushes, from calligraphy to crayons.
Download: Pixelmator ($5)
7. Procreate

Procreate is the ultimate Apple Pencil app. If you can dream it, and you have the skills, you can probably make it using Procreate on the iPad. In the absence of Photoshop, Procreate is rightly championed as an Adobe suite replacement.
Procreate is best suitable for drawing and painting. It’s not really designed for graphic design and vector work. For that, you should take a look at apps like Affinity Designer (see below).
Download: Procreate ($10)
8. Adobe Illustrator Draw
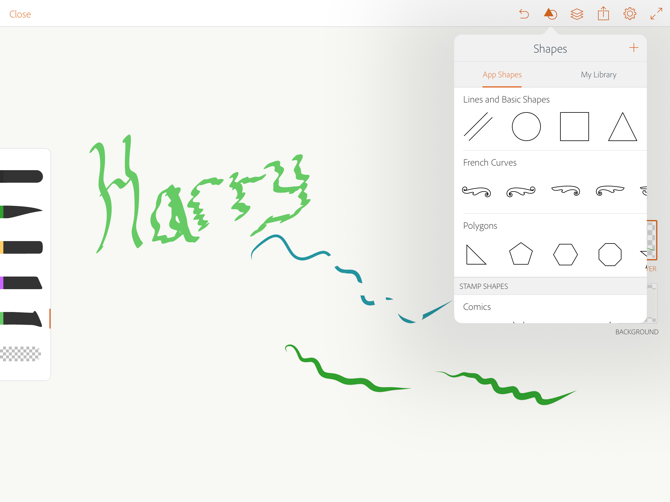
If you’re a designer and primarily use Illustrator, you should consider making Illustrator Draw a part of your workflow. Illustrator Draw is a mobile version of the app. As the name suggests, it’s designed for vector drawings.
The app doesn’t do much else. But it can be a good place to start drawing projects that you then take over to your Mac. If you’re using Procreate or another raster app to draw and want to convert those to vector, you can import the image in Illustrator Draw, trace over it to create a vector drawing, and export it to Illustrator on the desktop.
Download: Adobe Illustrator Draw (Free, subscription available)
9. Affinity Designer
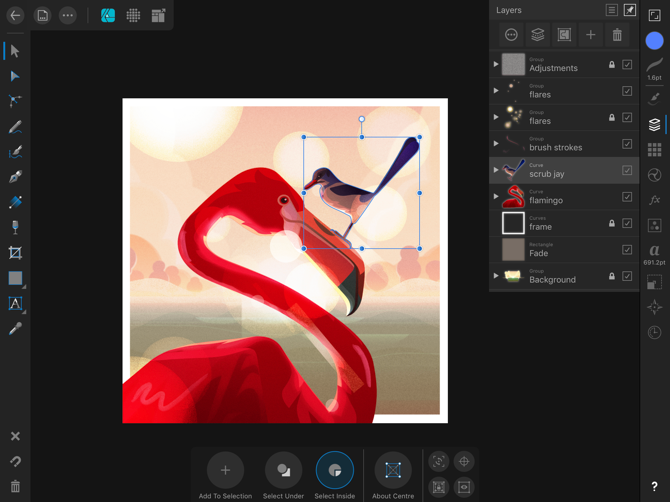
Affinity Designer is the only good fully featured vector design app on the iPad. It brings almost all the features from the Mac app to the iPad, and does so in an intuitive manner.
At first glance, you might feel like there’s a lot going on as the app covers three edges of the screen with toolbars. But don’t be overwhelmed; tap on each button and you’ll see detailed options appear.
To make working easier, Affinity has created three different modes: Vector, Pixel, and Export. The Vector mode is for drawing, while Pixel mode is similar to using a raster app like Photoshop. If you’re using Designer to design graphics or user interfaces, Export mode makes it easy to export individual assets.
The app is fast and slick. Start creating points and paths, and you’re on your way to creating an illustration. The features you expect from a good vector design app (pen tool, node tool, fill tool, live shapes) are all here, and they’ve been made more intuitive for a touchscreen.
Download: Affinity Designer ($20)
10. Pigment
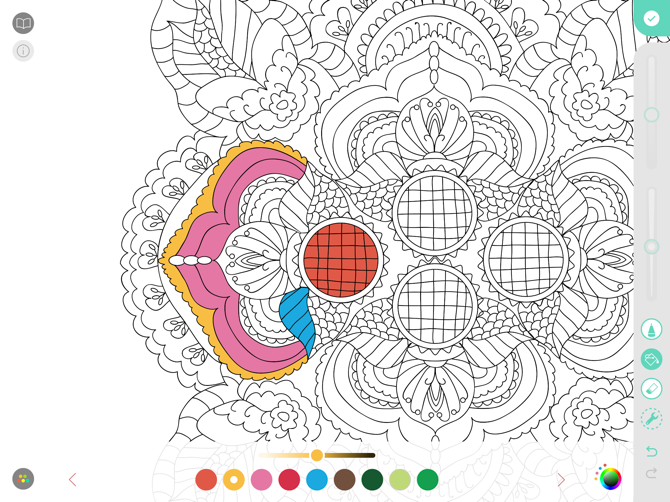
Coloring has been known to reduce stress and anxiety. The mere act of taking time out of your busy life and focusing on coloring can be meditative. And you don’t need to buy an adult coloring book or colored pencils to get started. All you need is an iPad coloring app.
Pigment has a collection of more than 4,000 coloring pages. You’ll certainly find something that strikes your fancy, from simple nature drawings to complex mandalas that you can really take your time with.
Pigment has two coloring modes. If you want, you can tap on a shape and only color in it. No matter how much you try, the color won’t bleed outside the selection. If you want a more realistic drawing experience, don’t tap on the shape before you start coloring.
Download: Pigment (Free, subscription available)
Get Professional With Apple Pencil Apps
As we’ve seen, the Apple Pencil is truly a remarkable tool when paired with apps designed for it. Grab some of the best apps for Apple Pencil and see what you can create.
Want to get more work done? Have a look at the best professional apps for iPad.
Read the full article: The 10 Best Apps for the Apple Pencil
from MakeUseOf http://bit.ly/2TuO9uB
via IFTTT
No comments:
Post a Comment