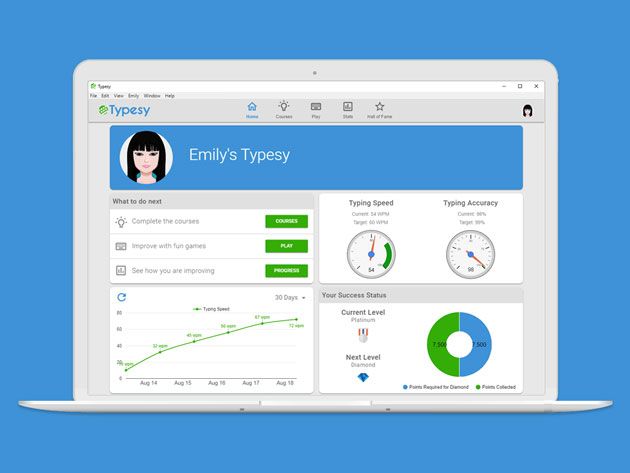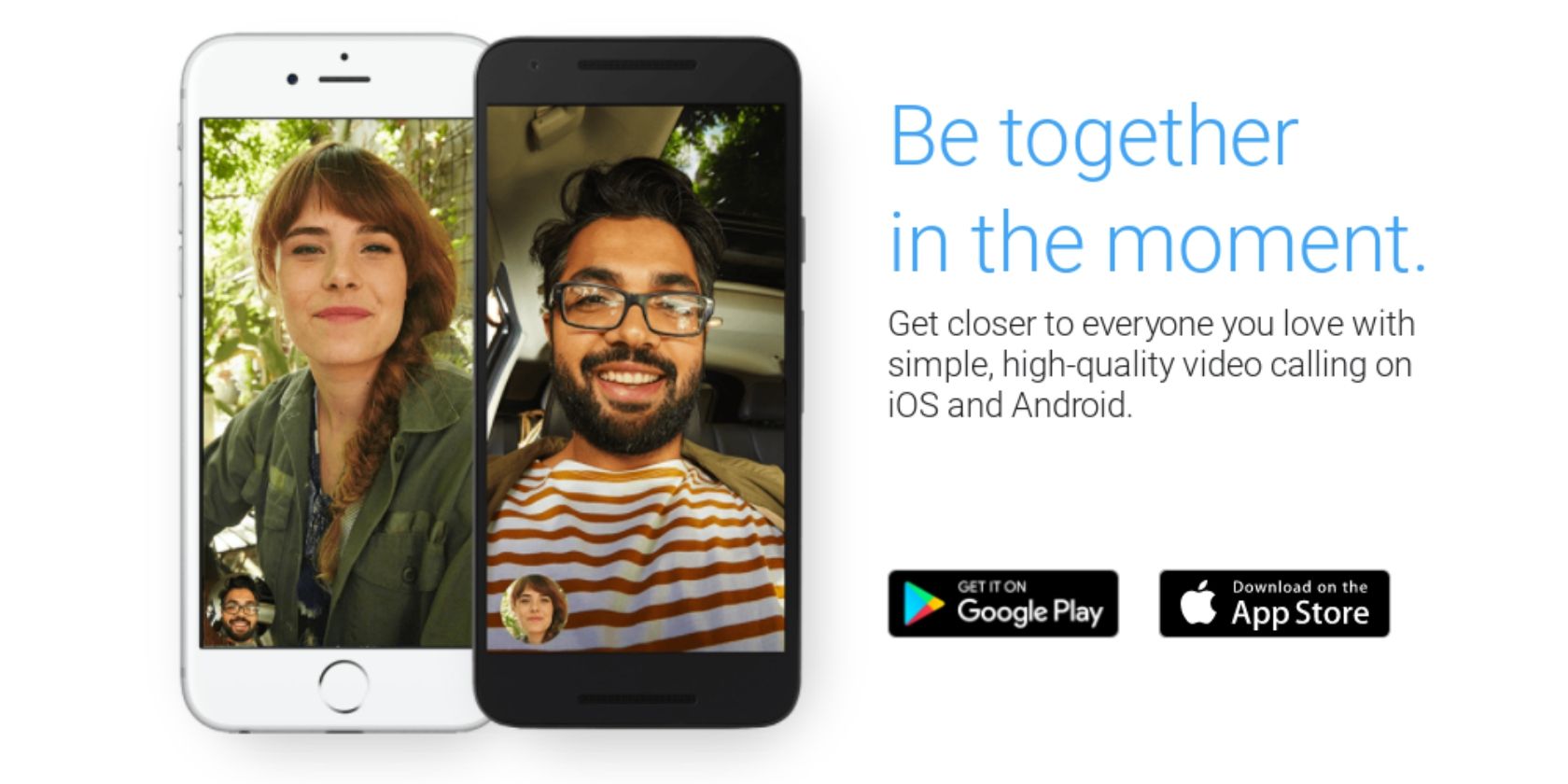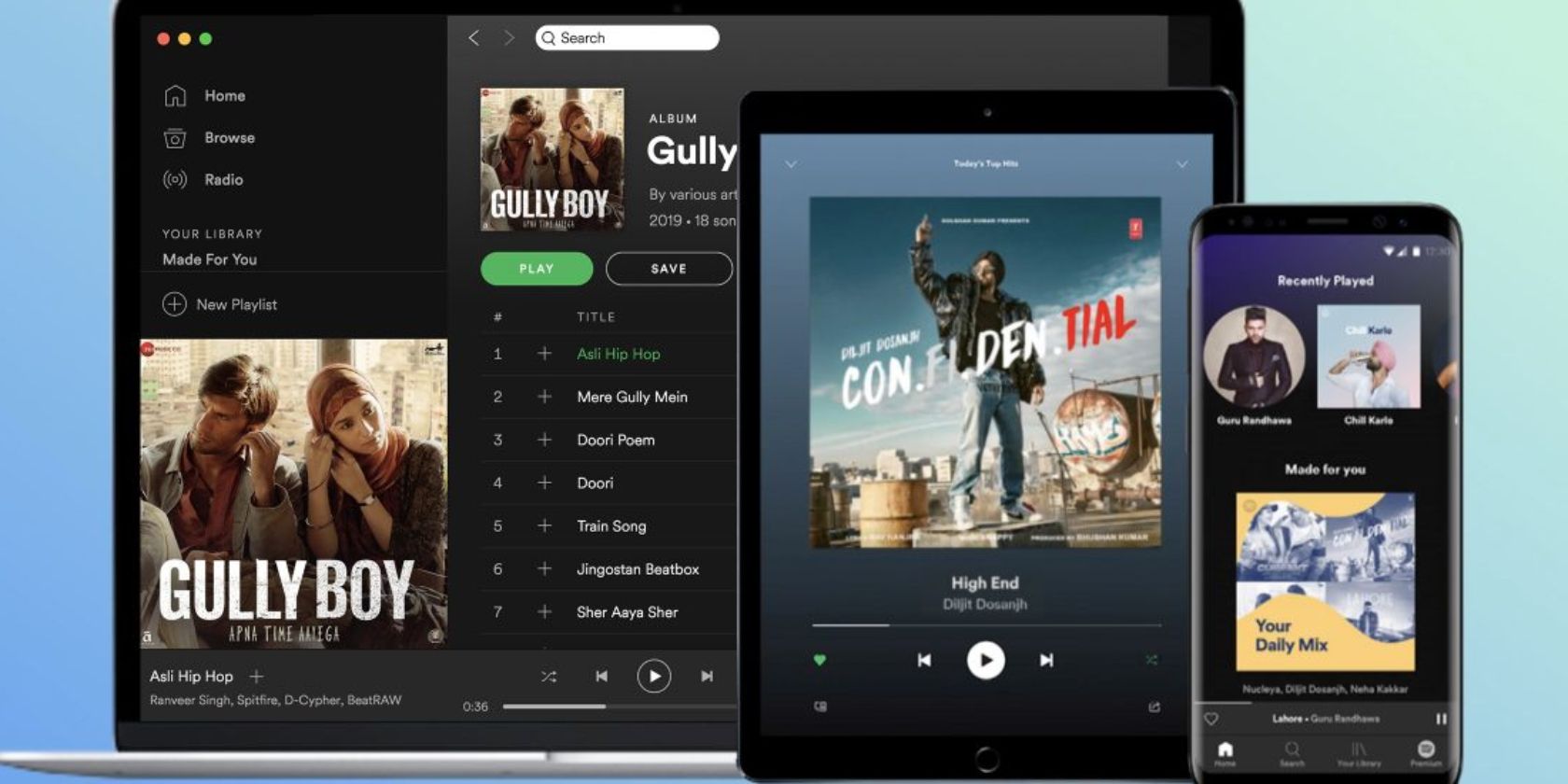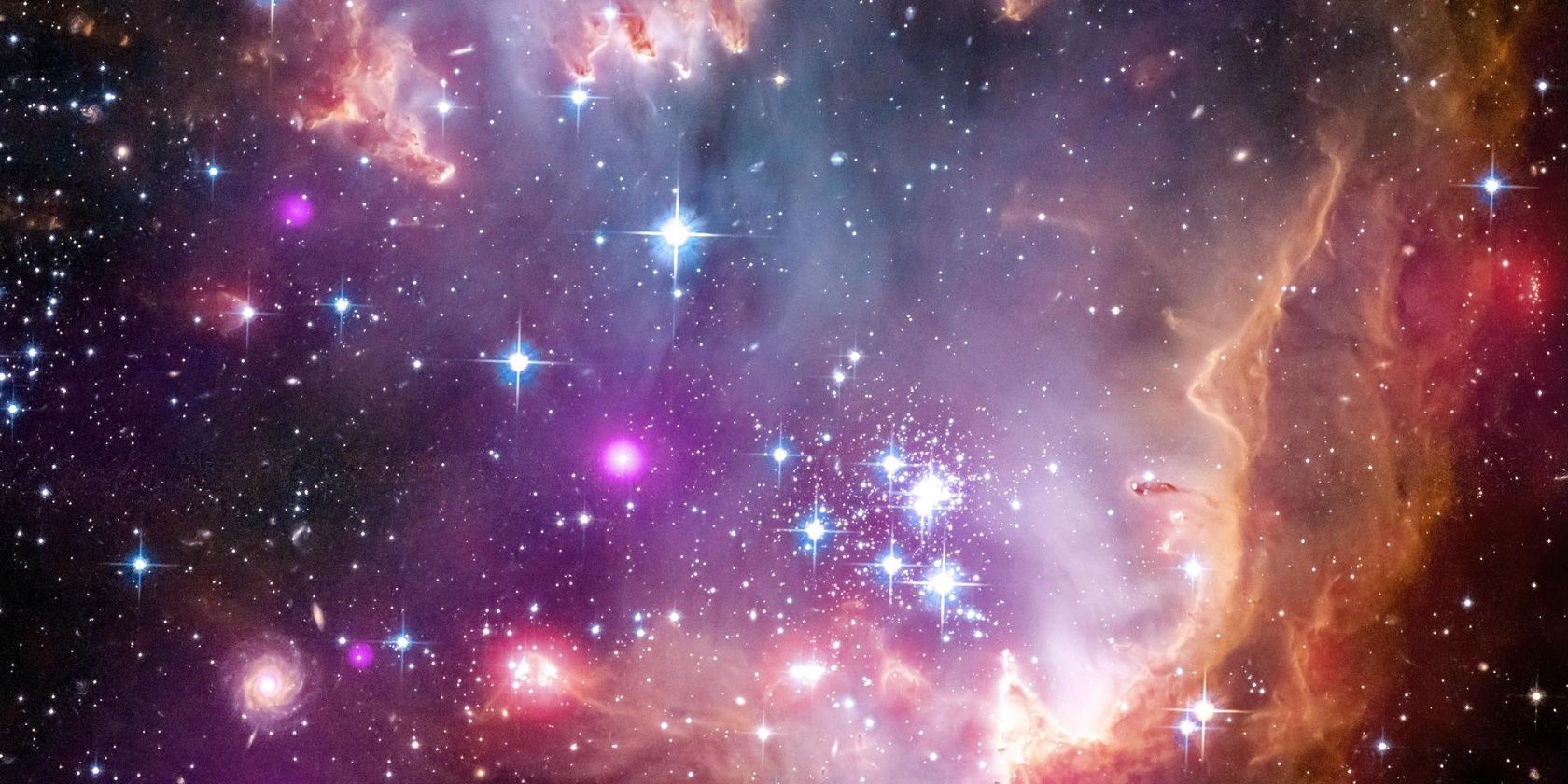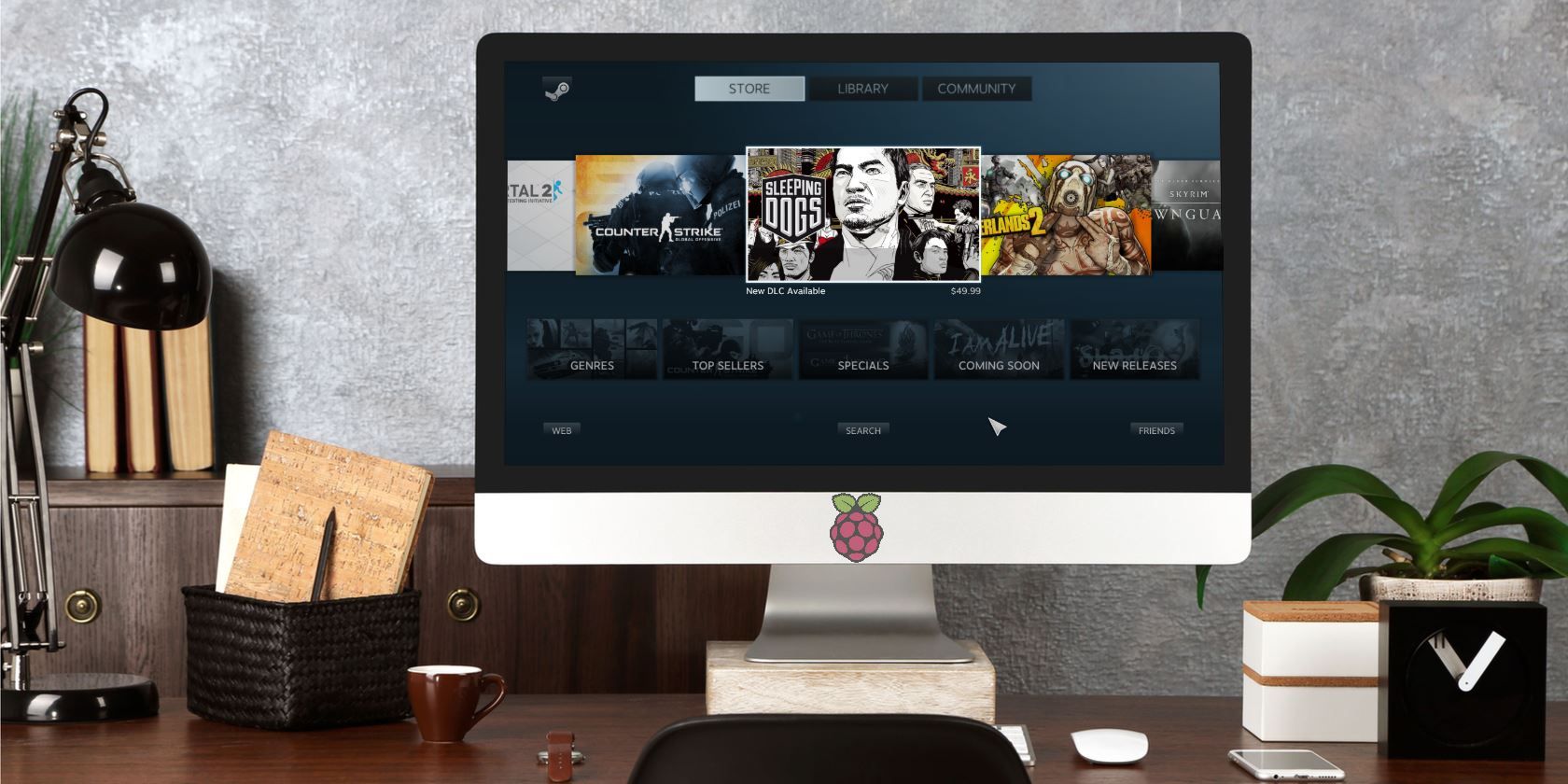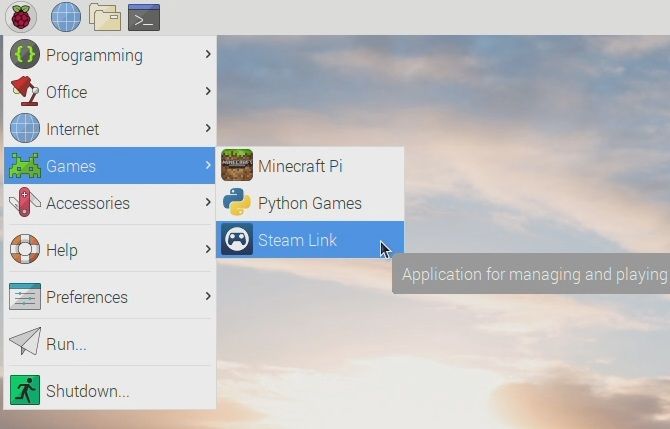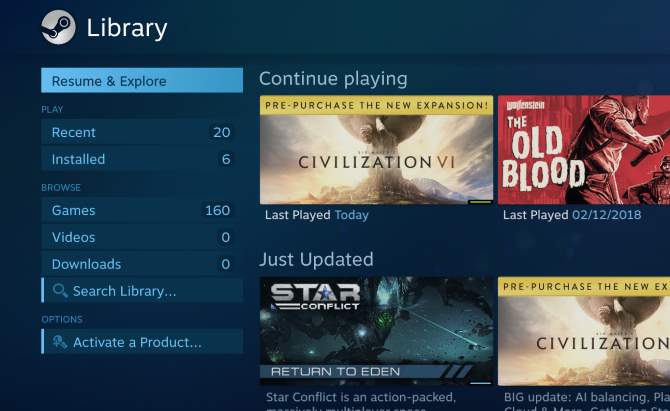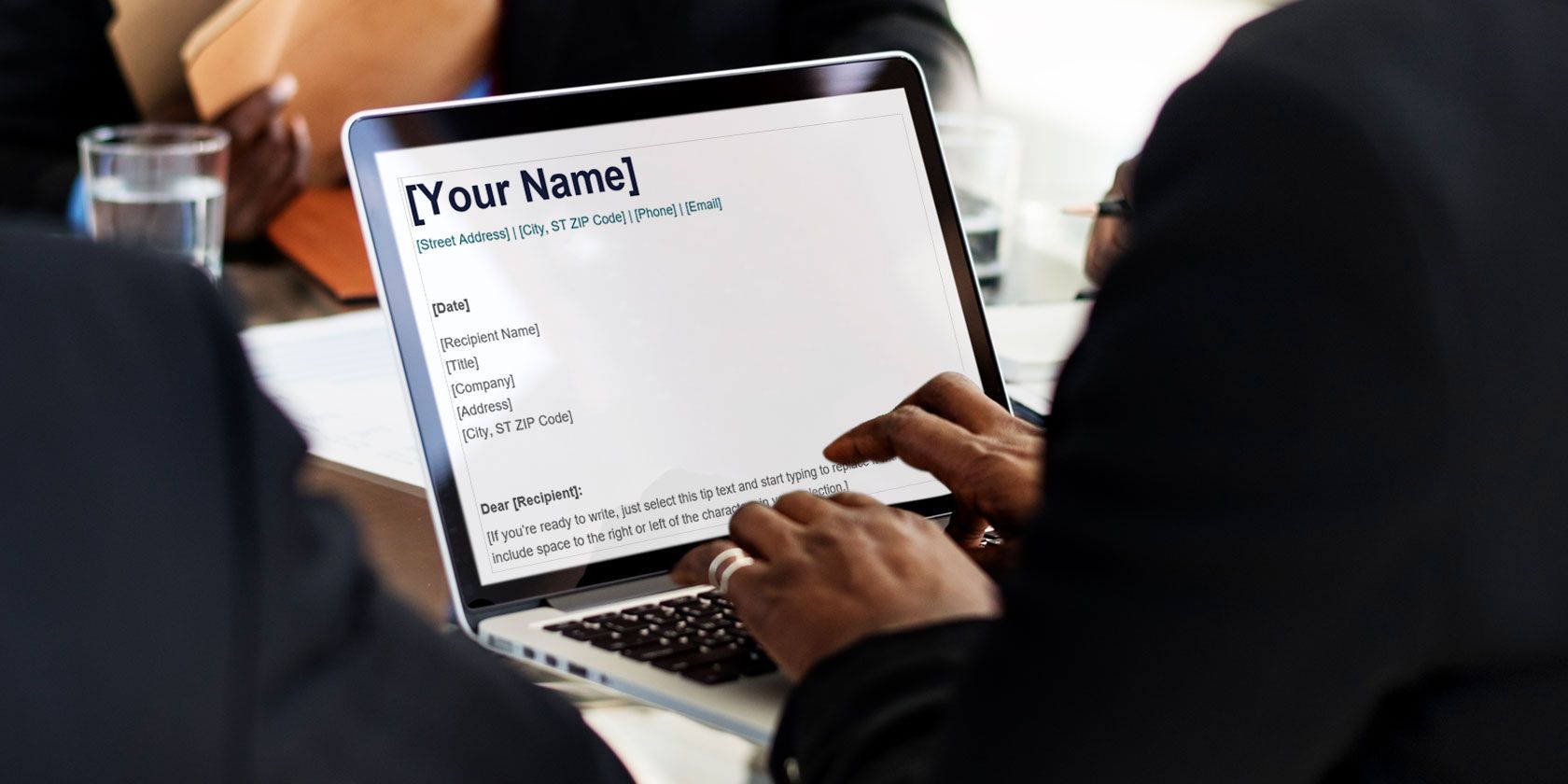Producing music used to be prohibitively expensive. The advent of Digital Audio Workstations (DAWs) has changed this. Of the many DAWs available, Ableton Live and FL Studio are two of the best picks.
Ableton Live and FL Studio are pricey purchases, but both have free trial versions you can download and test. However, to help you decide between the two, we compared both Ableton Live vs. FL Studio.
The Best for Beginners: FL Studio

FL Studio receives praise as one of the best DAWs for beginners. Ease of use is built into the design, and no previous digital music production experience is required. Many aspects of FL Studio aim at people who haven’t traditionally trained as musicians.
FL Studio also comes with template projects set up for different kinds of music production. These templates are the perfect way to get to grips with the software. The intuitive nature of FL Studio, along with the vast online tutorial community, make it ideal for first time producers.
The Best for Professionals: Ableton Live

Ableton Live has a devoted following with good reason. Several features of the software are unique. While some beginners find it daunting, long time users swear by its advanced audio warping and envelope controls. FL Studio allows limited warping, and envelope control too, but it’s Live’s other features that set it aside.
The Session view, which enables users to arrange tracks in grids rather than on a timeline, is a good example.
Within the Session view, Follow Actions allow users to automate clip triggering, and even create music using random logic. Max for Live uses the visual programming language, Max, to create unique instruments and effects.
Ableton Live’s advanced workflows take time to learn, but once mastered it’s unmatched in its ease of use. The ability to approach music and sound creation from so many angles makes it the ultimate Swiss Army Knife of professional music production tools.
The Best for Mac Users: Ableton Live
While both pieces of software are available for Windows and macOS, Ableton Live takes the prize here. FL Studio is still in the process of being ported to macOS, whereas Live has been entirely cross-platform since early in its development.
Alongside being a better fit for macOS, Live has another advantage in this regard. Many people swear by Apple hardware for music production due to the reliability of the operating system. Setting up audio is also widely believed to be a much easier process in macOS.
The Best for Making Electronic Music: FL Studio

If you are planning on making mostly electronic music, FL Studio has the workflow for you. The “everything in one place” nature of FL Studio makes it quick to get your ideas out. Many users find the Midi Piano Roll much better to use in FL Studio too, and it has been a long time go to product for Hip-Hop and Techno producers.
Templates and grouping make it easy to work on different groups of instruments and samples at a time. A single click can mute the entire set of drum or vocal tracks, allowing you to work on specific groups of sounds.
There are many effects in FL Studio designed with simple things in mind. The perfectly named “Soundgoodizer” is a perfect example, which can take any sound and give it more punch in your mix.
Both Ableton Live and FL Studio have a considerable amount of samples and presets which can help anyone build a track quickly. They both also allow for the use of external effects, and there are plenty of high-quality free VST effects available.
The Best for Audio Recording: Ableton Live

Early versions of FL Studio didn’t support audio recording. While it now does, Ableton Live is still far ahead in terms of audio recording and manipulation.
Ableton Live has a robust I/O system allowing simultaneous recording from multiple inputs. It also doesn’t skimp on the effects, with many presets explicitly designed for different types of voice and instrument. FL Studio also has this functionality, but Live has something else up its sleeve.
According to some, Ableton Live’s Warp feature is worth the cost of the software alone. In short, it takes any piece of audio and warps it to fit with another’s timing or pitch. Different Warp modes allow for different types of stretching, some natural, some strange sounding effects in their own right.
The ability to record audio and manipulate it without destroying its natural sound is one of Live’s most powerful features. Of course, your recorded audio will only sound good if you use these essential tips to help you record better audio.
The Best for Sound Design: Ableton Live
Alongside music production, DAWs used extensively in sound design for film and video games. Being able to import and manipulate sounds quickly is essential to fast production workflows. Adobe allows linking between Audition and Premiere/After Effects, but in terms of sound design Audition is somewhat lacking.
Live shines as a sound design platform due to the Session view and powerful Warp functions. You can quickly assemble a palate of sounds, and apply effects to them in batches. Export of each sound is possible as an individual clip for use in game development software, or a video editor.
The Best for Performing Live With a Midi Controller: Ableton Live

Ableton Live lives up to the “Live” part of its name. For a long time, it has been the top name in live electronic music performance. Alongside countless DJs using the platform, many musicians use it in conjunction with live instruments.
Both Live and FL Studio allow the use of Midi Controllers to trigger samples and control FX. Both support almost every controller. Once again, however, Ableton Live does have the upper hand here.
Ableton’s Push controller was explicitly designed to use with Live and combines many different forms of Midi/software control into one package. The combination of pads, knobs, and screen of the push are designed to almost entirely free the user from the mouse and keyboard.
While a good Midi controller can help with both music making and performing on any platform, FL Studio doesn’t have an answer to the Push.
The Best Value for Money: FL Studio

So far, Ableton Live seems to be pulling ahead somewhat. However, price is the one area in which it suffers.
Ableton Live is currently on Version 10 and costs $449 for the Standard version and $749 for the Suite. FL Studio 20 has several versions, from the $99 Fruity edition all the way up to the $899 All Plugins Bundle edition.
This means that most of FL Studio’s options are cheaper than Ableton Live. Historically FL Studio has always been the more affordable option, adding to its beginner-friendly reputation.
Ableton Live further suffers here as each version of Live is an individual purchase. Owners of one version get a discount on upgrading, but it will still cost you $229 for a Standard upgrade and $299 for the Suite. In comparison, whether you own the $99 Fruity version of FL Studio, or the full priced bundle, updates are free for life.
Ableton Live vs. FL Studio: The Best DAW for You
Which DAW is best for making music is an ongoing argument. While both pieces of software certainly excel at specific tasks, it is difficult to choose which is best.
It’s important to not that neither piece of software will make you a star musician overnight, and spending some time learning music theory is going to help more than any program you purchase.
Regardless of which DAW you choose, any piece of software requires time to learn. So, with that in mind, this Ableton Live tutorial for beginners could be essential reading.
Read the full article: Ableton vs. FL Studio: What’s the Best Music Maker?
from MakeUseOf https://ift.tt/2tGZv36
via IFTTT