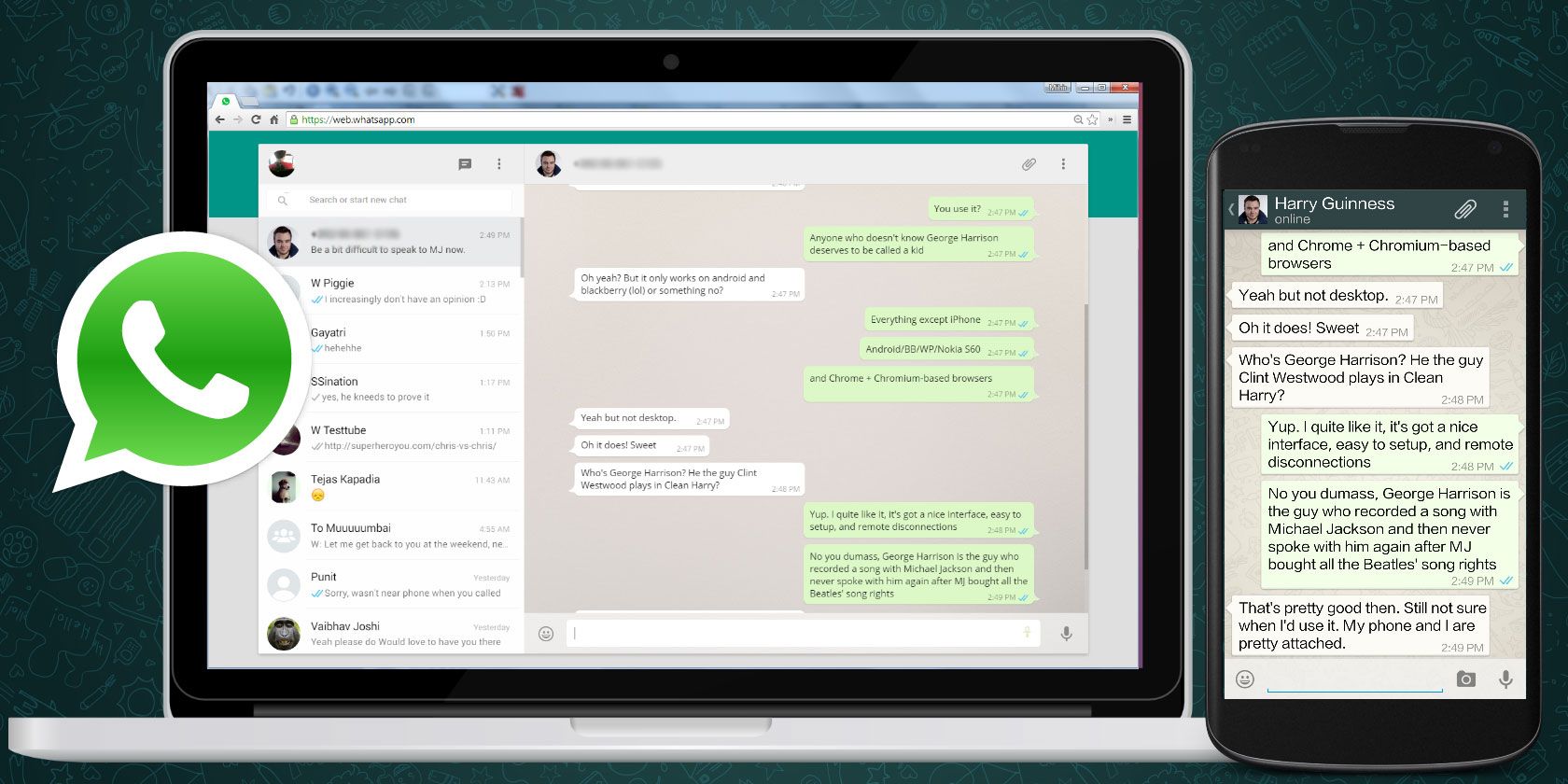
WhatsApp Web is a quick and easy way to use WhatsApp messages on your computer. It gives you most of the features of WhatsApp that you love, but on your desktop or laptop.
Here’s how to use WhatsApp Web on your PC.
What You Will Need
Largely speaking, it’s a simple process and you’ll have the necessary items at hand. But for the sake of thoroughness, here’s the list.
- An Android phone or an iPhone with a working rear camera.
- A laptop or desktop computer with any modern web browser, like Google Chrome.
- An active internet connection for both your phone and your PC.
- The updated latest version of WhatsApp.
Download: WhatsApp for Android | iOS (Free)
How WhatsApp Web Works

WhatsApp Web does not have all the features of the mobile app. In fact, it can’t work without the mobile app. You will need your phone to connect, and then to use it.
This is, in essence, a clone or a mirror of what’s happening on your phone. If a message comes to your phone, you’ll see it in WhatsApp Web. If your phone doesn’t get a message because it doesn’t have an active connection or it’s switched off, then you won’t see it in WhatsApp Web either.
This is inferior to other chat apps, but in some ways, it also makes the app more secure.
How to Set Up WhatsApp Web
Once you have these elements ready, setting up WhatsApp Web is a snap.
- Open the browser on your PC and go to web.whatsapp.com.
- On your WhatsApp mobile app, tap Menu > WhatsApp Web to start the QR code reader.
- Point your phone’s rear camera to the QR code on your PC screen.
As soon as WhatsApp reads the QR code, it will connect the phone to the PC. In a jiffy, WhatsApp Web and WhatsApp mobile will be synced.
What You Can Do With WhatsApp Web
- Use your keyboard to type.
- Access media (photos, videos, audio) in-line. You can also download any media directly to your PC.
- Start a new conversation with any contact, or search for existing conversations.
- View contact info.
- Start a new group chat, talk in group chats, and view group info.
- Connect multiple computers to your phone and save them for future. You can also remotely disconnect any browser from your phone.
- Get or mute desktop alerts and sounds.
- Share photos and videos, documents, and contacts.
- Send emojis, GIFs, and stickers, as well as voice notes.
- View WhatsApp Status updates from any contact.
- Select multiple messages, and clear messages.
- Reply, forward, star, or delete messages.
- Change your profile.
What You Can’t Do With WhatsApp Web
- You can’t send a WhatsApp Broadcast.
- You can’t make or receive WhatsApp Voice calls nor WhatsApp Video calls.
- You can’t post new WhatsApp Status updates.
- You can’t share maps or your current location.
- You can’t change media download settings, so all photos and videos sent to you are downloaded automatically.
- You can’t use two browsers at the same time. While you can add multiple browsers/PCs to your phone, you can only use one at a time.
- Settings are limited to notifications through WhatsApp Web and chat wallpapers.
Using Multiple WhatsApp Accounts
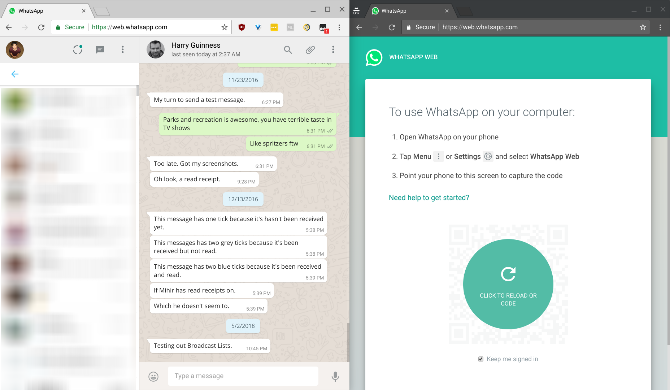
Some folks have two numbers associated to two different WhatsApp accounts. You can still use them both on a single PC.
To do that, you will need to open WhatsApp Web in two different browsers, such as Chrome and Opera. Alternately, you can open WhatsApp Web in an incognito window, but that logs out after an hour.
What Makes WhatsApp Web Special

So why should you use WhatsApp Web when it’s more limited than the phone? Because of the keyboard, of course.
If you want to engage in long conversations with someone, it’s easier to type on the keyboard. In fact, WhatsApp Web also works with WhatsApp Business, and you’ll be glad that you can take care of multiple customers through it.
You can use keyboard shortcuts too. The most useful two to remember are Ctrl + Shift + [ to go to the previous chat, and Ctrl + Shift + ] to go to the next chat.
How Safe Is WhatsApp Web?
While it initially got some flak for its lack of security, WhatsApp now boasts end-to-end encryption for all its messages. This extend to WhatsApp Web as well.
Still, it’s a good idea to employ the best security practices for WhatsApp, whether you’re using it on the web or on your mobile. For example, if you have to use WhatsApp Web on a different computer, then open it through an incognito window.
How to Log Out of WhatsApp Web

If you are using WhatsApp Web on your own computer, you can stay logged in even when you are done. It’s convenient.
If you are using it on someone else’s computer, then it’s best to log out after you are done. It’s best to do this on both the computer and your mobile app.
- To log out of WhatsApp Web on desktop, go to Menu > Log out.
- To log out of WhatsApp Web from all devices that your phone is connected to, go to Menu > WhatsApp Web > Log out from all devices.
More WhatsApp Web Tips and Tricks
The more you know about WhatsApp Web, the more astounded you will be by what you can achieve with it. In fact, we prefer it to official desktop apps for WhatsApp since WhatsApp Web is more feature-filled, and even offers extensions.
And finally, here’s one hack that you’ll love. You can actually read messages without marking them with blue ticks. It’s a sneaky one, but if you want to learn how to do that and more, check out the best WhatsApp Web tips and tricks.
Read the full article: WhatsApp Web: How to Use WhatsApp on Your PC
from MakeUseOf http://bit.ly/2BJ3BLU
via IFTTT
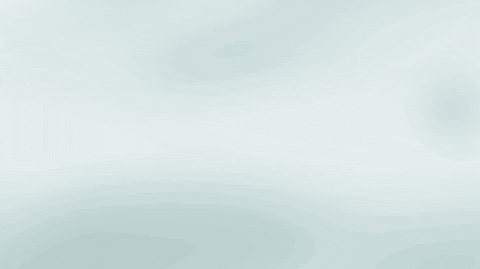
No comments:
Post a Comment