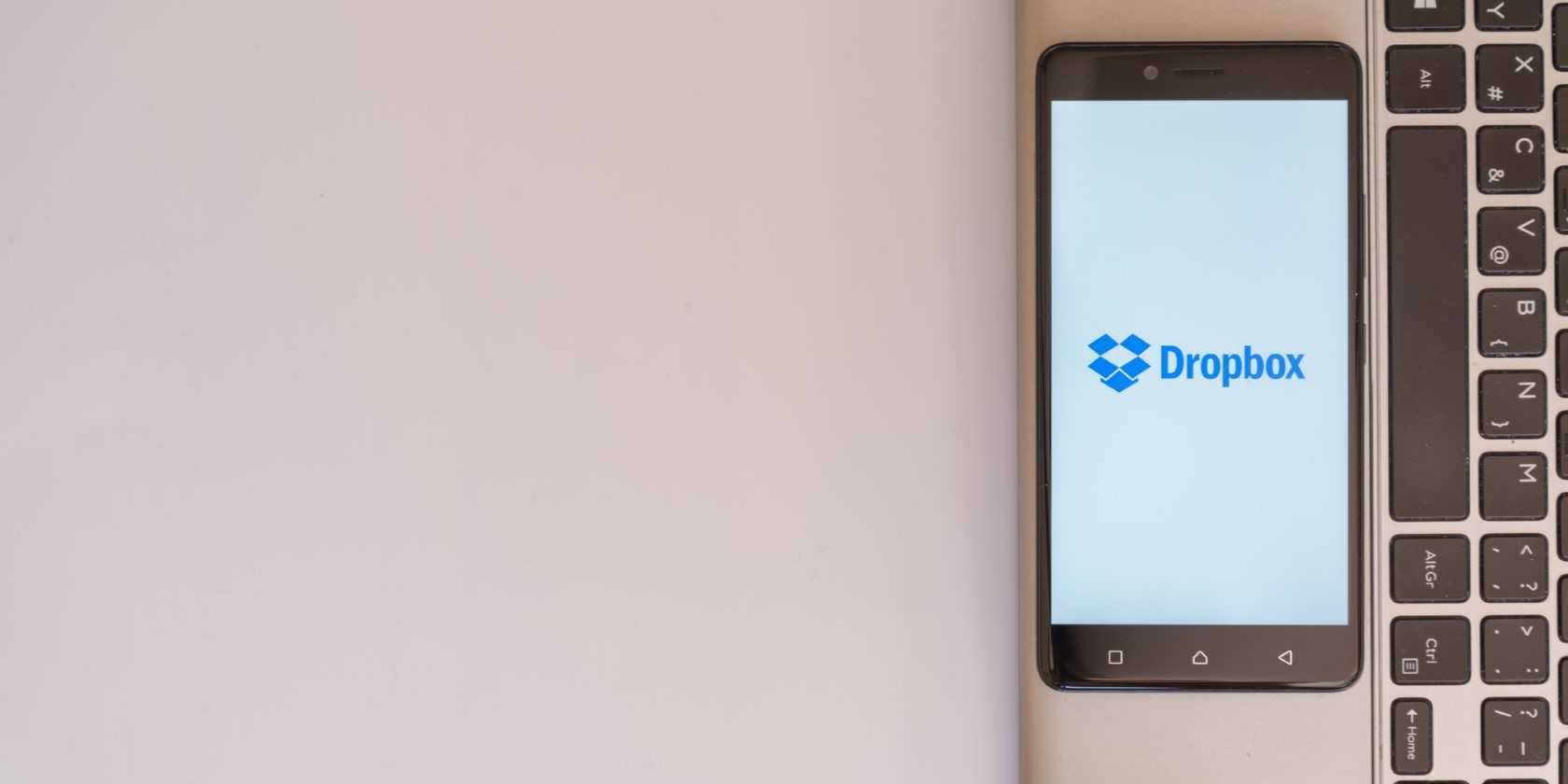
Cloud storage is handy to keep around, but it has a few pain points. Most of these come in the form of limited storage. Unless you’ve paid for more, you probably don’t have more than 15GB on any one service.
Another related problem is the limited space on your computer. If you have a ton of archived files in your cloud storage accounts, or share files with others, you might find your Dropbox or Google Drive folder taking up too much space on your PC.
If that’s the case, you should use selective sync instead of syncing everything. Here’s how.
How to Use Selective Sync in Dropbox
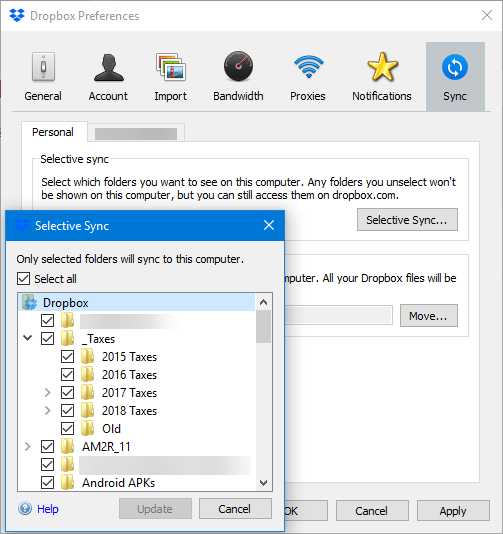
Find the Dropbox icon in your System Tray at the bottom-right corner of your screen (you may need to click the arrow to show all icons). Click this, then the Settings gear in the top-right of the resulting window. Choose Preferences.
In the Dropbox Preferences box, swap to the Sync tab. Here, you’ll see a button for Selective Sync. Click this, then you can go through and uncheck any folders you don’t want to sync.
Hit Update and then OK when done. Dropbox will then remove those folders from your PC, but they’ll stay safe in your account.
How to Use Selective Sync in Google Drive
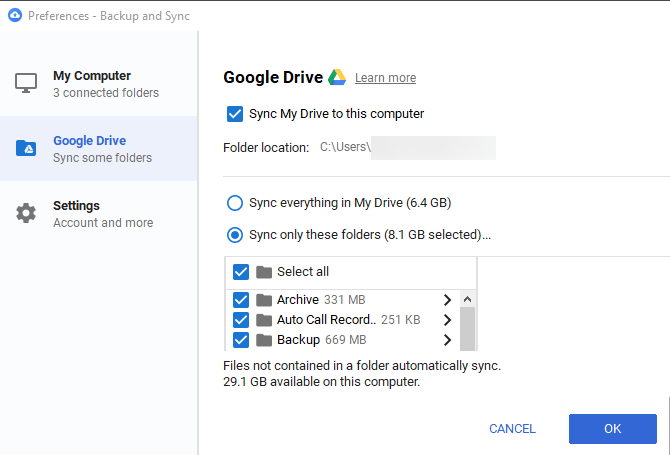
One of the best Google Drive storage tips is selective sync, which lives in a similar spot to Dropbox. Find the Drive icon in your System Tray, then click the three-dot Menu button followed by Preferences.
Here, swap to the Google Drive tab on the left. Change Sync everything in My Drive to Sync only these folders. Below, you can uncheck everything you don’t want to sync to your current computer.
Check out apps that show which folders are taking up the most space if you need help deciding which to exclude.
Image Credit: Pe3check/Depositphotos
Read the full article: How to Sync Only Specific Files in Dropbox or Google Drive
from MakeUseOf https://ift.tt/2zqzxVn
via IFTTT
No comments:
Post a Comment